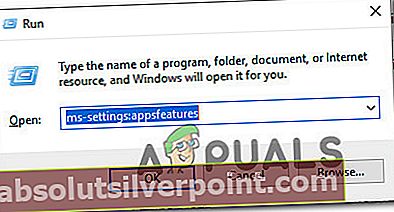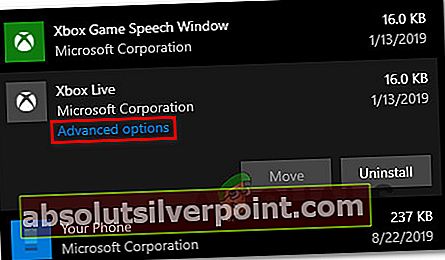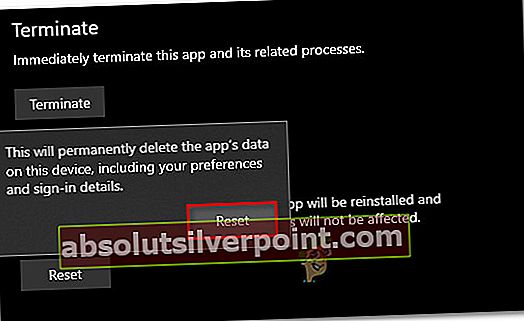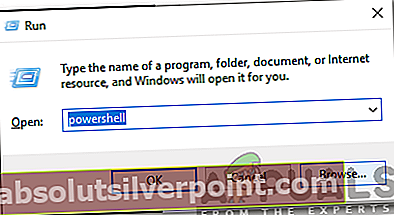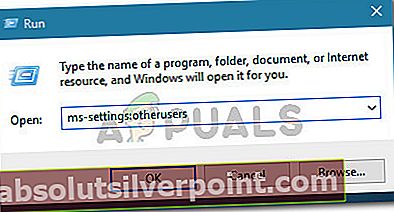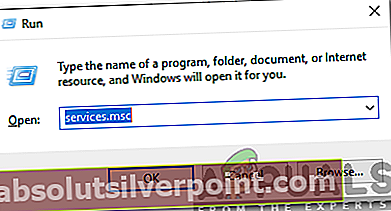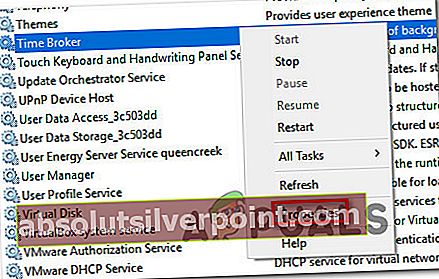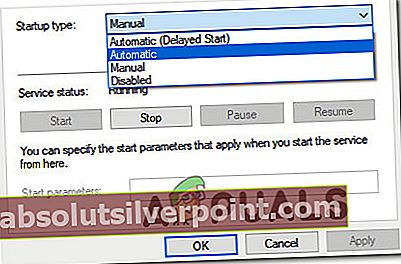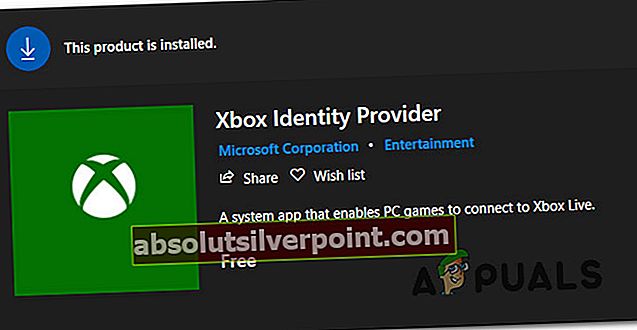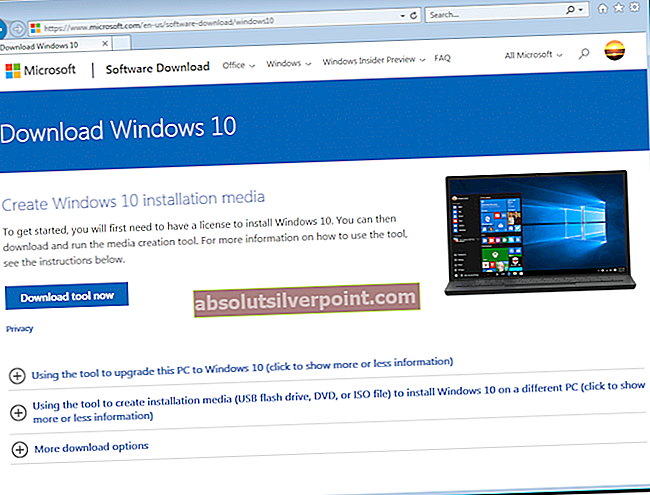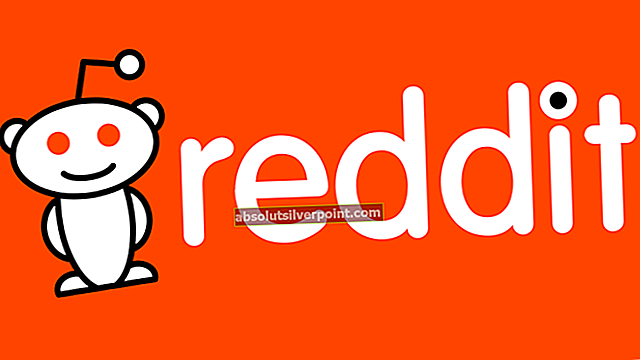Niekoľko používateľov systému Windows nemohlo získať prístup k svojim nákupom v obchode Microsoft Store (najmä hrám) prostredníctvom aplikácie Xbox. Dostávajú „Momentálne vás nemôžeme podpísať. Skúste to znova neskôr”Nasledovaná chybou kód chyby 0x406 kedykoľvek sa pokúsia prihlásiť pomocou svojho používateľského účtu. Toto nie je problém servera, pretože sa potvrdilo, že problém sa vyskytuje iba lokálne. Táto otázka je exkluzívna pre Windows 10.

Čo spôsobuje chybu aplikácie Xbox 0X406?
Preskúmali sme tento konkrétny problém preskúmaním rôznych správ používateľov a stratégií opráv, ktoré sa bežne používajú na riešenie problémov tohto druhu. Ako sa ukázalo, tento chybový kód uľahčí niekoľko potenciálnych vinníkov. Tu je niekoľko scenárov, v ktorých by ste sa mohli ocitnúť:
- Vadná aplikácia pre Xbox - Jednou z najbežnejších príčin, ktorá vyvolá túto chybu, je porucha aplikácie spôsobená neočakávaným vypnutím stroja. Ak je tento scenár použiteľný, budete môcť problém vyriešiť resetovaním aplikácie Xbox pomocou grafického používateľského rozhrania Aplikácie a funkcie.
- Poškodený obchod Windows alebo aplikácia Xbox - Ako už nahlásilo niekoľko rôznych používateľov, k tomuto problému môže dôjsť aj v dôsledku určitých nezrovnalostí počas aktualizácie alebo inštalácie jednej z týchto dvoch aplikácií. V takom prípade môžete problém ľahko vyriešiť pomocou aplikácie PowerShell na preinštalovanie a opätovnú registráciu týchto dvoch aplikácií.
- Poškodený užívateľský profil - Ďalším scenárom, v ktorom sa tento problém vyskytne, je inštancia, v ktorej je poškodený profil systému Windows, takže aplikácia Xbox nemôže dokončiť overenie. V takom prípade by vytvorenie nového profilu používateľa malo vyriešiť problém za vás.
- Služba Token Broker je zakázaná - Túto chybu ste mohli vidieť aj v prípade, že ste predtým zakázali službu Tokenbroker alebo to urobila za vás aplikácia na optimalizáciu zdrojov. Pretože túto službu využívajú všetky služby spoločnosti Microsoft, ktoré vyžadujú prihlásenie. Ak je tento scenár použiteľný, problém môžete vyriešiť otvorením obrazovky Služby a zmenou stavu služby Token Broker na Automatický.
- Poskytovateľ služby Xbox Identity bol odinštalovaný - Ak nemáte túto aplikáciu nainštalovanú, váš počítač sa nebude môcť pripojiť k systému Xbox Live. Aby ste sa mohli prihlásiť pomocou aplikácie Xbox a ďalších podobných aplikácií, musíte mať nainštalovaný tento identifikačný komponent. Ak je tento scenár použiteľný, môžete tento problém vyriešiť nainštalovaním poskytovateľa identity Xbox z Microsoft Store.
- Poškodenie systémového súboru - V závažnejších prípadoch môže byť problém spôsobený aj určitým stupňom poškodenia systémových súborov, ktoré ovplyvnilo postup prihlásenia. V takom prípade je odporúčanou stratégiou opravy obnovenie všetkých súčastí systému Windows (čistá inštalácia alebo opravná inštalácia).
Ak sa momentálne snažíte vyriešiť problém Kód chyby aplikácie Xbox 0x406, tento článok vám poskytne niekoľko rôznych stratégií opráv. Nižšie nájdete zbierku metód, ktoré úspešne nasadili ďalší používatelia v podobnej situácii na vyriešenie problému.
Pre dosiahnutie najlepších výsledkov vám odporúčame postupovať podľa nižšie uvedených možných opráv v rovnakom poradí, v akom sme ich usporiadali, pretože sme ich objednávali podľa efektívnosti a závažnosti. Nakoniec objavíte metódu, ktorá problém vyrieši, bez ohľadu na problém, ktorý problém spôsobuje.
Poďme začať!
Metóda 1: Resetovanie aplikácie Xbox
Vo väčšine prípadov sa tento konkrétny problém vyskytne v dôsledku pomerne bežnej chyby aplikácie Xbox. Bežne sa uvádza, že k nemu dôjde po neočakávanom vypnutí stroja, keď bola aplikácia spustená. Oprava tejto závady je našťastie vykonaná veľmi jednoducho.
Niekoľko dotknutých používateľov uviedlo, že problém bol vyriešený potom, čo použili, resetovali aplikáciu pomocou grafického používateľského rozhrania a reštartovali počítač. Týmto postupom neprídete o svoje nákupy ani nainštalované aplikácie, pri ďalšom spustení sa však budete musieť znova prihlásiť.
Tu je stručný sprievodca resetovaním aplikácie Xbox pre Windows 10:
- Stlačte Kláves Windows + R otvoriť a Bež dialógové okno. ďalej zadajte „Nastavenia ms: appsfeatures“ vo vnútri textového poľa a stlačte Zadajte otvoriť Aplikácia a funkcie Ponuka.
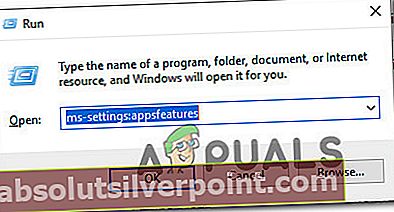
- Vnútri Aplikácie a funkcie ponuky, posuňte sa na pravú tablu a prechádzajte zoznamom aplikácií nadol, kým nenájdete aplikáciu Xbox. Keď to uvidíte, kliknite na ne raz a potom kliknite na Pokročilé nastavenia.
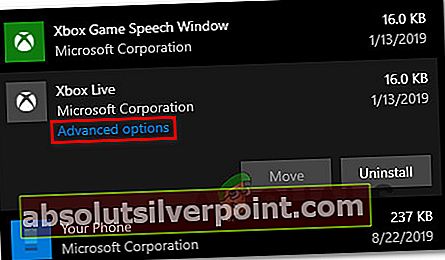
- Vnútri Pokročilé nastavenia ponuky aplikácie Xbox, posuňte zobrazenie nadol na ikonu Oddych kartu a kliknite na Resetovať začať proces.
- Po zobrazení výzvy na potvrdenie kliknite na Resetovať znova resetujte aplikáciu.
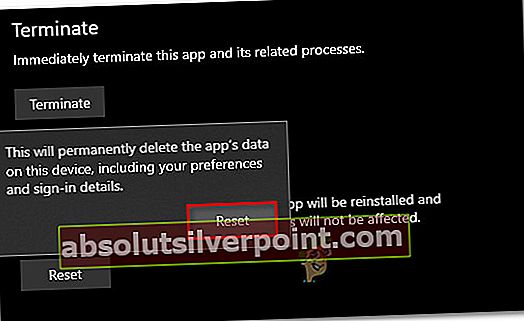
- Po dokončení operácie reštartujte počítač a pri ďalšom spustení skontrolujte, či sa problém vyriešil.
Ak sa stále stretávate s Kód chyby aplikácie Xbox 0x406, prejdite nižšie na nasledujúcu metódu.
Metóda 2: Preinštalovanie obchodov Windows a Xbox
Keďže problém spôsobujú väčšinou dvaja UWP (Universal Windows Platform) aplikácií, mali by ste byť schopní okamžite sa postarať o problém opätovnou inštaláciou týchto dvoch balíkov. Niekoľko používateľov, ktorí sa tiež stretli s týmto problémom, sa im ho podarilo vyriešiť spustením série príkazov vo vyvýšenom okne Powershell schopných resetovať tieto dve aplikácie.
Po vykonaní tohto kroku a reštartovaní systému väčšina postihnutých používateľov uviedla, že problém bol opravený a mohli získať prístup k svojim nákupom Xbox bez toho, aby narazili na Kód chyby aplikácie Xbox 0x406.
Tu je rýchly sprievodca otvorením zvýšenej výzvy Powershellu a spustením série príkazov, ktoré odinštalujú a preregistrujú aplikácie Xbox a Windows Store:
- Stlačte Kláves Windows + R otvoriť a Bež dialógové okno. Ďalej zadajte „Škrupina“ vo vnútri novoobjaveného textového poľa a stlačte Ctrl + Shift + Enter na otvorenie vyvýšeného okna Powershell. Keď sa zobrazí výzva UAC (Kontrola používateľských účtov), kliknite Áno udeliť správcovi prístup k terminálu.
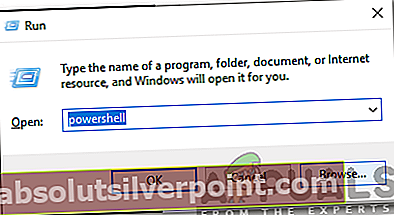
- Akonáhle ste vo vnútri, vyvýšený Powershell okno, zadajte nasledujúci príkaz a stlačte Zadajte po každom z nich odstrániť inštalačné balíčky spojené s Windows Store a Xbox App:
Get-AppxPackage * windowsstore * | Remove-AppxPackage Get-AppxPackage * xboxapp * | Remove-AppxPackage
- Po úspešnom spracovaní oboch príkazov reštartujte počítač a počkajte na dokončenie ďalšieho spustenia.
- Zopakujte krok 1 a otvorte ďalšie zvýšené okno Powershell, potom zadajte alebo prilepte nasledujúci príkaz a stlačte Zadajte preregistrovať všetky aplikácie UWP:
Get-AppxPackage - AllUsers | Foreach {Add-AppxPackage -DisableDevelopmentMode - Registrácia „$ ($ _. InstallLocation) \ AppXManifest.xml“} - Reštartujte počítač ešte raz a pri ďalšom spustení systému skontrolujte, či sa problém vyriešil.
Ak sa stále stretávate s Kód chyby aplikácie Xbox 0x406aj po vykonaní vyššie uvedených krokov prejdite na nasledujúcu metódu.
Metóda 3: Vytvorenie nového užívateľského profilu
Ako sa ukázalo, tento problém budete môcť vyriešiť aj vytvorením nového profilu systému Windows a prihlásením pomocou svojich poverení pre Xbox Live, keď sa prihlásite pomocou nového profilu. Týmto sa problém vyplní v prípadoch, keď je problém spôsobený poškodením vo vnútri profilu systému Windows.
Nezabúdajte však, že použitie tejto trasy môže vrátiť späť niektoré používateľské preferencie, ktoré ste predtým stanovili. Ak sa rozhodnete vyskúšať túto stratégiu opráv, vytvorte nový užívateľský profil podľa nasledujúcich pokynov:
- Otvoriť nový Bež dialógové okno stlačením Kláves Windows + R. Do novoobjaveného okna zadajte „nastavenia ms: otherusers ‘vo vnútri textového poľa a stlačte Zadajte otvoriť Rodina a ďalší ľudia záložka nastavenie aplikácia
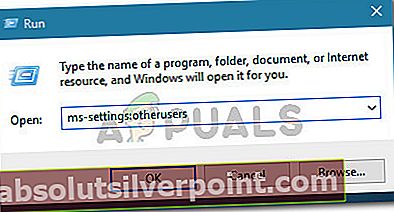
- Akonáhle ste vo vnútri Rodina a ďalšie kartu Používatelia, prejdite na pravú tablu a posuňte sa na kartu Ostatní používatelia. Keď sa tam dostanete, kliknite na Pridajte niekoho iného k tomuto PC.
- Ďalej pokračujte pridaním svojho e-mailu a telefónu, ktorý je priradený k vášmu účtu Microsoft. Ak si namiesto toho chcete vytvoriť miestny účet, kliknite na „Nemám prihlasovacie údaje tejto osoby“.
- Na ďalšej obrazovke začnite zadaním svojich poverení alebo kliknite na Pridajte používateľa bez účtu Microsoft (ak si chcete vytvoriť miestny účet). Nezabúdajte však, že ak sa rozhodnete vytvoriť miestny účet, niektoré online funkcie už nebudú fungovať.
- Nastavte používateľské meno a heslo pre nový účet. Potom sa zobrazí výzva na priradenie bezpečnostnej otázky. Mali by ste to urobiť, aby ste zabezpečili svoj účet a nastavili spôsob obnovenia hesla.
- Po vytvorení nového účtu reštartujte počítač a po zobrazení výzvy pri ďalšom spustení sa prihláste pomocou novovytvoreného účtu.
- Teraz, keď ste prihlásení pomocou svojho nového používateľského profilu, otvorte aplikáciu Xbox a pokúste sa prihlásiť pomocou svojho účtu.

Ak sa stále stretávate s Kód chyby aplikácie Xbox 0x406chyba, prejdite nadol na nasledujúcu metódu nižšie.
Metóda 4: Povolenie služby Tokenbroker (ak je k dispozícii)
Ako sa ukázalo, tento problém sa môže vyskytnúť aj v situáciách, keď manuálny zásah používateľa alebo aplikácia na údržbu zmenili predvolené správanie služby TokenBroker. Nezabúdajte, že služba TokenBroken je neoddeliteľnou súčasťou všetkých prihlasovacích služieb spoločnosti Microsoft v systéme Windows 10. Patria sem Store, Mail a Xbox.
Ak máte túto službu v predvolenom nastavení vypnutú a nie je možné, aby vás niekto aktivoval, do veľkej miery to zaručuje, že sa vám zobrazí položka Kód chyby aplikácie Xbox 0x406chyba pri pokuse o prihlásenie pomocou vášho účtu.
Ak je tento scenár použiteľný alebo máte podozrenie, že TokenBroker môže byť vo vašom účte deaktivovaný, postupujte podľa pokynov uvedených nižšie a obnovte predvolené správanie nastavením jeho typu spustenia na Automaticky:
- Stlačte Kláves Windows + R otvoriť a Bež dialógové okno. Potom napíšte ‘Services.msc’ vo vnútri textového poľa a stlačte Zadajte otvoriť Služby obrazovka.
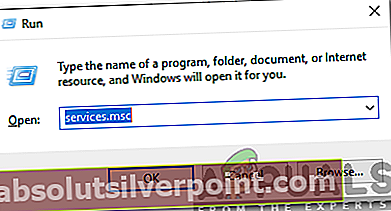
- Akonáhle ste vo vnútri Služby obrazovke, posuňte sa nadol zoznamom nainštalovaných aplikácií a vyhľadajte ikonu Časový maklér služby. Keď to uvidíte, kliknite na ne pravým tlačidlom myši a vyberte Vlastnosti z novoobjaveného kontextového menu.
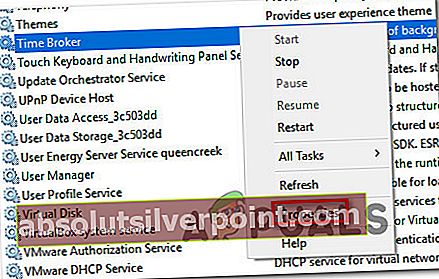
- Akonáhle ste vo vnútri Vlastnosti obrazovka z Časový maklér, vyberte kartu Všeobecné a zmeňte typ spustenia na Automatické, potom kliknite na Podať žiadosť na uloženie zmien.
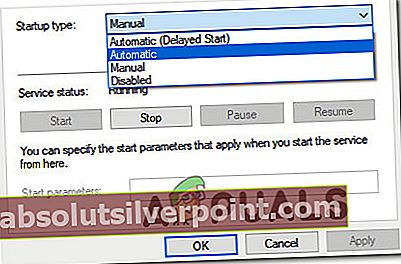
- Reštartujte počítač a skontrolujte, či sa problém vyriešil pri ďalšom spustení systému.
Ak to isté Kód chyby aplikácie Xbox 0x406stále sa vyskytuje, prejdite nadol na nasledujúcu metódu nižšie.
Metóda 5: Inštalácia poskytovateľa Xbox Identity
Ďalším možným scenárom, v ktorom sa tento problém vyskytne, je prípad, že ste stratili komponent identifikácie kľúča v konzole Xbox. Bez toho nebudete môcť pripojiť svoje hry na počítači k systému Xbox Live. Ďalej sa nebudete môcť dostať cez prihlasovaciu obrazovku v aplikácii Xbox, pretože pripojenie nebude povolené.
Niekoľko používateľov, ktorí sa ocitli v rovnakom scenári, uviedlo, že sa im problém podarilo vyriešiť inštaláciou Xbox Identity Provide - oficiálnej systémovej aplikácie, ktorá umožňuje hráčom PC pripojiť sa k službe Xbox Live.
Ak si myslíte, že by sa vás tento scenár mohol týkať, nainštalujte a použite poskytovateľa identity pre Xbox podľa nasledujúcich pokynov:
- Navštívte tento odkaz (tu) a stiahnite si najnovšiu verziu Poskytovateľ identity Xbox.Kliknite na Získajte na stiahnutie aplikácie UWP.
- Počkajte, kým sa produkt nainštaluje, a potom reštartujte počítač.
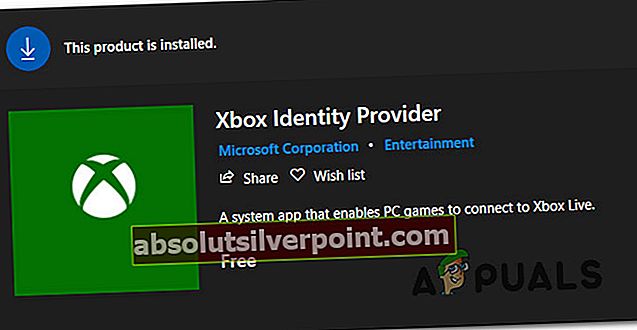
- Pri ďalšom spustení systému otvorte aplikáciu Xbox a skúste sa znova pripojiť, aby ste zistili, či je problém teraz vyriešený.
Ak stále pretrváva rovnaký problém, prejdite nadol na nasledujúcu metódu.
Metóda 6: Vykonajte inštaláciu opravy
Ak ste všetky vyššie uvedené kroky vykonali bezvýsledne, je pravdepodobné, že váš systém trpí zásadným problémom s korupciou, ktorý aplikácii Xbox bráni v nadviazaní komunikácie so servermi. V takom prípade môžu byť ovplyvnené aj ďalšie aplikácie.
Ak sa nachádzate v takom scenári, najúčinnejším spôsobom riešenia problému je resetovanie všetkých súčastí systému Windows. Najrýchlejší spôsob, ako to urobiť, je vykonať čistú inštaláciu. Nezabúdajte však, že tento postup spôsobí stratu akýchkoľvek osobných údajov vrátane aplikácií, používateľských preferencií a médií.
Vynikajúcim postupom by bola opravná inštalácia (oprava na mieste). Táto operácia tiež vynuluje všetky súčasti systému Windows (rovnako ako čistá inštalácia), ale rozdiel je v tom, že budete mať možnosť uchovať si všetky svoje údaje (aplikácie, hry, obrázky, videá, dokumenty a akýkoľvek iný typ osobných médií).
Ak sa rozhodnete pre inštaláciu opravy, postupujte podľa tohto článku krok za krokom (tu), kde nájdete pokyny, ako to urobiť bez ohľadu na verziu a licenciu systému Windows 10.