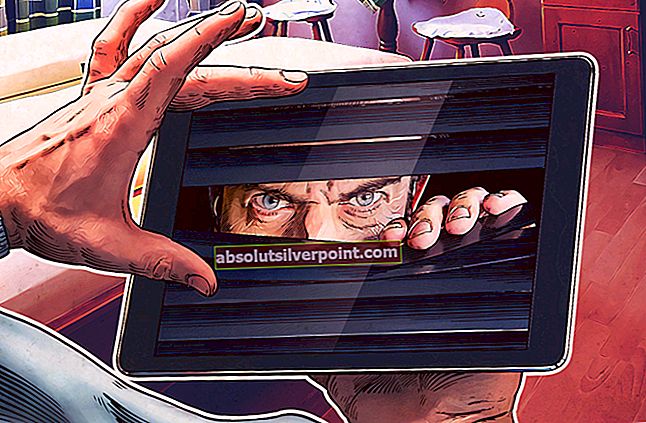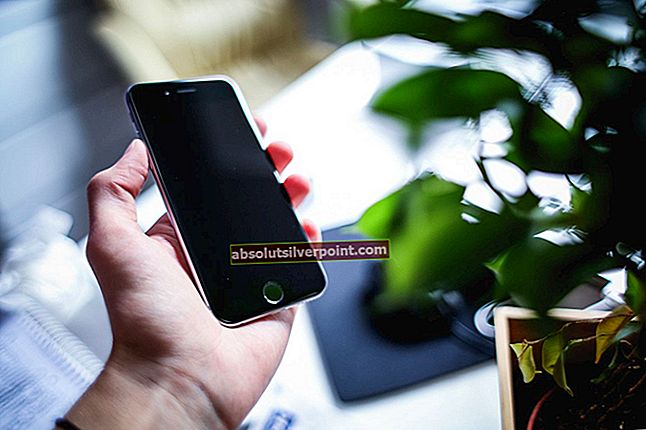Používateľom sa zobrazí chybové hlásenie „Chyba 308“, keď sa ich aplikácia SteamVR nepodarí úspešne spustiť. Celá chybová správa je „SteamVR sa nepodarilo spustiť z neznámych dôvodov. (Chyba: Neznáma chyba (308))”.

Toto chybové hlásenie sa môže vyskytnúť pri úvodnej inštalácii alebo pri častom používaní aplikácie. V niektorých zriedkavých prípadoch sa chybové hlásenie vyskytne pri zmene inštalačnej jednotky alebo pri prenose údajov na iné miesto. Úradníci služby Steam oficiálne uznali, že chyba vydala aktualizáciu, ktorá opravila iba problém niektorých používateľov.
Čo spôsobuje chybu SteamVR 308?
Pretože SteamVR v porovnaní s bežným Steamom využíva veľa komponentov vo vašom počítači, existujú prípady, keď niektoré moduly prechádzajú do chybového stavu a konfliktu, ktorý spôsobuje chybové hlásenie. Tu je niekoľko dôvodov, prečo sa to môže stať:
- Správne oprávnenia: SteamVR vyžaduje, aby ste mu pri spustení poskytli zvýšený prístup. Ak ich nezíska, neinicializuje sa.
- Spúšťam nesprávny spustiteľný súbor: Existujú prípady, keď po prenose súborov nemusí odkaz / spustiteľný súbor na pracovnej ploche smerovať na správne inštalačné súbory.
- Poškodené dočasné súbory: SteamVR vytvára dočasné súbory v konkrétnom adresári. Ak sú tieto súbory poškodené, inicializácia aplikácie sa nepodarí.
- Proces v chybovom stave: Služby Steam a Vice sa mohli dostať do chybového stavu, ktorý ovplyvňuje spustenie. Obnova týchto procesov zvyčajne problém vyrieši.
Predtým, ako budete pokračovať v riešení, uistite sa, že ste prihlásení ako správca vo svojom počítači a mať aktívne otvorené pripojenie na internet bez použitia serverov proxy a VPN.
Riešenie 1: Udelenie zvýšeného prístupu
Všetky aplikácie spustené v systéme Windows vyžadujú, aby ste im udelili zvýšený prístup, aby mohli získať úplnú kontrolu nad prostriedkami počítača a používať ich na svoju prácu. Ak ste neudelili zvýšený prístup k SteamVR, jeho inicializácia sa nepodarí. Tu prejdeme k vlastnostiam spustiteľného súboru a udelíme mu oprávnenie.
- Prejdite do inštalačného adresára SteamVR.
- Pravým tlačidlom myši kliknite na spustiteľný súbor aplikácie a vyberte možnosť Vlastnosti.

- Raz za Vlastnosti, vyberte ikonu Kompatibilita
- Teraz skontrolovať možnosť „Spustite tento program ako správca”.

- Kliknite Podať žiadosť a výstup. Reštartujte počítač a skúste znova spustiť SteamVR.
Riešenie 2: Ukončenie všetkých procesov SteamVR a Vice Vice
Všetky aplikácie majú spustené služby na pozadí, ktoré vykonávajú všetky ich úlohy. Existuje niekoľko zriedkavých prípadov, keď procesy na pozadí prejdú do chybového stavu a neodpovedajú. Tieto procesy sú väčšinou neviditeľné, takže si môžete myslieť, že reštartujete SteamVR, ale nikdy sa nezavrel. V tomto riešení otvoríme správcu úloh a ukončíme všetky procesy týkajúce sa SteamVR a Vice.
- Stlačte Windows + R a zadajte „taskmgr”V dialógovom okne a stlačte kláves Enter.
- V správcovi úloh vyberte kartu Procesy.

- Teraz vyberte všetky procesy z SteamVR a Vice. Vyberte ich jeden po druhom, kliknite na ne pravým tlačidlom myši a vyberte Ukončiť úlohu.
- Po dokončení celého procesu skúste znova spustiť SteamVR a skontrolujte, či sa chybové hlásenie nevyriešilo.
Riešenie 3: Odstránenie dočasných súborov
Rovnako ako všetky ostatné aplikácie v pare, aj dočasné profilové údaje ukladajte do adresára počítača. Pravdepodobne sa to bude líšiť od iných profilov v počítači. Ak je niektorý z týchto konfiguračných súborov poškodený alebo nepoužiteľný, SteamVR nebude schopný načítať požadované informácie pri štarte a nedá sa spustiť. V tomto riešení prejdeme do inštalačného adresára služby Steam a odstránime dočasné súbory.
- Uistite sa, že ste Ukončite Steam správne používať správcu úloh skôr, ako budete pokračovať.
- Stlačte Windows + E a prejdite do nasledujúceho adresára:
C: \ Users \ Strix \ AppData \ Local \ openvr \ openvrpaths.vrpath
Ak nie ste schopní vidieť Dáta aplikácie priečinku v počítači, musíte povoliť skryté súbory. Vyberte vyhliadka v hornej časti prieskumníka Windows a vyberte Možnosti> Zmeniť priečinok a možnosti vyhľadávania.

Vyberte kartu vyhliadka a potom skontrolovať možnosť Zobraziť skryté súbory, priečinky a disky pod nadpisom Skryté súbory a priečinky. Kliknite Podať žiadosť na uloženie zmien.

- Teraz kliknite pravým tlačidlom myši na openvr \ openvrpaths.vrpath a vyberte Odstrániť.

- Reštartujte počítač a znova spustite aplikáciu. Skontrolujte, či je problém vyriešený.
Riešenie 4: Preinštalovanie SteamVR
Ak všetky vyššie uvedené metódy nefungujú a stále nemôžete v počítači úspešne spustiť SteamVR, je možné, že sú inštalačné súbory poškodené alebo neúplné. Toto je veľmi častý scenár a väčšinou k nemu dôjde, ak ste presunuli svoje údaje z jedného miesta na druhé. V tomto riešení odinštalujeme SteamVR a potom ho znova nainštalujeme. Pomôže to vyčistiť zlé údaje o inštalácii a vyriešiť náš problém.
- Stlačte Windows + R a zadajte „appwiz.cpl”V dialógovom okne a stlačte kláves Enter.
- Keď sa nachádzate v správcovi aplikácií, vyhľadajte výraz SteamVR. Pravým tlačidlom myši kliknite na aplikáciu a vyberte Odinštalovať. Môžete tiež prejsť do inštalačného adresára a odtiaľ spustiť odinštalačný program.

- Reštartujte počítač. Teraz prejdite na oficiálnu webovú stránku Steam a stiahnite si inštalačné súbory aplikácie. Spustite spustiteľný súbor ako správca a nechajte inštalačný proces dokončiť.
- Reštartujte počítač znova a potom spustite SteamVR ako správca. Skontrolujte, či je problém vyriešený.