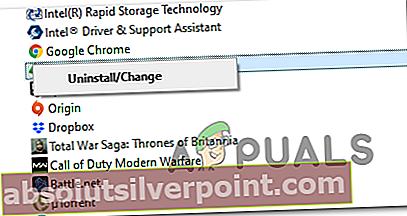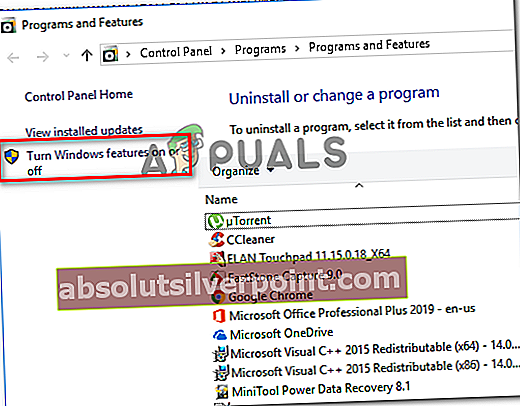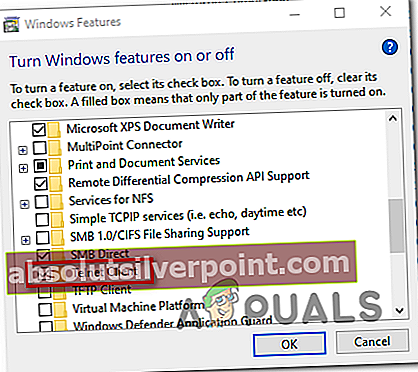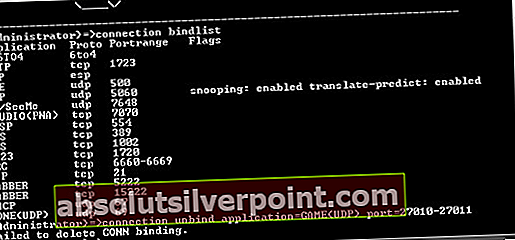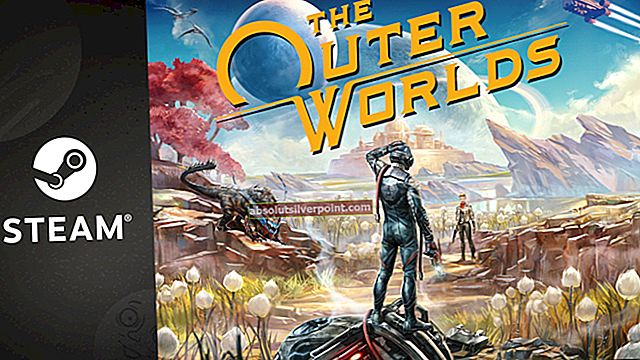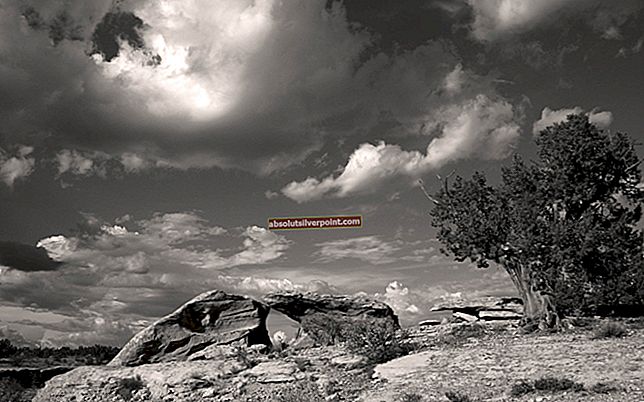Chybový kód „Šalát„Vyskytne sa po odpojení hráčov Destiny 2 od herného servera. Dotknutí používatelia vo väčšine prípadov tvrdia, že k tomuto odpojeniu dôjde po načítaní hry bez akýchkoľvek NPC.

Ako sa ukazuje, existuje niekoľko rôznych príčin, ktoré nakoniec spôsobia tento chybový kód:
- Problém na voľnobehu na PC - Ak sa s týmto problémom stretnete na počítači po odovzdaní v hráčskych priestoroch, je pravdepodobné, že máte do činenia s bežným problémom, ktorý je exkluzívny pre platformu Windows. V takom prípade je jedinou opravou reštartovanie hry a opätovné pripojenie k hernému serveru.
- Nekonzistencia smerovača IP / TCP - V prípade, že používate smerovač s obmedzenou šírkou pásma, je možné, že tento problém vidíte kvôli skutočnosti, že je vaše sieťové zariadenie nadmerne rezervované dátovými prenosmi, ktoré nedokáže spracovať. V takom prípade odstráňte počet pripojených zariadení a reštartujte alebo resetujte smerovač, ktorý je momentálne zodpovedný za uľahčený prístup na internet.
- Destiny 2 je v konflikte s aplikáciou GameFirst - Ako už bolo oznámené niektorými ovplyvnenými používateľmi, tento konkrétny chybový kód môže byť tiež spôsobený konfliktom medzi sprostredkovateľom herného servera a bloatwarom presadzovaným spoločnosťou ASUS (najskôr hra). Ak je tento scenár použiteľný, mali by ste byť schopní problém vyriešiť odinštalovaním nástroja podľa oficiálnych kanálov.
- Nekonzistencia medzi Technicolor a Thompson - Ak používate smerovač Thompson alebo Technicolor, je pravdepodobné, že vidíte tento problém kvôli nekonzistencii Telnetu, ktorú je možné vyriešiť odblokovaním rozsahu portov, ktorý je za tento problém zodpovedný.
Metóda 1: Reštartujte hru
Ako sa ukázalo, Destiny 2 má tendenciu spúšťať podivné chyby vždy, keď trávite príliš veľa času ponukami na voľnobehu. Tento problém sa vyskytuje aj na konzolách (Ps4 a Xbox One), ale na PC je oveľa častejší.
Niekoľko postihnutých používateľov zápasiacich s rovnakým problémom potvrdilo, že sa im tento problém podarilo vyriešiť reštartovaním hry, aby bol motor prinútený znova inicializovať všetko.
Ak je tento scenár použiteľný, reštartujte hru konvenčným spôsobom (zatvorením Destiny 2 a opätovným otvorením) a skontrolujte, či je problém vyriešený. Môžete to urobiť aj na konzolách, ale nezabudnite hru úplne ukončiť, než aby ste opustili palubnú dosku a nechali hru na pozadí.
Ak vám reštartovanie hry nefungovalo, prejdite dole na ďalšiu možnú opravu nižšie.
Metóda 2: Reštartovanie a resetovanie smerovača
Ak jednoduché reštartovanie hry nefungovalo, ďalším krokom by malo byť upriamiť pozornosť na nekonzistenciu v sieti. V prípade, že používate smerovač s obmedzenou šírkou pásma a máte k domácej sieti pripojených viac ako 3 - 4 zariadenia, je možné, že sieťová nekonzistencia spôsobí, že herné servery ukončia vaše pripojenie - je to s najväčšou pravdepodobnosťou výsledkom záplavu dát, ktorú váš router nedokáže spracovať.
V takom prípade by ste mali začať jednoduchým reštartom smerovača. Tento postup umožňuje vášmu počítaču obnoviť internetové pripojenie a prideliť nové TCP / IP hodnoty, ktoré eliminujú väčšinu povrchných problémov.
Ak chcete vykonať jednoduché reštartovanie smerovača, stlačte tlačidlo napájania na balení alebo fyzicky odpojte napájací kábel zo zásuvky a počkajte celú minútu, aby ste sa ubezpečili, že sú kondenzátory napájania úplne vybité.

Ak problém stále nie je vyriešený, mali by ste zvážiť reset routera. Nezabúdajte však, že táto operácia resetuje všetky vlastné poverenia, ktoré ste predtým mohli nastaviť pre nastavenia smerovača, a v podstate vráti nastavenia smerovača do stavu z výroby. To znamená, že zabudnuté budú aj všetky preposielané porty, rezervované zariadenia a entity na bielej listine.
Ak chcete resetovať smerovač, pomocou ostrého predmetu (napríklad malého skrutkovača alebo špáradla) dosiahnite resetovacie tlačidlo na zadnej strane smerovača. Akonáhle ste na ňu dosiahnuteľní, stlačte ju a držte stlačenú asi 10 sekúnd alebo kým neuvidíte všetky predné LED diódy blikať súčasne.

Po zistení tohto správania počkajte na nadviazanie internetového pripojenia. V závislosti od vášho ISP možno budete musieť znova overiť svoje poverenia ISP.
Po obnovení prístupu na internet znova otvorte Destiny 2 a skontrolujte, či Šalátkód chyby je vyriešený.
Ak sa stále vyskytuje ten istý problém, prejdite dole na ďalšiu potenciálnu opravu uvedenú nižšie.
Metóda 3: Odinštalovanie GameFirst (ak je k dispozícii)
Ak používate počítač ASUS (alebo aspoň základnú dosku ASUS), je možné, že sa vám zobrazuje chyba „šalátu“ v dôsledku softvérového konfliktu medzi osudom 2 a GameFirst (patentovaný program spoločnosti ASUS).
GameFirst je služba ponúkajúca ľahko širokú škálu bezplatných hier pre viacerých používateľov počítačov. Bohužiaľ, má tendenciu byť v rozpore s Destiny 2.
Ak je tento scenár použiteľný a máte v počítači nainštalovaný program GameFirst, mali by ste byť schopní problém vyriešiť odinštalovaním hry. Túto opravu potvrdilo fungovanie veľa postihnutých používateľov, ktorí sa stretli s rovnakou chybovou správou.
Postupujte podľa pokynov uvedených v nasledujúcich krokoch:
- Stlačte Kláves Windows + R otvoriť a Bež dialógové okno. Do textového poľa zadajte „Appwiz.cpl“ a stlačte Zadajte otvoriť Programy a príslušenstvo Ponuka.

- Vnútri Programy a príslušenstvo obrazovke, posuňte sa nadol v zozname nainštalovaných aplikácií a vyhľadajte položku spojenú s GameFirst.
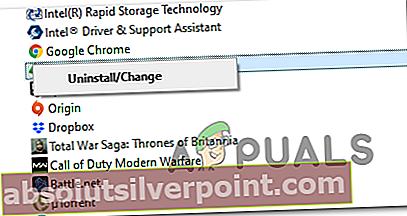
- V rámci obrazovky odinštalovania dokončite odinštalovanie podľa pokynov na ďalších obrazovkách. Potom spustite počítač a pri ďalšom spustení spustite program Destiny 2, aby ste zistili, či je problém teraz vyriešený.
V prípade, že stále čelíte chybovému kódu šalátu v Destiny 2m, prejdite dole k ďalšej potenciálnej oprave nižšie.
Metóda 4: Aplikácia opravy pre smerovače Technicolor a Thomson (ak je k dispozícii)
Ak používate smerovač Thomson alebo Technicolor, máte smolu, že trpíte chybou, ktorá sa vyskytla od chvíle, keď sa servery Destiny 2 prvýkrát dostali online v roku 2017.
Ako sa ukázalo, títo výrobcovia smerovačov nie sú schopní spracovať automatické presmerovanie portov pre Destiny 2, aj keď je povolený UPnP. Ak je tento scenár použiteľný, mali by ste byť schopní tento problém vyriešiť zrušením viazania radu portov, ktoré používa Destiny 2, a povolením protokolu Telnet z ponuky Funkcie systému Windows.
Ak je táto metóda kompatibilná s vaším konkrétnym nastavením (máte smerovač Technicolor alebo Thomson), vykonajte opravu podľa pokynov:
- Stlačte Kláves Windows + R otvoriť a Bež dialógové okno. Do dialógového okna Spustiť zadajte „Appwiz.cpl“ a stlačte Zadajte otvoriť Programy a príslušenstvo Ponuka.

- V ponuke Programy a funkcie kliknite na ponuku vľavo Zapnite alebo vypnite funkcie systému Windows. Ak sa zobrazí výzva UAC (Kontrola používateľských účtov), kliknite Áno udeľovať oprávnenia správcu.
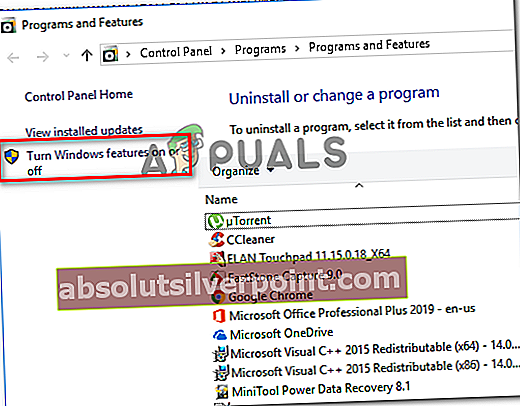
- V ponuke Funkcie systému Windows sa posuňte nadol v zozname funkcií systému Windows a kliknite na príslušné pole Klient Telnet aby to bolo možné. Ďalej kliknite na ikonu Ok na uloženie zmien.
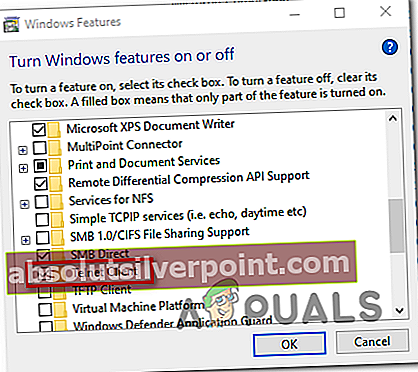
- Počkajte na dokončenie operácie, potom reštartujte počítač a počkajte na dokončenie ďalšieho spustenia.
- Po dokončení nasledujúceho spustenia počítača stlačte Kláves Windows + R otvoriť a Bež dialógové okno. Do poľa Run Run zadajte „Cmd“ a stlačte Ctrl + Shift + Enter otvoriť un zvýšená výzva CMD.

Poznámka: Keď vás vyzve Kontrola použivateľského konta kliknite na ikonu Áno udeliť prístup správcu.
- Vo vnútri zvýšenej výzvy CMD zadajte nasledujúci príkaz a stlačte Zadajte:
smerovač telnetIP
Poznámka: Pamätajte na to * RouterIP * je iba zástupný symbol, ktorý budete musieť nahradiť adresou IP smerovača. Ak to neviete, tu je stručný sprievodca vyhľadanie adresy smerovača z ľubovoľného zariadenia.
- Potom na požiadanie vložte poverenia smerovača. Ak nepoznáte svoje poverenia smerovača, skúste predvolené hodnoty (správca pre používateľa a heslo) alebo vyhľadajte predvolené poverenia podľa modelu vášho smerovača online.
- Po úspešnom pripojení zadajte nasledujúci príkaz a stlačte Zadajte:
zoznam väzieb pripojenia
- Hneď ako získate zoznam portov, zistite, či sa rozsah portov 3074 alebo rozsah začínajúci 3074 nachádza medzi zoznamom, ktorý dotaz práve vrátil.
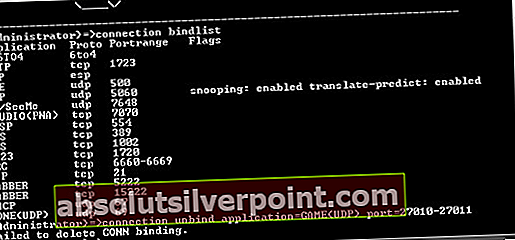
- Ak je rozsah 3074 ak je prítomný, zadajte nasledujúci príkaz a stlačte Zadajte:
aplikácia na odpojenie pripojenia = port CONE (UDP) = 3074
Poznámka: V prípade, že uvidíte rozsah portov (napr. 3074 - 3668), zadajte nasledujúci príkaz:
aplikácia na odpojenie pripojenia = port CONE (UDP) = * PortRange *
Poznámka: *Portrange* je iba zástupný symbol - nahraďte ho rozsahom, ktorý obsahuje Port 3074.
- Pred opätovným otvorením Destiny 2 zatvorte zvýšený príkazový riadok a reštartujte počítač aj smerovač, aby ste zistili, či je problém teraz vyriešený.