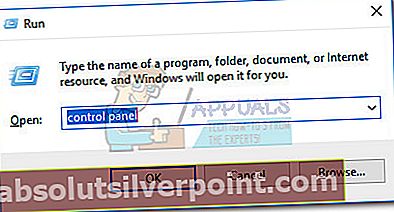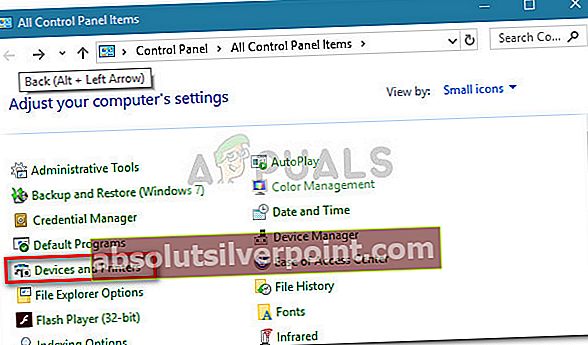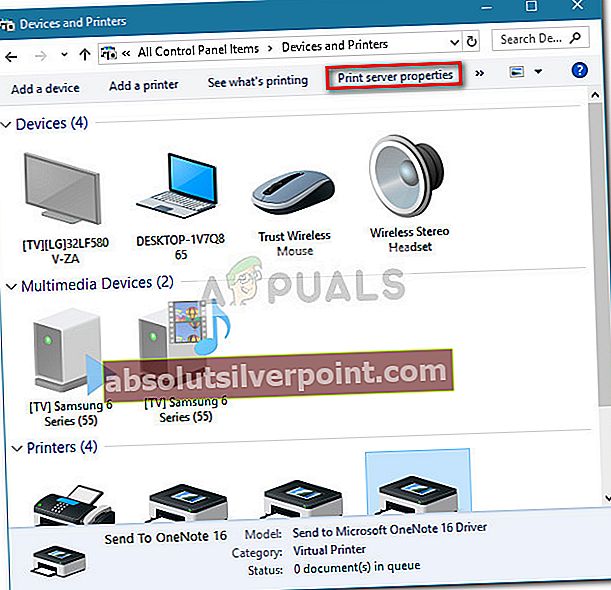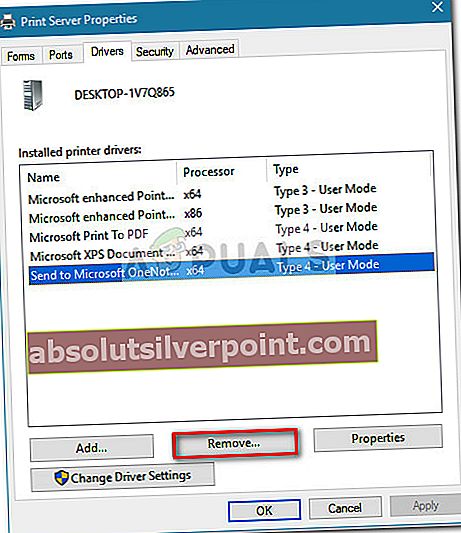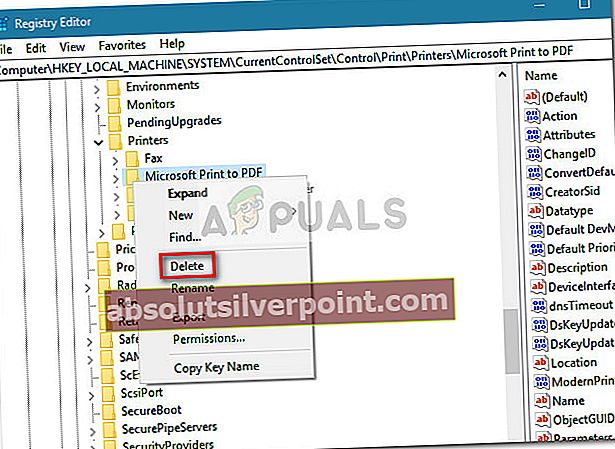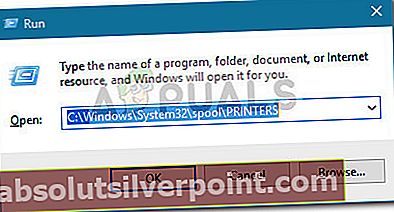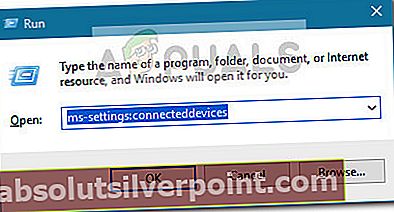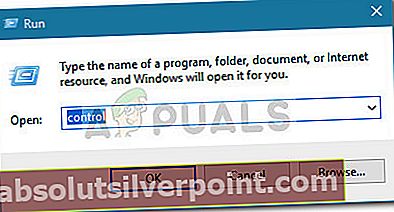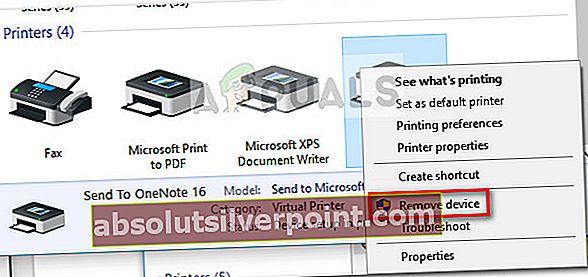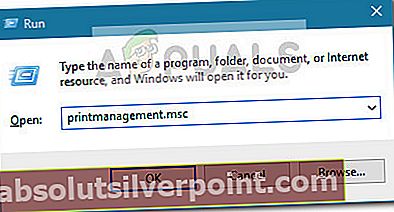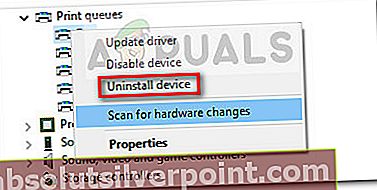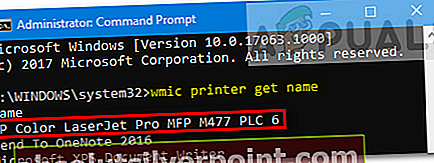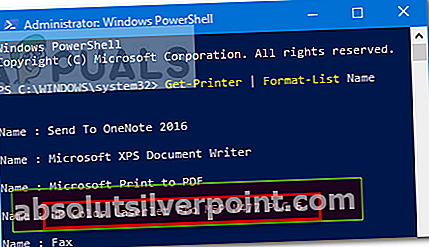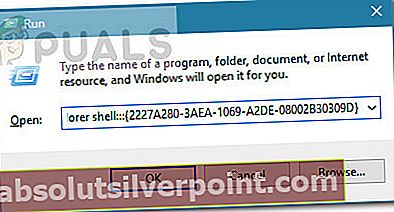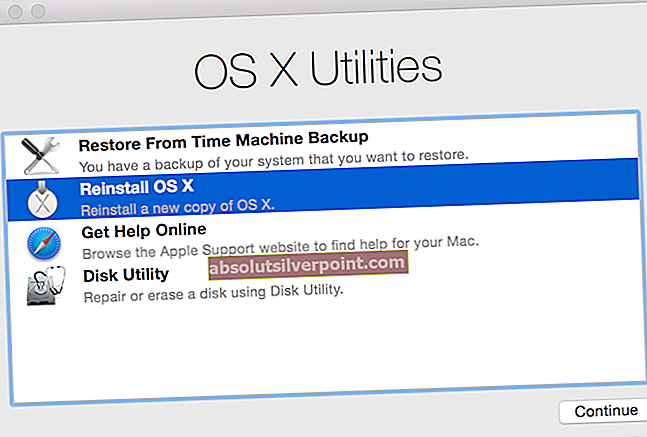Len čo vyšiel Windows 10, veľa používateľov začalo hlásiť problémy so svojimi tlačiarňami. Okrem veľkého množstva problémov s nekompatibilitou, ktoré obmedzovali niektoré funkcie systému Windows 10, veľa používateľov uvádza, že stratili možnosť konvenčného odstraňovania tlačiarne.
Tento problém sa väčšinou začína jednoduchou chybou systému Windows 10, ktorá signalizuje problém s tlačiarňou. Keď sa používateľ pokúsi tlačiareň odinštalovať, Windows 10 ju odmietne odstrániť. Niektorí používatelia hlásia, že odobratie tlačového zariadenia prostredníctvom ponuky Zariadenia sa zobrazuje neustále „Odstránené“ stav bez zlepšenia v priebehu času. Odinštalovanie softvéru pomocou Programy a funkcie stále zachováva tlačiareň v zozname zariadení.
Ak máte rovnaký problém, nasledujúce metódy vám ho pomôžu vyriešiť. Ďalej máte zbierku opráv, ktoré iní používatelia použili na úspešné odstránenie svojej tlačiarne zo systému Windows 10. Postupujte podľa jednotlivých metód, kým nenarazíte na opravu, ktorá dokáže dokončiť prácu. Poďme začať!
Poznámka: Nezabúdajte, že aj keď nižšie uvedené metódy ukazujú rôzne spôsoby, ako môžete odstrániť tlačiareň zo systému Windows 10, nie všetky odinštalujú ovládač spojený s tlačiarňou. Ak chcete odinštalovať aj ovládač tlačiarne, pravdepodobne to budete musieť urobiť manuálne.
Metóda 1: Odstránenie starých ovládačov z vlastností tlačového servera
Niektorí používatelia hlásili, že sú schopní opraviť ovládač tlačiarne, ktorý uviazol v trvalom stave, odstránením ovládača tlačiarne z Vlastnosti tlačového servera.
Poznámka: Nezabúdajte, že táto metóda predstavuje iba opravu, ktorá vám umožní odstrániť tlačové zariadenie, ktoré uviazlo v trvalom stave. Aj keď je táto metóda úspešná, budete musieť tlačové zariadenie odstrániť konvenčne alebo pomocou niektorého z ďalších spôsobov uvedených nižšie.
Tu je rýchly sprievodca odstránením ovládača tlačiarne z Vlastnosti tlačového servera:
- Stlačením otvorte nové okno Spustiť Kláves Windows + R. Potom zadajte „kontrola”A stlačte Zadajte na otvorenie Ovládací panel.
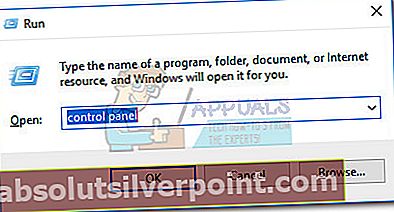
- Vo vnútri ovládacieho panela kliknite na Zariadenie a tlačiarne.
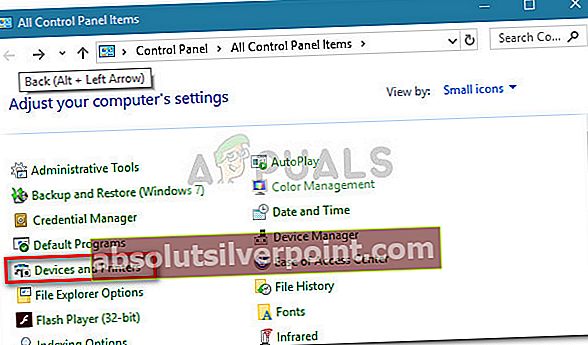
- V Zariadenia a tlačiarne v okne vyberte tlačiareň, ktorú máte s odstránením problémy, a kliknite na Vlastnosti tlačového servera (horná stužková lišta).
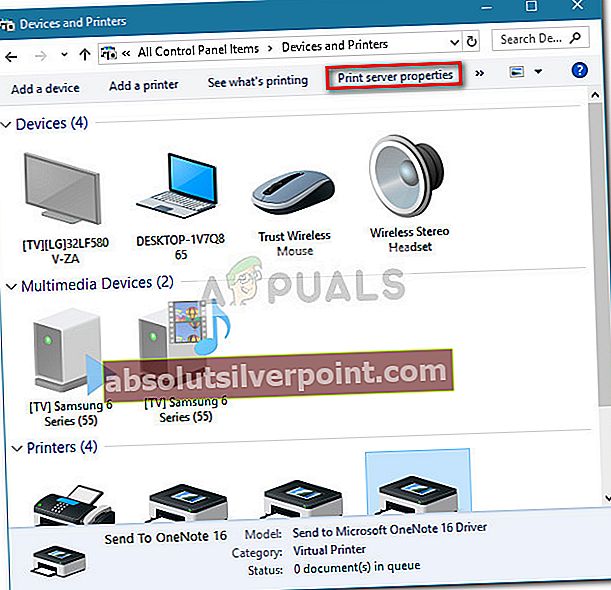
- V okne Vlastnosti tlačového servera kliknite na Vodiči tab. Potom systematicky odstráňte všetky ovládače patriace k tlačiarni, ktoré odmietnu odinštalovať, výberom tohto ovládača (prostredníctvom priečinka Windows 7) Nainštalované ovládače tlačiarne políčko) a kliknutie Odstrániť.
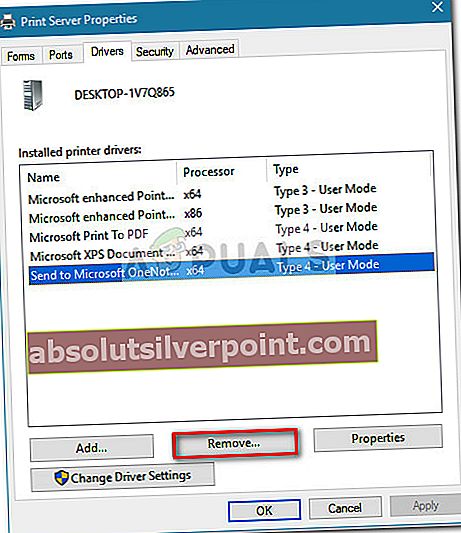
- Po odstránení ovládača tlačiarne kliknite na Podať žiadosť a reštartujte počítač. Pri nasledujúcom štarte tlačiareň konvenčne odstráňte alebo postupujte podľa ľubovoľného postupu z Metóda 4 do Metóda 10 na odstránenie zaseknutej tlačiarne z vášho systému.
Ak je tlačiareň stále zaseknutá a odmieta ju odstrániť z vášho systému, pokračujte ďalej Metóda 2.
Metóda 2: Odstráňte poškodené položky registra tlačiarne
Niektorým používateľom sa podarilo odstrániť tlačiareň zo svojho počítača natrvalo po odstránení akýchkoľvek kľúčov a podkľúčov patriacich k tlačiarni, ktorá ich porušila, pomocou editora databázy Registry.
Vďaka špecifickému zacieleniu a položkám patriacim k poškodenej tlačiarni niektorí používatelia oznámili, že proces odstránenia bol úspešný po tom, čo reštartovali systém a konvenčne odstránili tlačiareň.
Tu je rýchly sprievodca odstránením nevhodných kľúčov a podkľúčov tlačiarne pomocou editora databázy Registry:
- Stlačte Kláves Windows + R otvorte okno Spustiť. Potom zadajte „Regedit“ a stlačte Zadajte na otvorenie Editor databázy Registry.

- V editore databázy Registry prejdite pomocou ľavého panela na nasledujúce umiestnenie:
HKEY_LOCAL_MACHINE> SYSTÉM> CurrentControlSet> Ovládanie> Tlač> Tlačiarne
- V Tlačiarne kľúč, vyhľadajte položku spojenú s tlačiarňou, ktorú chcete odstrániť, kliknite pravým tlačidlom myši a vyberte Odstrániť.
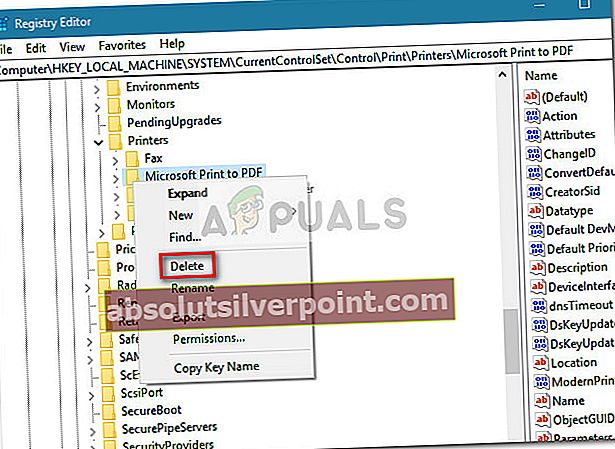
Po odstránení kľúča (a podkľúčov) spojených s tlačiarňou zatvorte editor databázy Registry a reštartujte systém. Pri nasledujúcom štarte sa pokúste konvenčne odstrániť ovládač alebo použite akýkoľvek spôsob z priečinka Metóda 4 do Metóda 10.
Ak je tlačiareň stále uviaznutá, pokračujte nasledujúcou metódou nižšie.
Metóda 3: Vymazanie frontu tlačových úloh
Ako uvádza pomerne veľa používateľov, uviaznutá tlačová úloha môže byť tiež zodpovedná za zabránenie odstráneniu tlačiarne. Niektorí postihnutí používatelia mohli konečne odstrániť odolnú tlačiareň vyčistením priečinka zodpovedného za uchovávanie tlačových úloh.
Tu je stručný návod, ako vyčistiť priečinok frontu tlačových úloh:
- Stlačte Kláves Windows + R otvorte okno Spustiť. Potom prilepte (alebo zadajte)
C: \ Windows \ System32 \ spool \ TLAČIARNE
v Bež box a udrieť Zadajte otvorte priečinok obsahujúci tlačové úlohy.
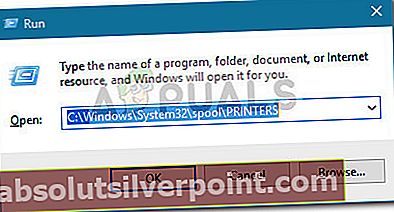
- Hit Áno na UAC výzva na získanie povolení na úpravu súboru TLAČIARNE priečinok.
- Ak TLAČIARNE priečinok nie je prázdny, odstráňte všetko, aby sa uvoľnil tlačový rad.
- Raz TLAČIARNE priečinok je prázdny, skúste znova odobrať (alebo odinštalovať) tlačiareň a potom reštartujte počítač.
Metóda 4: Odstráňte tlačiareň z ponuky Nastavenia
Aj keď to nie je vždy efektívne, je to najdostupnejší spôsob odstránenia tlačiarne zo systému Windows 10. Táto metóda spočíva v použití nového rozhrania systému Windows 10, aby ste sa zbavili tlačiarne, ktorú už nepoužívate. Tu je stručný sprievodca, ako to dosiahnuť:
- Stlačte Kláves Windows + R otvorte okno Spustiť. Potom napíšte
ms-nastavenia: pripojene zariadenia
a udrieť Zadajte otvoriť Pripojené zariadenie záložka nastavenie Ponuka.
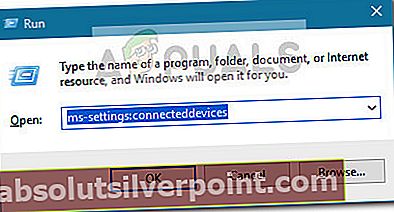
- V Pripojené zariadenia ponuky, prejdite do ľavého panela a kliknite na Tlačiarne a skenery rozbaľte zoznam. Teraz kliknite na svoju tlačiareň, aby ste rozbalili rozbaľovaciu ponuku, potom kliknite na Odstrániť zariadenie.
- Hit Áno na potvrdenie odstránenia zariadenia na nasledujúcu výzvu, potom zatvorte nastavenie ponuky a reštartujte počítač, aby sa zmeny prejavili.
Ak sa vaša tlačiareň stále zobrazuje v zozname zariadení pri ďalšom reštarte alebo sa naďalej zobrazuje „Odstránené“, prejsť na Metóda 2.
Metóda 5: Odstráňte tlačiareň pomocou ovládacieho panela
Ďalším spôsobom, ako obísť tlačiareň, ktorá odmieta ísť preč, je staré rozhranie ovládacieho panela. Niektorí používatelia hlásili, že sú schopní odstrániť tlačiareň pomocou tejto metódy po vykonaní jednej z prvých troch metód uvedených v tomto článku.
Tu je stručný sprievodca odstránením tlačiarne pomocou ovládacieho panela:
- Stlačte Kláves Windows + R otvorte okno Spustiť. Potom zadajte „kontrola”A udrel Zadajte na otvorenie Ovládací panel.
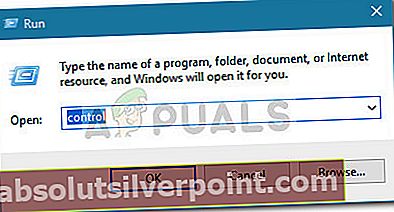
- Vo vnútri ovládacieho panela kliknite na Zariadenia a tlačiarne,potom rozbaľte rozbaľovaciu ponuku Tlačiarne.
- Pravým tlačidlom myši kliknite na tlačiareň, ktorú chcete odstrániť, a potom vyberte Odstrániť zariadenie.
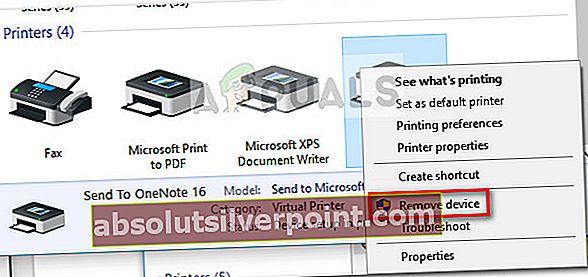
- Hit Áno na výzvu na potvrdenie zatvorte Ovládací panel a reštartujte systém.
Pri ďalšom spustení skontrolujte, či tlačiareň zmizla zo zoznamu zariadení. Ak stále existuje, pokračujte ďalšími metódami uvedenými nižšie.
Metóda 6: Odstráňte tlačiareň pomocou správy tlače (ak je k dispozícii)
Ďalším spôsobom, ako obísť tlačiareň, ktorá odmieta opustiť Windows 10, je ponuka Správa tlače. Toto je vyhradený nástroj, ktorý sa podľa niektorých použití úspešne používal na nekonečné odstránenie tlačiarne zo systému Windows 10.
Poznámka: Pamätajte, že Správa tlače nie je k dispozícii v základných verziách systému Windows 10.
Tu je rýchly sprievodca používaním Správa tlače odstránenie tlačového zariadenia:
- Stlačte Kláves Windows + R otvoriť nové pole Spustiť. Potom napíšte
printmanagement.msc
a udrieť Zadajte otvoriť Správa tlače čarodejník.
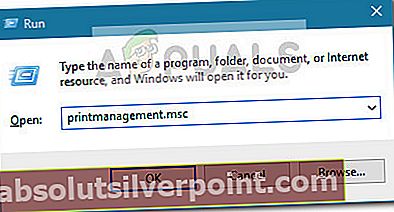
- V okne Správa tlače rozbaľte Tlačové servery rozbaľovaciu ponuku a dvakrát kliknite na Tlačiarne a otvorte ich na ľavej table.
- Na ľavom paneli kliknite pravým tlačidlom myši na tlačiareň, ktorú chcete odstrániť, a kliknite na príkaz Odstrániť.
- Kliknite na ikonu Áno tlačidlo na potvrdenie odstránenia, potom zatvorte Správa tlače a reštartujte počítač, aby sa zmeny prejavili naplno.
Pri ďalšom spustení skontrolujte, či bol ovládač tlačiarne úspešne odstránený. Ak sa stále zobrazuje medzi ostatnými zariadeniami, prejdite na iný spôsob uvedený nižšie.
Metóda 7: Odstráňte tlačiareň pomocou Správcu zariadení
Odstránenie tlačiarne zo zoznamu zariadení je možné vykonať aj zo Správcu zariadení, nezabudnite však, že niektorí používatelia uviedli, že táto metóda bola v ich prípade neúčinná - tlačiareň iba krátko odstránila zo zoznamu zariadení a bola späť na ďalšie spustenie.
Ak sa rozhodnete vyskúšať, tu je stručný sprievodca odstránením tlačiarne pomocou Správcu zariadení:
- Stlačte Kláves Windows + R otvoriť a Bež box. Potom napíšte
devmgmt.msc
a udrieť Zadajte na otvorenie Správca zariadení.

- V Správcovi zariadení rozbaľte Tlačové rady rozbaľovaciu ponuku, kliknite pravým tlačidlom myši na našu tlačiareň a vyberte Odinštalovať zariadenie.
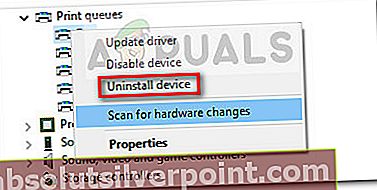
- Zavrieť Správca zariadení a odpojte kábel tlačiarne od počítača a potom reštartujte počítač.
Pri ďalšom spustení sa vráťte do Správcu zariadení a skontrolujte, či bola tlačiareň úspešne odstránená zo zoznamu zariadení. Ak to bolo, podarilo sa vám natrvalo odstrániť tlačiareň z počítača so systémom Windows 10. Ak sa tlačiareň stále zobrazuje, prejdite na ďalšie spôsoby uvedené nižšie.
Metóda 8: Odstráňte tlačiareň pomocou príkazového riadka
Niektorým používateľom sa konečne podarilo odstrániť tlačiareň pomocou zvýšeného príkazového riadku. Táto metóda bude vyžadovať trochu technickej úrovne, ale má potenciál uspieť tam, kde zlyhali iné metódy.
Poznámka: Nasledujúci postup nebude úspešný, pokiaľ neurobíte príkaz v príkazovom riadku so zvýšeným počtom príkazov.
Tu je rýchly sprievodca odstránením tlačiarne pomocou príkazového riadku:
- Stlačte Kláves Windows + R otvoriť nové pole Spustiť. Potom zadajte „cmd”A udrel Ctrl + Shift + Enter a kliknite Áno na UAC (Kontrola používateľských účtov) výzva na otvorenie Zvýšený príkazový riadok.

- Na príkazovom riadku so zvýšeným príkazom zadajte alebo vložte nasledujúci príkaz a stlačte kláves Enter, aby sa zobrazil zoznam všetkých vašich tlačiarní, ktoré sú momentálne aktívne:
meno tlačiarne wmic
- Otvorte program Poznámkový blok alebo podobný textový editor a poznačte si presný názov tlačiarne, ktorú chcete odstrániť.
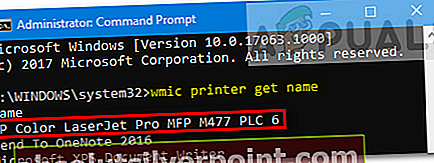
- Zadajte nasledujúci príkaz a stlačením klávesu Enter odstráňte tlačiareň z počítača so systémom Windows 10:
printui.exe / dl / n "Názov tlačiarne"
Poznámka: Majte na pamäti, že Názov tlačiarne je iba zástupný symbol pre názov, ktorý ste si predtým poznačili v kroku 3. Zástupný text nahraďte skutočným názvom tlačiarne, ktorú chcete odstrániť. Výsledok by mal vyzerať takto:
Remove-Printer -Name "Canon IP1188 Inkjet Printer"
Ak chcete overiť, či bola táto metóda úspešná, zatvorte zvýšený príkazový riadok a reštartujte počítač. Pri ďalšom spustení skontrolujte, či je vaša tlačiareň stále v zozname zariadení. Ak je, prejdite na ďalšie metódy uvedené nižšie.
Metóda 9: Odstráňte tlačiareň pomocou Powershellu
Niektorým používateľom sa pomocou nástroja PowerShell podarilo úspešne odstrániť odolnú tlačiareň, ktorá v systéme Windows 10 odmietla odísť. Aj keď táto metóda bude vyžadovať trochu technickej zručnosti, je údajne účinnejšia ako väčšina metód realizovaných prostredníctvom grafického rozhrania.
Tu je stručný sprievodca odstránením tlačiarne pomocou PowerShellu:
- Stlačte Kláves Windows + R otvorte okno Spustiť. Potom zadajte „PowerShell”A stlačte Ctrl + Shift + Enter a udrieť Áno na Kontrola použivateľského konta výzva na otvorenie zvýšeného okna Powershell.

- V Zvýšený PowerShell v okne zadajte alebo prilepte nasledujúci príkaz a stlačte kláves Enter, čím získate zoznam všetkých aktívnych tlačiarní:
Získajte tlačiareň | Názov zoznamu formátov
- Otvorené poznámkový blok a skopírujte presný názov tlačiarne, ktorú chcete odstrániť. Budete to krátko potrebovať.
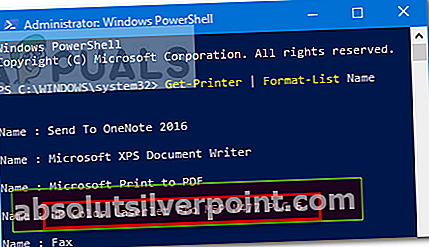
- V tom istom vyvýšenom okne Powershell zadajte príkaz nižšie a stlačte Zadajte.
Remove-Printer -Name "Názov tlačiarne "
Poznámka: Majte to na pamäti „Názov tlačiarne“ je iba zástupný symbol pre skutočný názov vašej tlačiarne. Nahraďte zástupný symbol názvom tlačiarne, na ktorej ste extrahovali krok 3. Výsledok by mal nakoniec vyzerať takto:
Remove-Printer -Name "Canon IP1188 Inkjet Printer"
- Po úspešnom zaregistrovaní príkazu zatvorte okno Elevated Powershell a reštartujte systém.
Pri ďalšom spustení skontrolujte, či je tlačové zariadenie stále v zozname tlačiarní. Ak je to možné, prejdite na ďalšiu metódu.
Metóda 10: Odstráňte tlačiareň zo priečinka Printers
Posledná metóda, ktorou môžete odstrániť tlačiareň zo zoznamu zariadení, je tiež jedným z najrýchlejších a najefektívnejších spôsobov, ako to urobiť. Tu je stručný sprievodca odstránením tlačiarne prostredníctvom priečinka Tlačiarne:
- Otvorte nové pole Spustiť stlačením klávesu Kláves Windows + R. Potom prilepte (alebo zadajte)
shell prieskumníka ::: {2227A280-3AEA-1069-A2DE-08002B30309D}do poľa Spustiť a stlačte Zadajte otvoriť Tlačiarne priečinok.
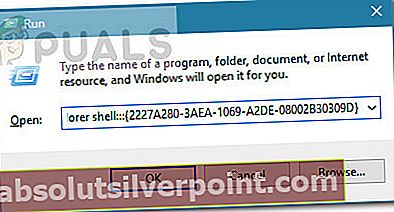
- V Tlačiarne priečinok, kliknite pravým tlačidlom myši na tlačiareň, ktorú chcete odstrániť, a vyberte ju Odstrániť.
- Kliknite Áno Potvrďte odstránenie tlačiarne a potom reštartujte počítač, aby sa zmeny prejavili.
Pri ďalšom spustení skontrolujte, či bola tlačiareň odstránená z vášho počítača.
Značky Printer Printer Error Windows