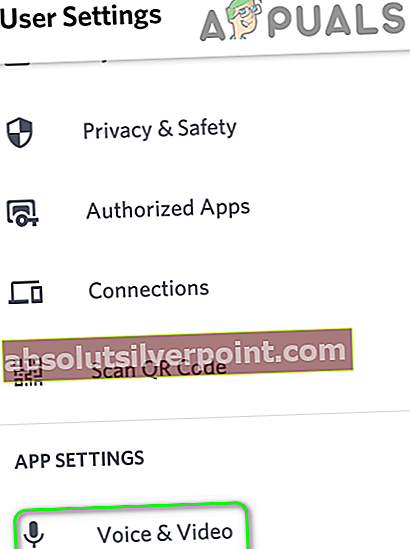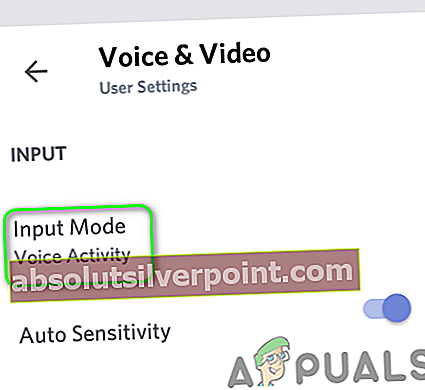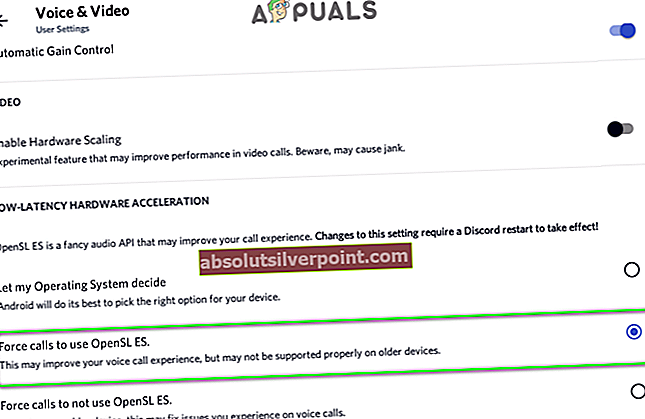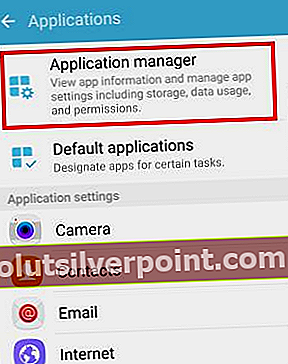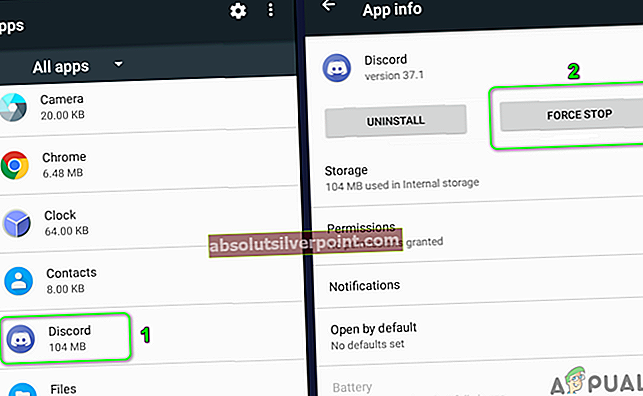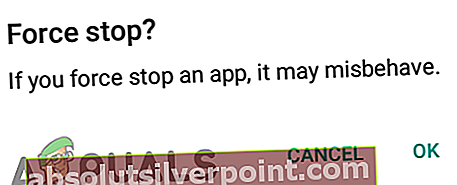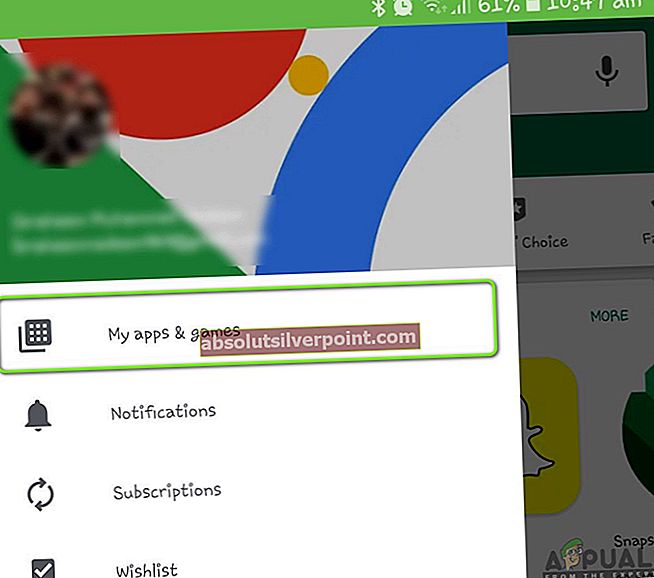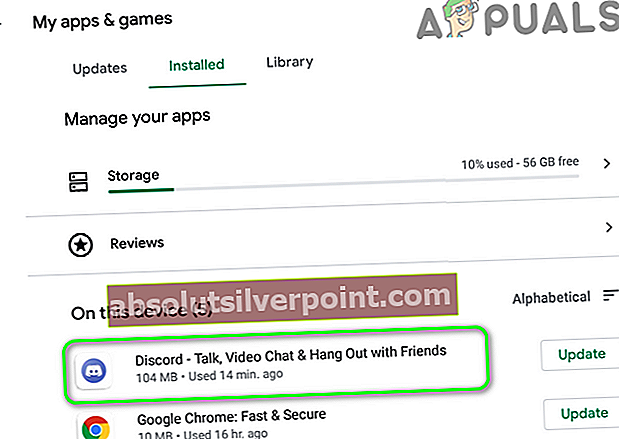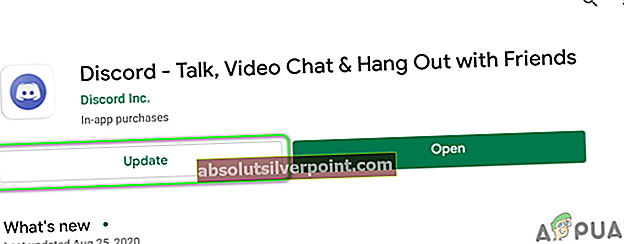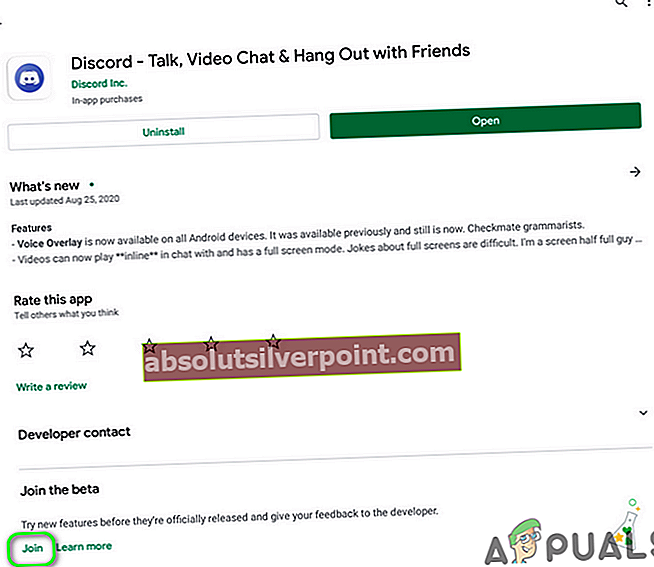Zrušiť hlasový rozhovor smieť nefunguje z dôvodu nesprávnej konfigurácie hlasových nastavení Discordu (režim vstupu, OpenSL SE atď.). Diskutovanú chybu môže navyše spôsobiť zastaraná aplikácia Discord. Dotknutý používateľ narazí na chybu pri pokuse o hlasový rozhovor s kontaktom. Problém sa neobmedzuje iba na konkrétny OS. V niektorých prípadoch sa problém objavil po 2 až 3 minútach hlasového rozhovoru.

Predtým, ako budete pokračovať v procese riešenia problémov, ktorý vám pomôže vyriešiť problém s hlasovým chatom Discord, uistite sa, že: zariadenia na vstup / výstup hlasu fungujú dobre. Tiež reštart vaše zariadenia (telefón, počítač, smerovače atď.), aby ste odstránili všetky dočasné poruchy. Ďalej sa uistite, či sú servery Discord funkčné.
Navyše, zapni mikrofón a hovor skontrolovať, či ide o dočasný problém. Uistite sa, že mikrofón je povolený v prístroji a v nastaveniach aplikácie Discord. Skontrolujte tiež, či náhlavná súprava nie je chybná alebo nekompatibilný s programom Discord (v niektorých prípadoch bol dôvodom problému Hyperx Cloud II).
V neposlednom rade si dajte a dobrý vzhľad v našich článkoch pre diskordový mikrofón nefunguje a na discorde nikoho nepočuť. Pre ilustráciu, tu uvedené riešenia sú zamerané na telefón s Androidom; Možno budete musieť siahnuť hlbšie, aby tieto riešenia fungovali pre váš operačný systém.
Riešenie 1: Zmeňte vstupný režim aplikácie Discord na hlasovú aktivitu
Ak nie sú správne nakonfigurované vstupné režimy a nastavenia zvuku v aplikácii Discord, môžu sa vyskytnúť problémy s hlasovým chatom Discord. V tejto súvislosti môže problém vyriešiť zmena vstupného režimu na hlasovú aktivitu v nastaveniach Discord / call.
- Spustite Svár aplikáciu a potom otvorte jej nastavenie.
- Teraz klepnite na Hlas a video.
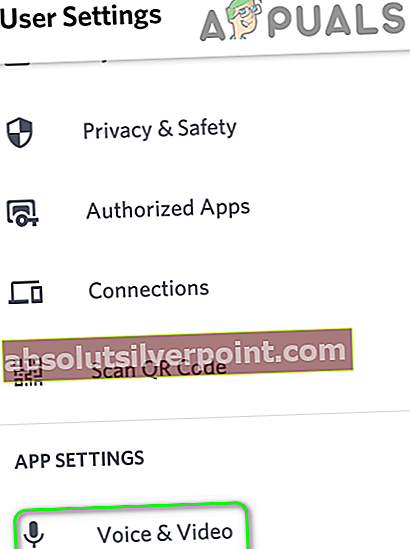
- Potom zmeňte režim vstupu na Hlasová aktivita.
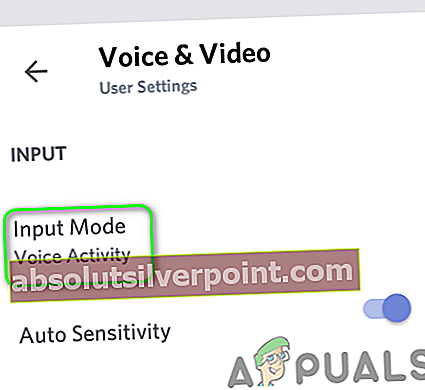
- Teraz sa uistite, že keď robíte hovor že vstup režim je tiež nastavený na Hlasová aktivita.
- Potom reštart telefóne a po reštartovaní skontrolujte, či je v aplikácii Discord zrejmé, že problém s hlasovým chatom nie je jasný.
Riešenie 2: V nastaveniach Discord povoľte „Vynútiť volanie na použitie OpenSL ES“
Boli pridané rôzne funkcie na zlepšenie funkčnosti Discordu. Jednou z takýchto funkcií je „Otvorte zvukovú knižnicu pre vstavané systémy„(OpenSL ES) API na prekonanie rôznych zvukových problémov v aplikácii Discord. Prechod na uvedené API môže vyriešiť váš problém s hlasovým chatom.
- Spustite Svár aplikáciu a potom otvorte jej nastavenie. Teraz klepnite na Hlas a video.
- Potom podľa možnosti Hardvérová akcelerácia s nízkou latenciou, vyberte Vynútiť volanie po použití OpenSL ES.
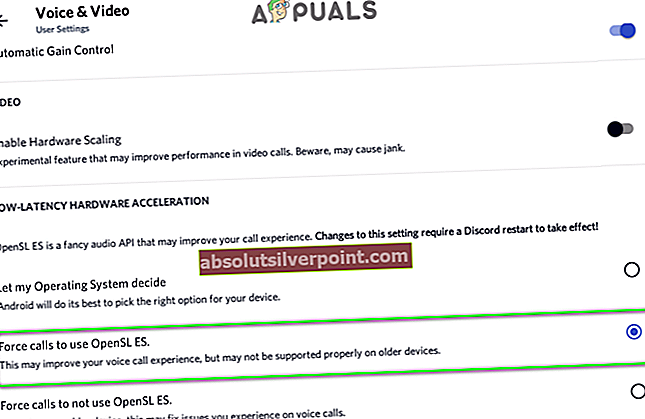
- Potom východ aplikácia Discord.
- Teraz spustite nastavenie telefónu a potom ho otvorte Správca aplikácií.
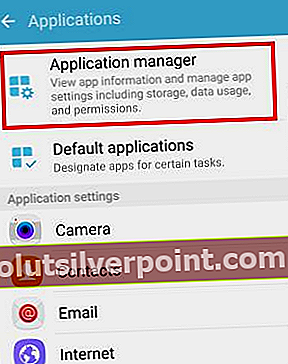
- Potom otvorte Svár a potom klepnite na Nútene zastavenie.
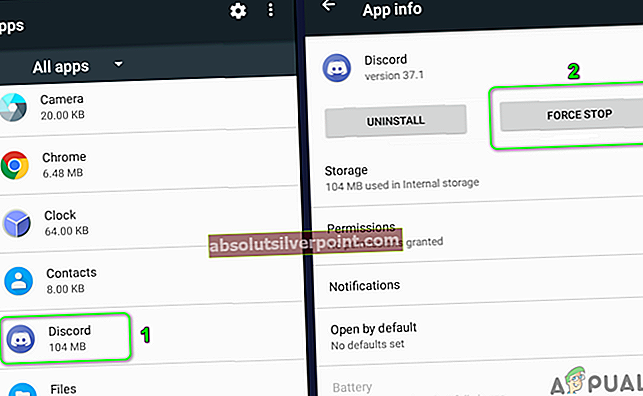
- Teraz potvrdiť vynútiť zastavenie aplikácie Discord.
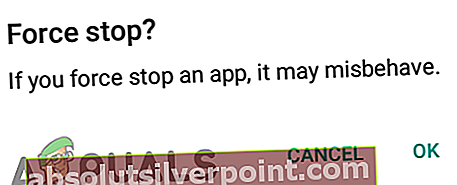
- Teraz spustenie aplikáciu Discord a potom skontrolujte, či je problém s hlasovým chatom vyriešený.
Riešenie 3: Aktualizujte aplikáciu Discord na najnovšiu verziu / Beta
Program Discord je pravidelne aktualizovaný, aby opravil známe chyby a pridal nové funkcie podľa návrhov používateľov. Zastaraná aplikácia môže pripraviť cestu pre problémy s hlasovým chatom v aplikácii. V tejto súvislosti môže problém vyriešiť aktualizácia aplikácie Discord na najnovšiu verziu / beta. Pre ilustráciu vás prevedieme procesom aktualizácie na telefóne s Androidom.
- Spustite Obchod Google Play a potom klepnite na ikona hamburgeru.
- Potom klepnite na Moje aplikácie a hry.
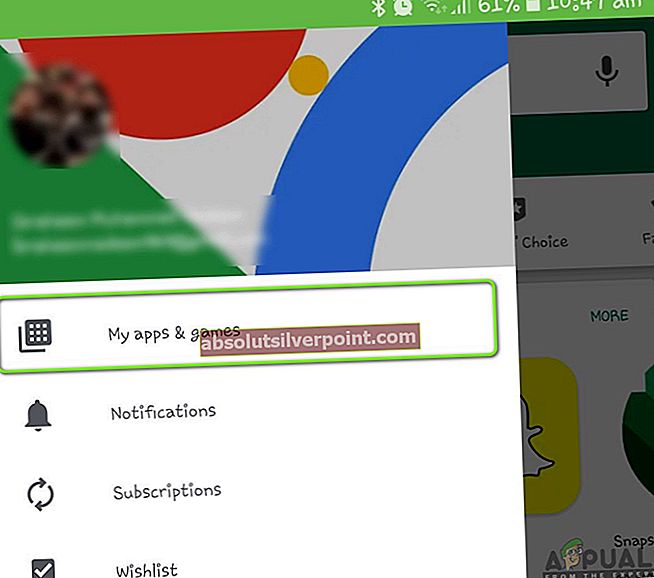
- Teraz prejdite na Nainštalované kartu a potom klepnite na Svár.
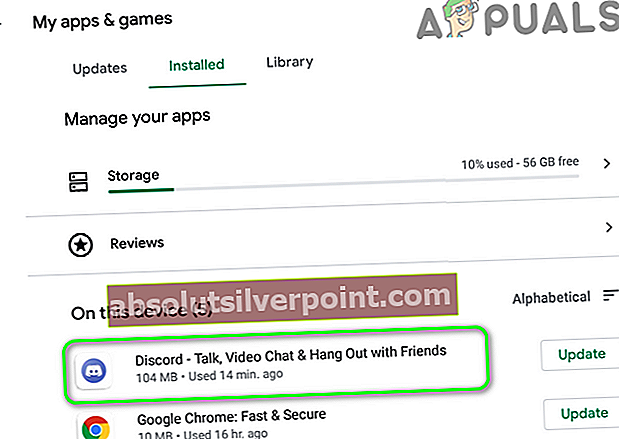
- Teraz klepnite na Aktualizácia tlačidlo.
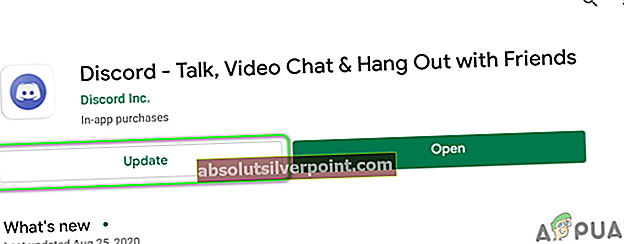
- Po aktualizácii aplikácie skontrolujte, či je problém vyriešený.
- Ak nie, tak opakujte kroky 1 až 3 otvorte program Discord v obchode Play.
- Teraz posunúť nadol a potom klepnite na Pripojte sa tlačidlo (pod Pripojte sa k beta verzii).
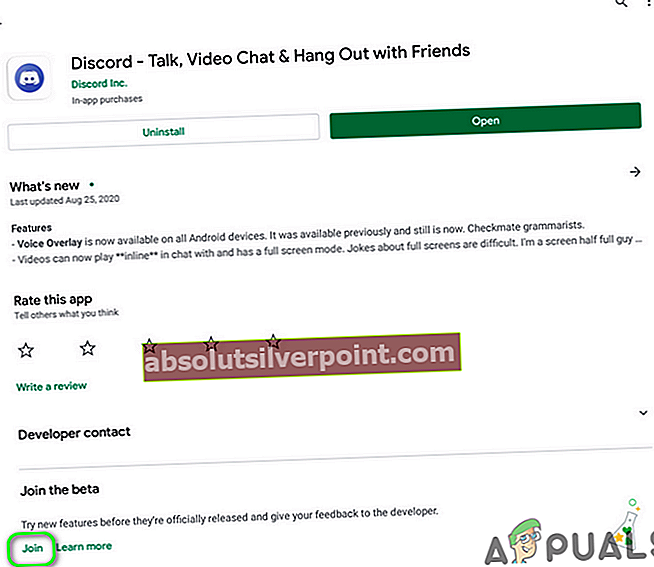
- Potom potvrdiť zapojiť sa do beta programu (pozor, beta verzie môžu byť nestabilné).

- Teraz, počkaj kým nebude váš účet pridaný do beta programu Discord.
- Teraz reštart telefóne a po reštartovaní aktualizujte aplikáciu Discord, ak aktualizovať programu Discord je k dispozícii (opakujte kroky 1 až 4) a dúfajme, že program Discord bude bez chyby.