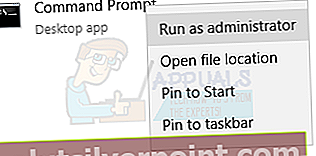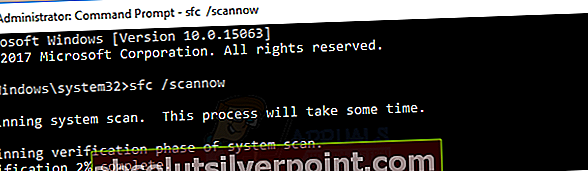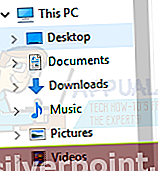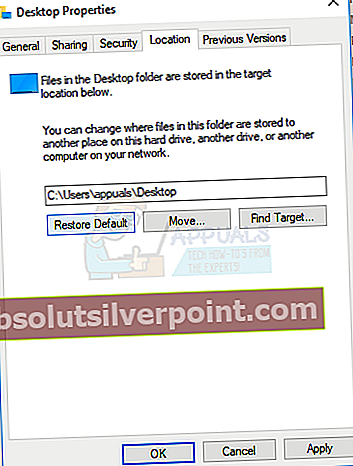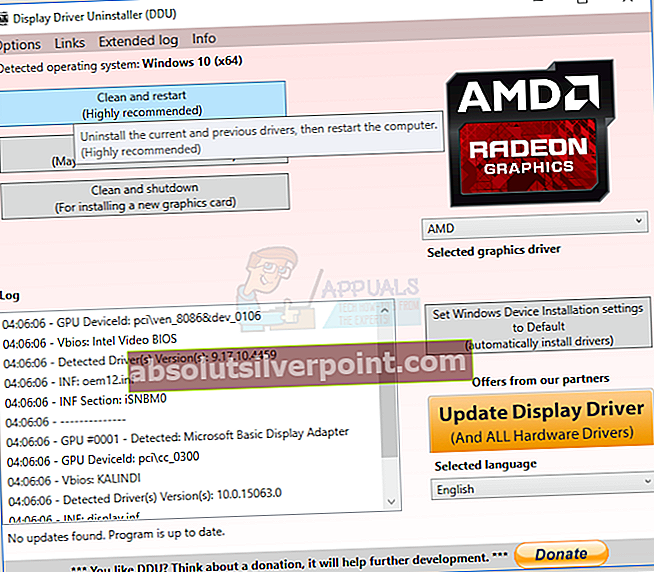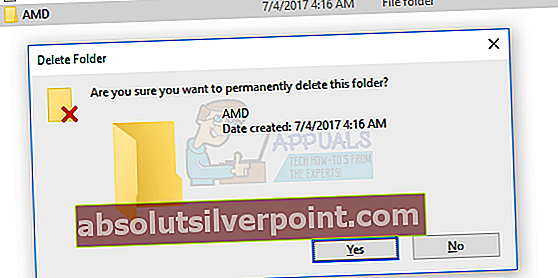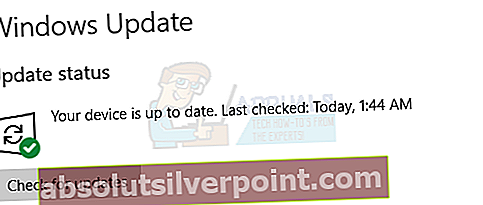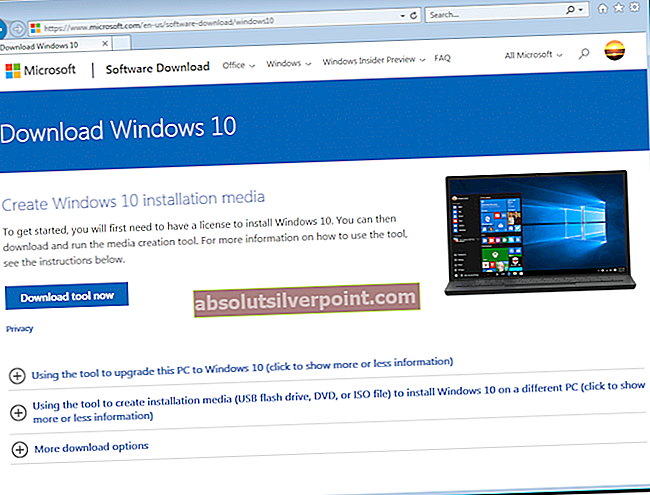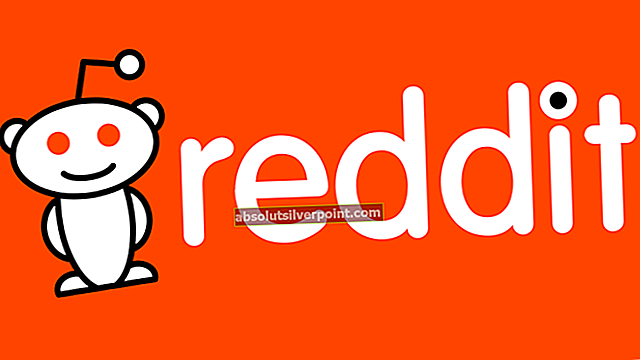Niektorí používatelia AMD neboli schopní aktualizovať alebo nainštalovať svoje ovládače v dôsledku chyby 1603, kde došlo iba k čiastočnej inštalácii ovládačov. Po tomto výskyte začnú zlyhávať aj aktualizácie systému Windows. Táto chyba sa dotkla hlavne používateľov systému Windows 10.
Takéto chyby pri inštalácii ovládačov môžu byť spôsobené antivírusovým zásahom, poškodenými systémovými súbormi alebo čakajúcimi aktualizáciami systému Windows. V tomto článku uvedieme niekoľko možných opráv tohto problému. Patria sem opravy systémových súborov, čistá inštalácia ovládačov a práca s antivírusovými aplikáciami. Ak jedna metóda nefunguje, môžete vyskúšať inú, kým nenájdete riešenie.
Metóda 1: Spustenie skenovania SFC
- Otvorte ponuku Štart a zadajte text cmd. Pravým tlačidlom myši kliknite na ikonu Príkazový riadok a potom kliknite na príkaz „Spustiť ako správca“. Keď sa objaví, prijmite výzvu UAC.
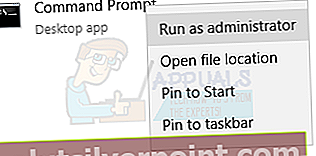
- Na príkazovom riadku zadajte nasledujúce príkazy a po každom príkaze stlačte kláves Enter:sfc / scannow
dism / Online / Čistiaci obraz / Obnoviť zdravie
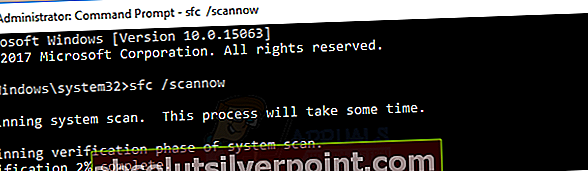
Spustí sa kontrola systémových súborov a opravia sa všetky poškodené systémové súbory vo vašom počítači.
- Reštartujte počítač a skúste znova nainštalovať ovládače AMD. Problém by tentoraz nemal nastať.
Metóda 2: Nastavte predvolené umiestnenie
Niektorí používatelia s týmto problémom mali svoje predvolené priečinky nasmerované na nesprávne umiestnenie. Problém by malo vyriešiť nastavenie správnych ciest pre priečinok Dokumenty a ďalšie priečinky, ako sú Obrázky, Hudba atď. Postupujte nasledovne:
- Kliknite pravým tlačidlom myši na priečinky pod Tento počítač na ľavej table a vyberte Vlastnosti. Pod Tento počítač, nájdete svoju pracovnú plochu, dokumenty, súbory na stiahnutie atď.
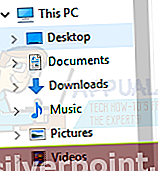
- Klikni na Poloha kartu a kliknite na ikonu Obnoviť predvolené na nastavenie pôvodného umiestnenia priečinka. Mal by vyzerať ako C: \ Users \ používateľské meno \ Priečinok.
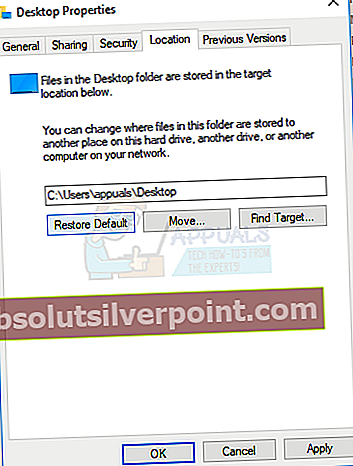
Tento postup opakujte pre všetky systémové priečinky.
- Skúste znova nainštalovať ovládače AMD a overte, či sa inštalujú tentoraz.
Metóda 3: Čistá inštalácia ovládačov
Táto metóda spočíva v odstránení všetkých existujúcich alebo poškodených súborov ovládačov a položiek registra, aby sa umožnila úspešná inštalácia najnovších ovládačov AMD. Pred pokračovaním v tomto kroku by ste mali zvážiť deaktiváciu antivírusu.
- Stiahnite si najnovšie ovládače AMD pre svoj počítač odtiaľto.
- Odstráňte všetky existujúce ovládače AMD pomocou nástroja AMD Clean Uninstall Utility. Dvakrát kliknite na spustiteľný súbor a potom postupujte podľa pokynov, kým dokončíte odstránenie. Po dokončení. kliknite na Pozrieť si správu zobrazíte zoznam odinštalovaných komponentov alebo kliknite na ikonu Skončiť ukončite program. Kliknite na Áno reštartujte počítač alebo vykonajte manuálne reštartovanie. Prípadne môžete v núdzovom režime spustiť obslužný program Display Driver Uninstaller (DDU) a podľa pokynov odstrániť ovládače zo systému.
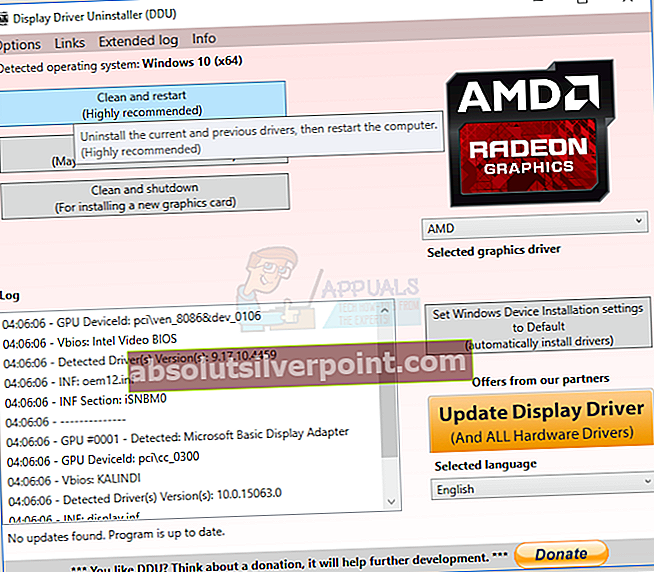
- Nainštalujte ovládače, ktoré ste stiahli v kroku 1. Vykonajte to spustením spustiteľného súboru a dokončením podľa pokynov na inštaláciu.
- Reštartujte počítač a vaše ovládače by mali byť teraz plne funkčné.
Metóda 4: Zakázanie antivírusu
Je známe, že antivírusové aplikácie ako Avast a Windows Defender interferujú s inštaláciou ovládačov AMD. Ak máte problémy s inštaláciou ovládačov, môžete antivírusovú ochranu alebo ochranu dočasne deaktivovať.
Metóda 5: Odstránenie inštalačného priečinka AMD
Ovládače AMD sa pred inštaláciou najskôr extrahujú do priečinka C: \ AMD. Staré súbory môžu prerušiť inštaláciu nových ovládačov, ak dôjde k problému s prepisom súborov. Pokúste sa priečinok odstrániť pomocou krokov uvedených nižšie.
- Stlačte tlačidlo Kláves Windows + E otvorte Prieskumníka Windows.
- Ísť do Tento počítač> Lokálny disk (C :) alebo kdekoľvek sa nachádza vaša inštalácia systému Windows.
- Vyberte ikonu AMD priečinok v umiestnení a stlačte Kláves Shift + Del. Ak sa zobrazí výzva na udelenie oprávnení správcu na vykonanie akcie, mali by ste.
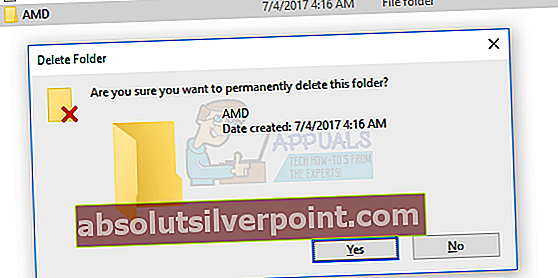
- Po odstránení priečinka skúste znova nainštalovať ovládače AMD.
Metóda 6: Aktualizácia systému Windows
Inštalátor AMD vyžaduje určité posledné aktualizácie systému Windows. Ak tieto požiadavky nie sú splnené, inštalácia pravdepodobne zlyhá. Uistite sa, že máte nainštalovanú najnovšiu redistribuovateľnú verziu Visual C ++, a podľa týchto pokynov vykonajte úplnú aktualizáciu systému Windows.
- Stlačte tlačidlo Štart tlačidlo, zadajte aktualizácia systému Windows a stlačte Zadajte
- Kliknite na Skontroluj aktualizácie a počkajte, kým systém Windows stiahne a aktualizuje systém.
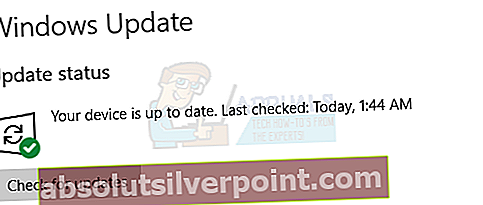
- Reštartujte počítač a dokončite inštaláciu aktualizácie. Potom skúste znova nainštalovať ovládače AMD.