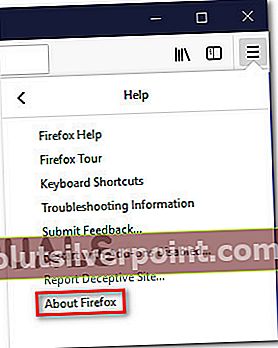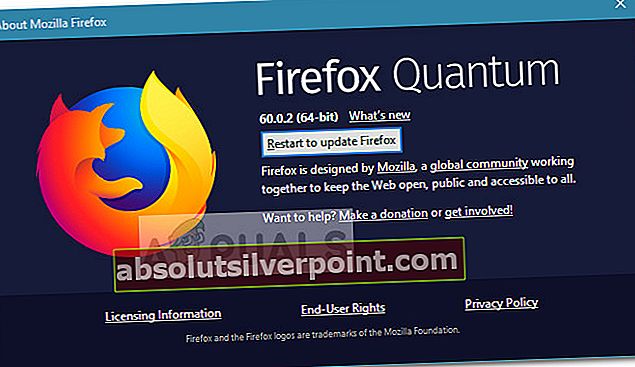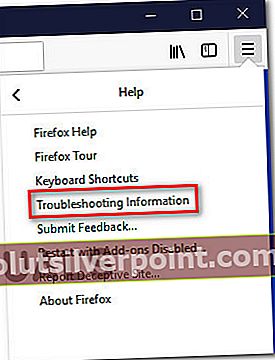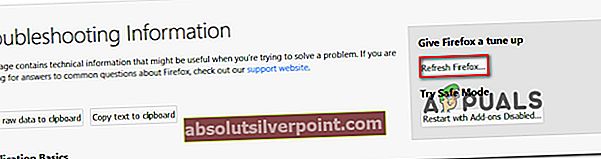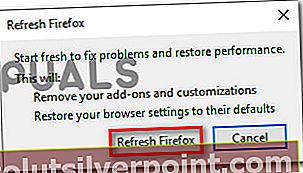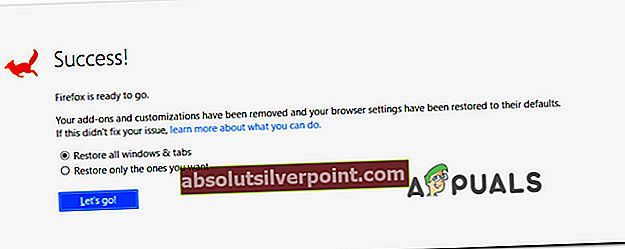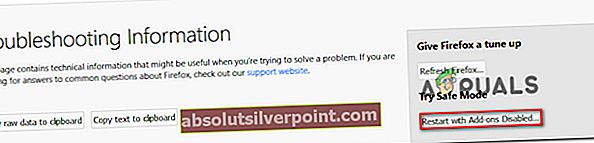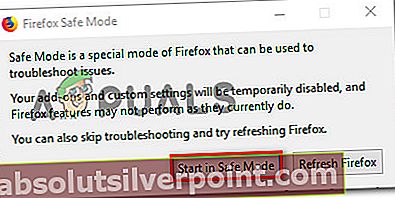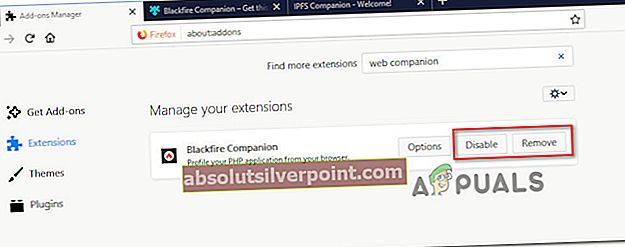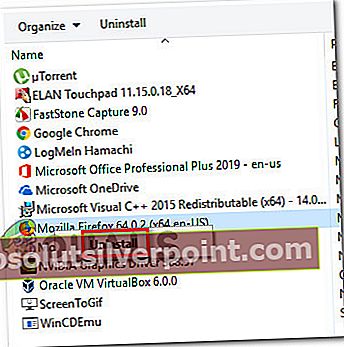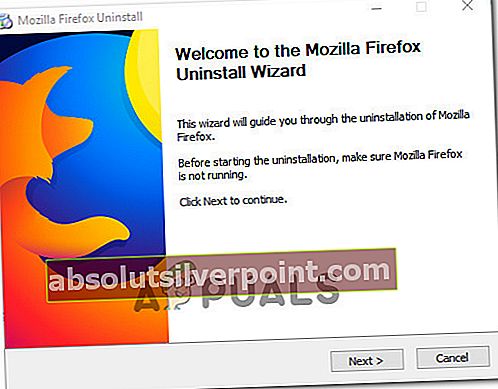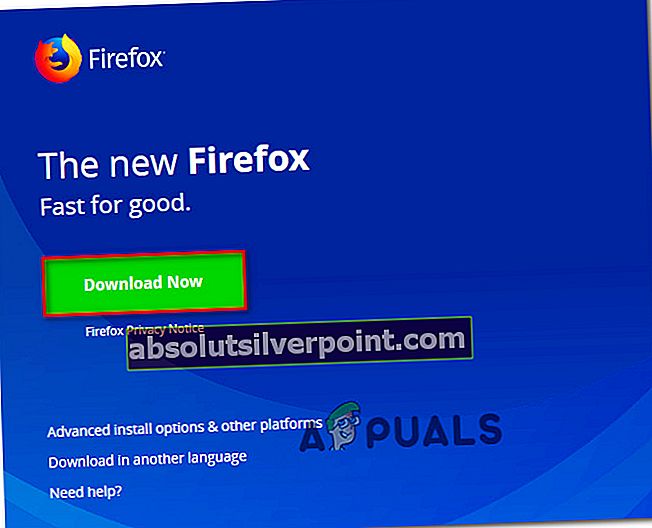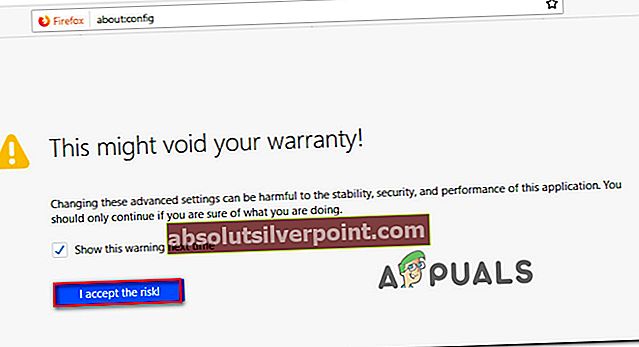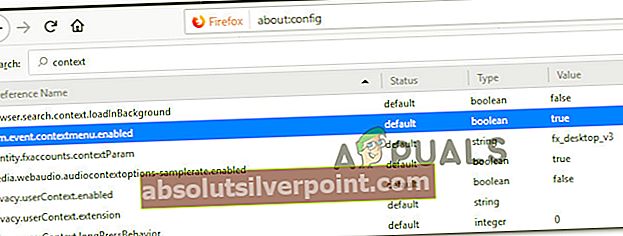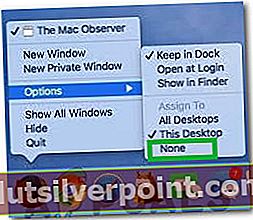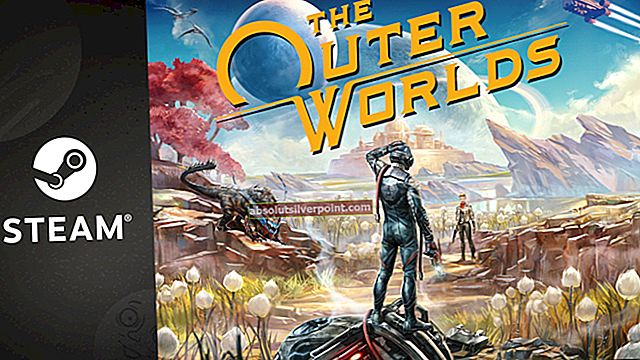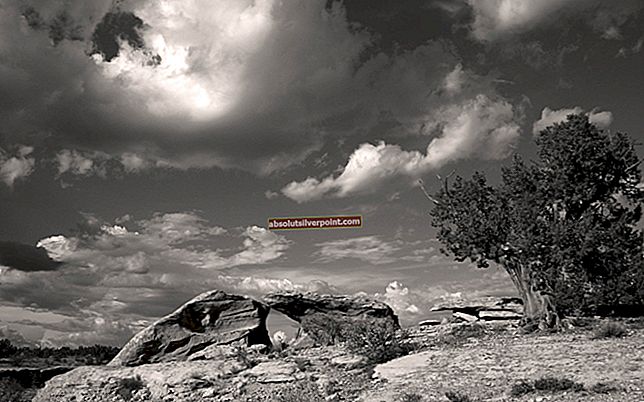Niektorí používatelia sa na nás obracajú s otázkami potom, čo zistili, že v prehliadači Mozilla Firefox je funkcia klikania pravým tlačidlom myši skutočne deaktivovaná. Ovplyvnení používatelia hlásia, že vo Firefoxe nemôžu vôbec kliknúť pravým tlačidlom myši, zatiaľ čo tlačidlo myši funguje kdekoľvek mimo prehliadača (dokonca aj v akomkoľvek inom prehľadávači). Tento problém nie je exkluzívny pre konkrétnu verziu systému Windows, pretože sa údajne vyskytuje v systémoch Windows 7, Windows 8 a Windows 10.

Čo spôsobuje problém „kliknutie pravým tlačidlom myši vo Firefoxe“ nie?
Preskúmali sme tento konkrétny problém pohľadom na rôzne správy používateľov a stratégie opráv, ktoré použili na vyriešenie problému. Na základe toho, čo sme zhromaždili, existuje niekoľko bežných vinníkov, ktorí sú často zodpovední za zjavenie tejto konkrétnej záležitosti.
- Chyba vo Firefoxe zastavuje funkčnosť - Existuje známa chyba, ktorá spôsobuje tento konkrétny problém na stránkach, ktoré nemajú zablokovanú funkciu kliknutia pravým tlačidlom. Našťastie je chyba dosť stará a odvtedy ju opravili rýchle opravy zavedené v aktualizáciách 53.0. V takom prípade je riešením aktualizovať prehliadač Firefox na najnovšiu dostupnú verziu.
- Webová stránka blokuje kliknutia pravým tlačidlom myši - Niektorí správcovia webu sa môžu rozhodnúť zablokovať funkčnosť kliknutia pravým tlačidlom myši na niektorých svojich webových stránkach. Funkcia kliknutia pravým tlačidlom myši je zvyčajne blokovaná na všetkých stránkach a prihlasovacích stránkach. Existujú mäkké bloky, ako ich obísť (pozri metódu 6).
- Problém spôsobuje rozšírenie - Ako informovali niektorí používatelia, problém môže spôsobiť aj doplnok Firefox. V takom prípade by spustenie prehľadávača v núdzovom režime malo umožniť určiť, či je za problém zodpovedný doplnok.
- Poškodený užívateľský profil - Niektoré nastavenia spojené s užívateľským profilom používaným prehliadačom Firefox sa môžu poškodiť a uľahčiť vznik tohto problému. Aktualizácia prehliadača Firefox je riešením, ktoré sa v týchto situáciách často uvádza ako účinné.
- Poškodená inštalácia Firefoxu - V niektorých prípadoch sa problém vyriešil po tom, čo postihnutý používateľ znova nainštaloval firefox a reštartoval počítač. To naznačuje, že problém môže spôsobiť aj poškodená inštalácia (po odstránení škodlivého softvéru alebo po chybnej aktualizácii).
Ak sa práve snažíte vyriešiť tento konkrétny problém, tento článok vám poskytne zbierku krokov na riešenie problémov. Nižšie nájdete množinu metód, ktoré na vyriešenie alebo obídenie problému použili ostatní používatelia v podobnej situácii.
Najlepšie výsledky dosiahnete, ak budete postupovať v poradí, v akom sú uvedené. Nakoniec by ste mali naraziť na opravu, ktorá problém vyrieši vo vašom konkrétnom scenári.
Metóda 1: Zatvorenie webovej stránky, ktorá blokuje kliknutia pravým tlačidlom myši
Na niektorých webových stránkach sú správcovia webu deaktivovaní funkcii kliknutia pravým tlačidlom myši. Spravidla sa to stane pri online prieskumoch a iných typoch webových stránok, ktoré majú obmedzujúci obsah. Firefox však niekedy zablokuje funkčnosť všetkých otvorených stránok.
Ak teda nemôžete kliknúť pravým tlačidlom myši alebo kliknutím pravým tlačidlom myši sa otvorí čierna skrinka bez ponúk, z ktorých by ste si mohli vyberať, skontrolujte, či nemáte inú kartu, ktorá číha za ostatnými. Ak je to tak, problém by sa mal vyriešiť úplným zatvorením všetkých kariet a opätovným otvorením prehliadača.

Ak problém stále pretrváva alebo tento spôsob nebol použiteľný pre vašu súčasnú situáciu, prejdite nižšie na ďalší spôsob uvedený nižšie.
Metóda 2: Aktualizujte Firefox na najnovšiu verziu
Ako už uviedlo veľa používateľov, je pravdepodobné, že problém bol už vyriešený. Niektorí používatelia, ktorých sa to týka, uviedli, že aktualizácia klienta na najnovšiu dostupnú verziu a reštartovanie prehľadávača boli trikom. Ak je problém spôsobený notoricky známou chybou, ktorá zakazuje funkčnosť kliknutia pravým tlačidlom na 52.0 a starších zostavách, aktualizácia na verziu 53.0 a novšiu by mala problém vyriešiť automaticky.
Tu je stručný sprievodca aktualizáciou prehliadača Firefox na najnovšiu dostupnú verziu:
- Otvorte Firefox a kliknite na akčné tlačidlo v pravom hornom rohu obrazovky. Potom prejdite na Pomoc a kliknite na O prehliadači Firefox.
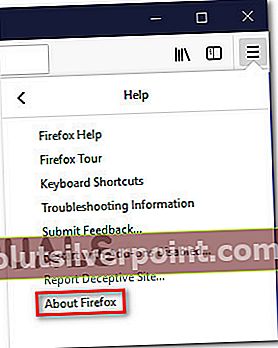
- Po dokončení počiatočného skenovania budete mať k dispozícii možnosť Aktualizujte a reštartujte Firefox (ak je k dispozícii nová verzia). Urobte to a počkajte na dokončenie procesu.
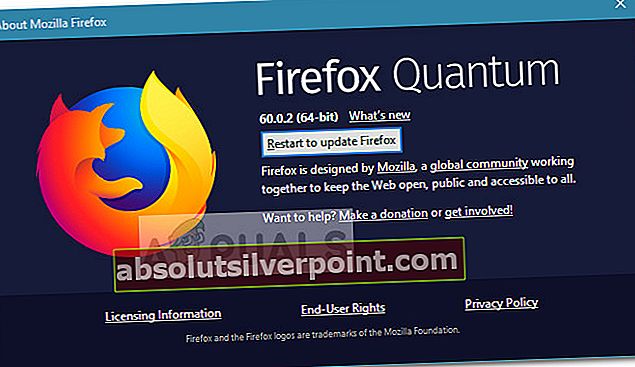
- Po dokončení procesu aktualizácie kliknite na Reštartujte a aktualizujte Firefox a zistite, či je problém vyriešený pri spustení prehliadača.
Ak problém stále pretrváva, prejdite nadol na nasledujúcu metódu.
Metóda 3: Obnovenie prehliadača Firefox
Niekoľko dotknutých používateľov uviedlo, že sa im problém podarilo vyriešiť resetovaním prehliadača. Firefox obsahuje funkciu Obnoviť, o ktorej je známe, že túto konkrétnu chybu vyrieši obnovením predvoleného továrenského stavu prehliadača. Môžete si však byť istí, že vďaka tomuto postupu neprídete o svoje záložky, históriu, heslá, súbory cookie a ďalšie dôležité informácie.
Tu je stručný sprievodca po obnovení Firefoxu:
- Otvorte Firefox a stlačte akčné tlačidlo v pravom hornom rohu obrazovky. Potom otvorte Pomoc okno a kliknite na Informácie o riešení problémov.
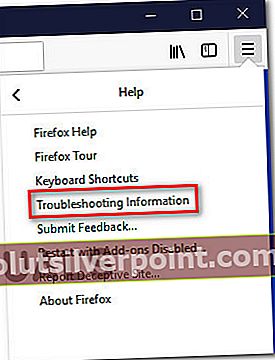
- Vnútri Informácie o riešení problémov Na karte kliknite na ikonu Obnoviť Firefox ... tlačidlo (pod Doprajte Firefoxu vylepšenie) Ak chcete začať s procesom obnovovania.
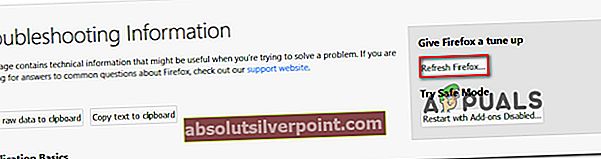
- Kliknite na ikonu Obnovte Firefox znova potvrďte proces obnovenia a spustite ho.
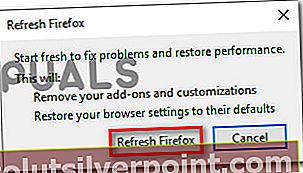
- Po spustení postupu prehľadávač automaticky exportuje všetky preferencie používateľov a záložky do externého súboru. Po dokončení procesu sa zobrazí otázka, či chcete posilniť prispôsobenie a doplnky. Vyberte Obnovte všetky okná a karty exportovať všetky alebo zvoliť Obnovte iba tie, ktoré chceteaby ste si ich vybrali sami.
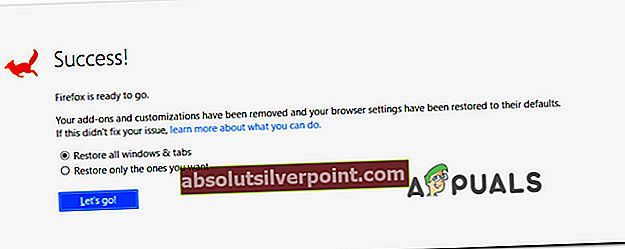
- Spustite prehliadač a skontrolujte, či sa problém stále vyskytuje.
Ak stále nemôžete vo svojom prehliadači Firefox kliknúť pravým tlačidlom myši, prejdite nadol na ďalší spôsob uvedený nižšie.
Metóda 4: Spustenie prehliadača Firefox v núdzovom režime
Potvrdzuje sa tiež, že niektoré doplnky spúšťajú túto konkrétnu chybu. Existujú niektoré rozšírenia, ktoré zmenia spôsob chovania ponuky s pravým kliknutím - niektoré sa pridajú do ponuky s pravým kliknutím, niektoré odstránia niektoré možnosti a niektoré túto funkciu úplne deaktivujú.
Niektorí používatelia, ktorých sa to týka, uvádzajú, že ich možnosti kliknúť pravým tlačidlom myši vo Firefoxe sťažil doplnok (plugin) s názvom Webový spoločník. Zakázaním doplnku sa problém v ich prípade vyriešil.
Je však známe, že tento konkrétny problém spôsobuje viac doplnkov, takže najlepším prístupom je potvrdiť, či problém súvisí s doplnkami, skôr ako začnete a odinštalujete každý nainštalovaný doplnok, ktorý ste dostali. Z tohto dôvodu postupujte podľa pokynov nižšie a spustite prehliadač Firefox v núdzovom režime. Skontrolujte, či sa problém už nevyskytuje, pokiaľ sa nepoužíva doplnok:
Poznámka: Núdzový režim spustí Firefox bez nainštalovaných doplnkov (rozšírení alebo tém). Ak sa problém už nevyskytuje, keď sú doplnky zakázané, je zrejmé, že jeden z nich spôsobuje problém, zatiaľ čo Firefox beží v normálnom režime.
- Otvorte Firefox, napíšte „o: podpora”Vo vnútri navigačného panela a stlačte Zadajte pristáť priamo do Informácie o riešení problémov Ponuka.

- Vo vnútri Tinformácie o riešení problémov v ponuke kliknite na Reštartujte s deaktivovanými doplnkami (pod Vyskúšajte núdzový režim). Po zobrazení okna s potvrdením kliknite na ikonu Reštart ešte raz.
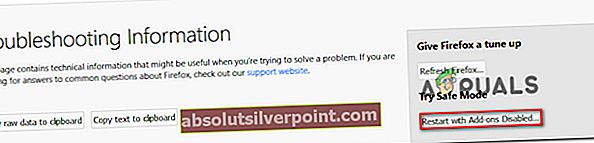
- V ďalšom okne Núdzového režimu prehliadača Firefox kliknite na Spustite v núdzovom režime konečne spustiť reštart.
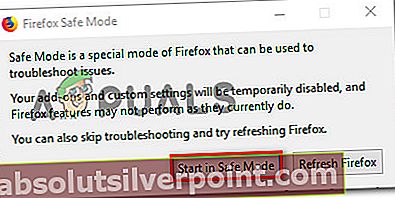
- Počkajte, kým sa prehliadač reštartuje v bezpečnom režime, a potom skontrolujte, či sa problém stále vyskytuje. Ak môžete v núdzovom režime kliknúť pravým tlačidlom myši, vráťte sa do normálneho režimu a zadajte „o: addony”Vo vnútri navigačného panela a stlačte Zadajte.

- Po otvorení ponuky rozšírení systematicky zakážte všetky nainštalované rozšírenia, kým nenájdete svojho vinníka. Keď zistíte, ktoré z vašich nainštalovaných rozšírení spôsobujú problém, odstráňte ich a reštartujte prehliadač.
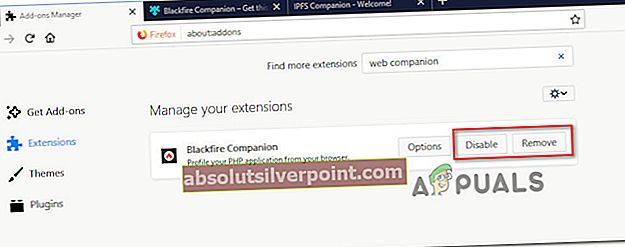
Ak problém stále pretrváva, prejdite nadol na nasledujúcu metódu.
Metóda 5: Preinštalujte prehliadač Firefox a reštartujte ho
Niektorí používatelia, ktorých sa to týka, uviedli, že problém bol vyriešený až po odinštalovaní softvéru Firefox a jeho opätovnej inštalácii po reštarte systému. Spravidla sa to považuje za účinné v tých prípadoch, keď sa problém vyskytne na 64-bitových počítačoch.
Tu je stručný sprievodca odinštalovaním prehliadača Firefox a preinštalovaním najnovšej dostupnej verzie:
- Stlačte Kláves Windows + R otvoríte dialógové okno Spustiť. Potom zadajte „appwiz.cpl”A stlačte Zadajte otvoriť Programy a príslušenstvo obrazovka.

- Vo vnútri Programy a príslušenstvo, posuňte sa nadol v zozname aplikácií a nájdite inštaláciu Firefoxu. Keď to uvidíte, kliknite na ne pravým tlačidlom myši a vyberte Odinštalovať.
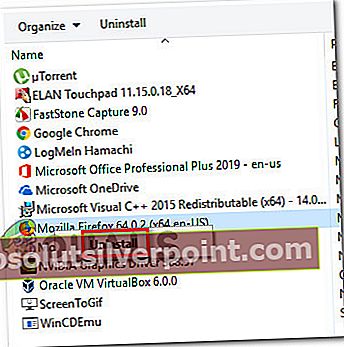
- Po kliknutí Áno na Výzva UAC, podľa pokynov na obrazovke odinštalujte Prehliadač Firefox.
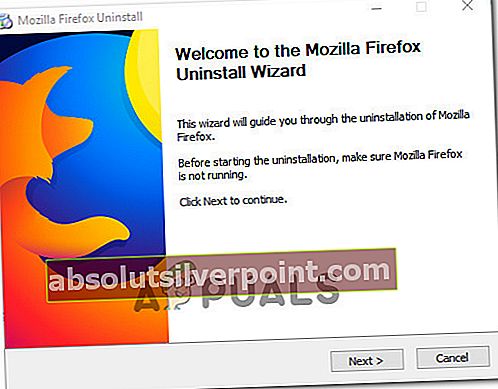
- Pred opätovnou inštaláciou softvéru reštartujte počítač. Tento krok je veľmi dôležitý, pretože veľa používateľov uviedlo, že problém s kliknutím pravým tlačidlom myši zostal, kým sa medzi procesmi odinštalovania a preinštalovania nereštartuje.
- Pri ďalšom spustení systému navštívte tento odkaz (tu) z iného prehliadača a stiahnite si najnovšiu dostupnú verziu prehliadača Firefox.
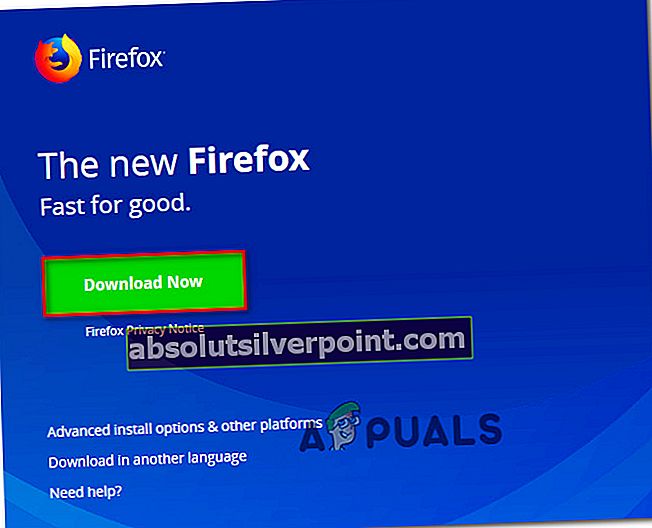
- Po dokončení sťahovania otvorte inštalačný spustiteľný súbor a podľa pokynov na obrazovke preinštalujte Firefox. Po dokončení procesu spustite prehliadač Firefox a skontrolujte, či bol problém vyriešený.
Metóda 6: Obchádzanie pravidla „Žiadne kliknutie pravým tlačidlom myši“
Ako už bolo spomenuté vyššie, na niektorých stránkach je správca zakázaná. Ak sa s týmto problémom stretávate iba selektívne (na niekoľkých webových stránkach) a naozaj potrebujete použiť voľbu z kontextovej ponuky pravým tlačidlom myši, môžete použiť niekoľko riešení, ktoré problém obchádzajú. Postupujte podľa pokynov, ktoré sa vám zdajú pre vašu súčasnú situáciu pohodlnejšie.
Pomocou klávesu Shift
Najjednoduchší spôsob, ako obísť funkčný blok kliknutia pravým tlačidlom, je podržanie stlačeného klávesu Shift počas vykonávania kliknutia pravým tlačidlom. Vo väčšine prípadov sa kontextové menu otvorí, aj keď by ho dané stránky normálne blokovali.

Nútené kliknutie pravým tlačidlom myši cez ponuku Konfigurácia
Ak chcete odblokovať ponuku pravým tlačidlom myši na mnohých webových stránkach, ktoré často navštevujete, preferovaným prístupom je použitie Konfigurácia stránka upraví stránku nastavenia spojenú s Kontext Ponuka. Nezabúdajte však, že tento postup zahŕňa prístup do skrytej ponuky Konfigurácia prehľadávača Firefox. Ak ste rozhodnutí sa s tým vyrovnať, musíte urobiť nasledovné:
- Otvorte Firefox, napíšte „o konfigurácii”Na navigačnej lište a stlačte Zadajteotvoriť Konfiguračná stránka. Keď sa zobrazí výzva s výstražným znakom, kliknite na tlačidlo Prijímam riziko! pre vstup do konfiguračného menu.
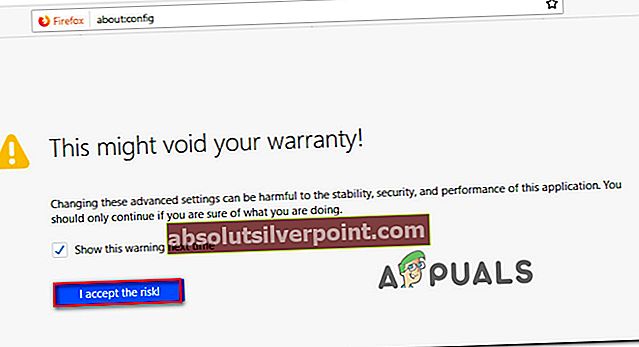
- Akonáhle sa dostanete dovnútra skrytej Konfiguračné menu, napíš „kontext" vnútri Vyhľadávanie bar. Potom dvakrát kliknite na dom.event.contextmenu.enabled.
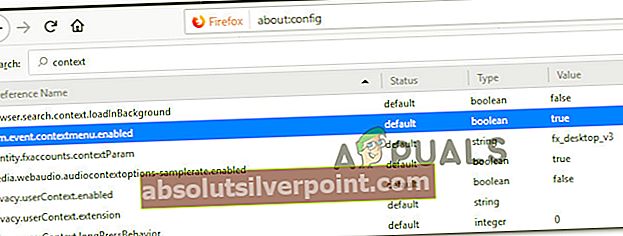
- Akonáhle je hodnotadom.event.contextmenu.enablednastavenie je nastavené na hodnotu false, reštartujte prehliadač Firefox a skontrolujte, či sa teraz problém obchádza.
Metóda 7: Zmena nastavení priradenia
V niektorých prípadoch môže iba zmena niektorých nastavení priradenia spôsobiť, že Firefox bude fungovať normálne. Postupujte podľa pokynov uvedených nižšie.
- Kliknite pravým tlačidlom myši na ikonu Firefox v doku.
- Vyberte „Možnosti>“ a potom skontrolujte „None“ možnosť v Priradiť k nastaveniu.
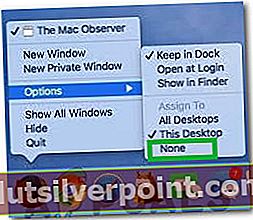
- Skontrolujte, či problém pretrváva.