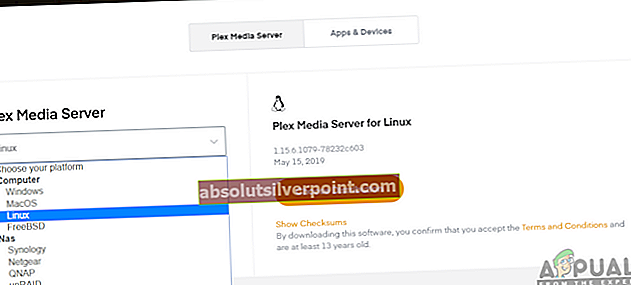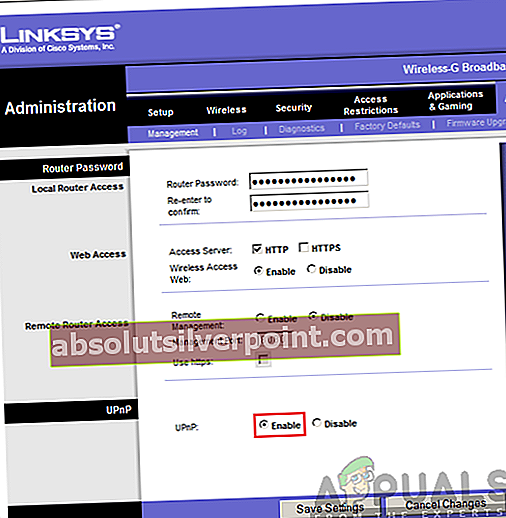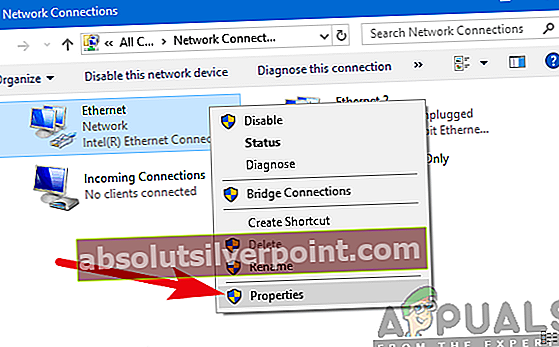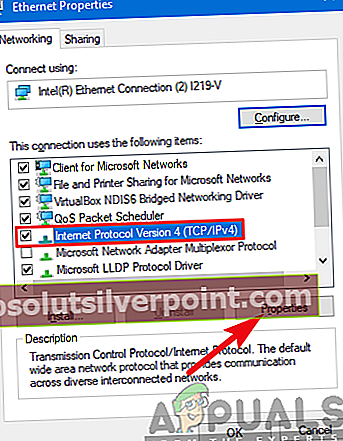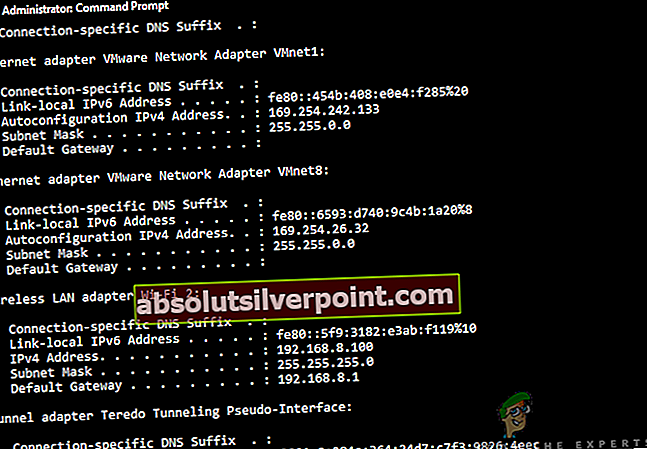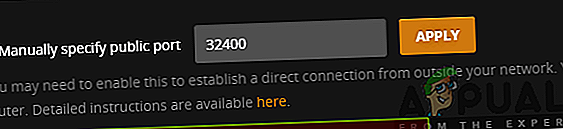Plex je mediálny tok typu klient-server a softvérová sada. Má desktopovú aplikáciu Plex Media Server, ktorá je k dispozícii pre Windows, Ubuntu a macOS. Táto aplikácia umožňuje usporiadať rôzne mediálne súbory v počítači a umožňuje hráčom cez internet k nim prístup, ak majú správne poverenia. Je to skvelá vlastnosť, ktorá si postupom času získala veľkú trakciu.

Aj keď je aplikácia skvelá, je trochu zložitá a má veľa parametrov, na ktoré si treba dať pozor. To je dôvod, prečo niekoľko ľudí zažíva problémy, keď nemôžu získať prístup k Plexu alebo dostať chybové hlásenie ‘Plex nie je k dispozícii mimo vašej siete“. Toto je veľmi častý problém, takže sa netreba ničoho obávať.
V tomto riešení si prejdeme všetky príčiny, prečo sa problém vyskytuje, a čo môžete urobiť na odstránenie chyby. Riešenia sú uvedené podľa rastúceho stupňa zložitosti a užitočnosti. Určite začnite s prvým a pokračujte smerom dole.
Čo spôsobuje, že vzdialený prístup Plex nefunguje?
Analyzovali sme niekoľko rôznych prípadov používateľov a analyzovali sme ich situáciu. Podľa zhromaždených údajov a správ, ktoré sme dostali, sme zostavili zoznam príčin, ktoré môžu byť zodpovedné za problém:
- Kompatibilita NAT / UPnP: Aby správne fungovalo presmerovanie portov, je potrebné povoliť NAT alebo UPnP (v závislosti od modelu vášho smerovača). Ak tieto nie sú povolené alebo majú inú konfiguráciu, ako je požadované, Plex Remote Access nebude fungovať.
- Double NAT: NAT (Network address translation) spracováva úlohu spravovania všetkých sieťových požiadaviek prichádzajúcich do vašej verejnej IP oproti všetkým interným IP. Existujú situácie, kedy sa vyskytne „dvojitý“ NAT, ktorý spôsobuje veľa problémov a spôsobuje, že Plex Remote Access nefunguje.
- Zastaraná verzia Plex: Plex Media Server každú chvíľu vydáva časté aktualizácie, aby opravil chyby alebo zaviedol do aplikácie nové funkcie. Môžu sa vyskytnúť prípady, keď je vaša aplikácia Plex zastaraná, preto by ste ju mali aktualizovať, aby fungovala správne.
- Pomalé pripojenie na internet: Mnoho používateľov nás oslovilo a informovalo nás o probléme „ukladania do vyrovnávacej pamäte“. Spravidla k tomu dôjde, ak je vaše internetové pripojenie buď veľmi pomalé, alebo rušené. Tento problém možno budete musieť vyhľadať v sieti.
- POŽARNE dvere: Môžu sa vyskytnúť prípady, keď váš firewall blokuje komunikáciu medzi serverom Plex Media Server. Za tento druh správania sú zvyčajne zodpovedné „pokročilé“ brány firewall.
- Vyžaduje sa prístup VPN: Existujú niektorí poskytovatelia internetových služieb, ktorí majú problémy s používaním mediálnych serverov, ako je Plex, len kvôli povoleniu atď. Tu môžete vyskúšať použitie VPN a zistiť, ako to chodí.
- Závada: Na strane servera môže dôjsť k poruche siete alebo môže dôjsť k výpadku služby z dôvodu sieťového rušenia. Nie je možné robiť nič iné, iba vypnúť a zapnúť počítač.
Riešenie 1: Aktualizácia na najnovšiu verziu
Existuje veľa prípadov, keď je do aplikácie Plex vyvolaných niekoľko chýb, čo spôsobí, že nebude fungovať podľa očakávania. Softvér všade okolo nás získava aktualizácie raz za čas a niekedy tieto aktualizácie nie sú kompatibilné s programom Plex. Preto jeho technici vydávajú aktualizáciu zameranú výlučne na tento problém.
Ak máte zastaranú verziu servera Plex Media Server, odporúča sa aktualizovať ho čo najskôr bez akýchkoľvek oneskorení. To je veľmi dôležité, najmä ak používate službu Plex ako službu.
Za normálnych okolností sa webová aplikácia Plexu počas používania sama aktualizuje. Prípad sa líši v prípade Ubuntu alebo iných platforiem, na ktorých beží Plex. Nižšie je uvedený postup, ako aktualizovať Plex na počítači so systémom Ubuntu. Ak máte spustenú inú platformu, môžete si jednoducho vyhľadať ďalšie spôsoby aktualizácie.
- Prejdite (tu) a nájdite URL pre najnovší balík médií Plex.
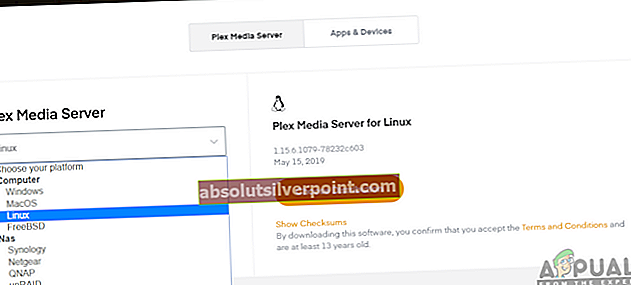
Poznámka: V prípade počítačovej aplikácie pre Windows si môžete stiahnuť inštalačný súbor na prístupné miesto.
- SSH na váš server. Pri nasledujúcich krokoch nezabudnite nahradiť adresy URL a balíčky znakom najnovšie vydanie.
- Teraz spustite nasledujúci príkaz na stiahnutie najnovšieho balíka:
wget //downloads.plex.tv/plex-media-server/0.9.12.4.1192-9a47d21/plexmediaserver_0.9.12.4.1192-9a47d21_amd64.deb
- Ďalej nainštalujeme balík pomocou nasledujúceho príkazu:
sudo dpkg -i plexmediaserver_0.9.12.4.1192–9a47d21_amd64.deb
- Po dokončení inštalácie nasledujúci príkaz odstráni inštalačný súbor:
rm plexmediaserver_0.9.12.4.1192–9a47d21_amd64.debrm plexmediaserver_0.9.12.4.1192–9a47d21_amd64.deb
- Reštartujte zariadenie a skúste spustiť server Plex Media Server. Skontrolujte, či je problém vyriešený.
Riešenie 2: Cyklus napájania pre rozlíšenie závady
Ďalším zaujímavým scenárom, ktorý sa vyskytuje pomerne často, je situácia, keď server prejde do stavu chyby / závady. K tomu obvykle dochádza, pretože Plex je náročná aplikácia s mnohými parametrami prebiehajúcimi súčasne. Ak sa ktorýkoľvek z nich dostane do chybového stavu alebo načíta zlú konfiguráciu, môže byť nepoužiteľný.
Existujú aj problémy súvisiace so sieťou, ktoré vám môžu brániť v prístupe na server Plex z iných zariadení. Teraz existujú dva spôsoby, ako to dosiahnuť; buď môžete vypnúť a vypnúť serverový a cieľový stroj alebo môžete počkať, kým sa sieť vráti do normálneho stavu. Pri silovom cyklovaní postupujte podľa týchto krokov:
- Vypnite oba počítače (cieľové aj servisné).
- Vytiahnite napájací kábel každého počítača. Teraz stlačte a podržte vypínač každého počítača na približne 4 sekundy, aby sa vybila všetka energia.

- Teraz počkaj 2-3 minúty pred pripojením všetkého späť. Teraz znova spustite počítač a spustite mediálny server Plex.
- Pred kontrolou, či sa tým problém vyriešil, počkajte, kým sa server správne inicializuje.
Riešenie 3: Oprava pomalého internetového pripojenia
Narazili sme na problém, keď sa ukázalo, že médiá prenášané cez server Plex Media Server vyrovnávajú veľa a spôsobujú frustráciu používateľov. Tento scenár sa zvyčajne vyskytuje, keď vaše internetové pripojenie nie je v poriadku, čo núti server využívať menšiu šírku pásma na zabezpečenie prístupu k médiu.
Rovnaký scenár platí aj pre žiadajúci počítač; ak nemáte stabilné pripojenie na internet, nebudete môcť efektívne požadovať a streamovať médiá. Najprv by ste mali skontrolovať počet zariadení bežiaci vo vašej sieti (server aj požadujúci počítač). Ak je ich počet veľký (+6), môže sa vyskytnúť problémová oblasť.
Ďalej by ste mali skontrolovať aj celkovú šírku pásma vášho pripojenia. Mal by mať slušné čísla na úplné odstránenie problému s ukladaním do vyrovnávacej pamäte. Mali by ste tiež zvážiť cyklovanie na sile tvoj router použitím metódy ako v poslednom riešení.
Riešenie 4: Zakázanie rozšírených brán firewall
Ako už bolo spomenuté v príčinách, pokročilé brány firewall sú známe blokovaním prúdov spojenia, ktoré sú odosielané serverom médií Plex, a sú potrebné na správne fungovanie. Medzi tieto pokročilé brány firewall patria pfsense alebo podobné výrobky.

Teraz existujú dva spôsoby, ako obísť tento problém; buď môžete vypnúť bránu firewall a potom skúsiť prístup na server, alebo sa môžete ubezpečiť, že nie sú blokované nasledujúce adresy IP:
34.245.172.51 34.248.59.52 52.49.250.227 54.171.49.143 63.34.171.72
Môžete otvoriť nastavenia brány firewall a skontrolovať každú z týchto adries IP proti tým, ktoré sú sledované. Ak nejaké nájdete, pridajte ich na bielu listinu a po reštartovaní Plexu a počítača skontrolujte, či je problém vyriešený.
Riešenie 5: Kontrola automatickej konfigurácie
Existujú dva spôsoby, ako môžete nakonfigurovať server Plex; buď môžete použiť metódu „automatickej“ konfigurácie, kde po povolení niekoľkých možností Plex nakonfiguruje všetko sám, alebo môžete všetky hodnoty a parametre nastaviť ručne.
Pretože manuálna konfigurácia je trochu zdĺhavá, najskôr prejdeme automatickou konfiguráciou. Váš smerovač by mal mať uPnP alebo NAT-PMP automaticky nakonfigurovaný. Tieto nastavenia umožňujú spoločnosti Plex automaticky konfigurovať smerovaný port na smerovači bez toho, aby ste museli podniknúť ďalšie kroky. Nie všetky smerovače to majú, takže podľa nižšie uvedeného postupu skontrolujte, či je to povolené alebo nie.
- Zadajte adresu IP priradenú k vášmu smerovaču do poľa adresy vo vašom prehliadači (je to napríklad 192.168.8.1).
- Teraz prejdite do nastavení smerovača (tlačidlo nastavenia sa môže líšiť pre každý smerovač).
- Teraz hľadajte možnosti uPnP alebo NAT-PMP. Uistite sa, že jedno z toho je povolené.
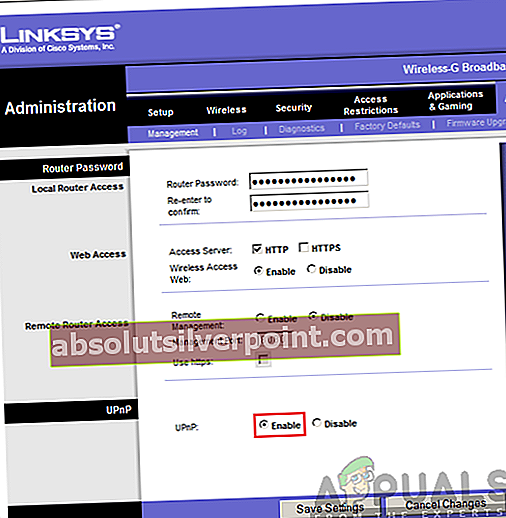
- Ak sú už povolené, zakážte ich, uložte zmeny a potom ich znova povoľte.
- Uložiť zmeny a ukončiť. Teraz reštartujte počítač a skontrolujte, či je problém vyriešený.
Riešenie 6: Ručné preposielanie portu
Ak sa port neposiela automaticky, nemáme inú možnosť ako manuálne presmerovať port, ktorý použije Plex. Potreba manuálneho presmerovania portov zvyčajne nastane, keď uPnP alebo NAT-PMP vo vašom smerovači nie je povolená. Táto metóda je celkom jednoduchá a nie je taká zastrašujúca, ako sa zdá. Pred každou zmenou si nezabudnite zálohovať všetky svoje konfigurácie alebo si ich poznačte pre prípad, že by ste ich neskôr mali zmeniť.
Najprv by ste sa mali ubezpečiť, že váš Miestna adresa IP servera je statická. Keď presmerujeme prístav, musíme vedieť, kam ho chceme presmerovať. V našom scenári potrebujeme poznať lokálnu IP adresu počítača, na ktorom je spustený server Plex Media Server. K tomu existujú dva všeobecné prístupy:
Priraďte počítaču statickú IP
V takom prípade namiesto toho, aby sme ich nechali automaticky konfigurovať, priradíme sieťové informácie manuálne. Tu je spôsob nastavenia statickej adresy IP v počítači:
- Stlačte Windows + R a zadajte „ncpa.cpl”V dialógovom okne a stlačte kláves Enter.
- Teraz sa zobrazí zoznam všetkých adaptérov / sietí. Vyberte adaptér, na ktorý chcete nastaviť statickú adresu IP, kliknite na ňu pravým tlačidlom myši a vyberte Vlastnosti.
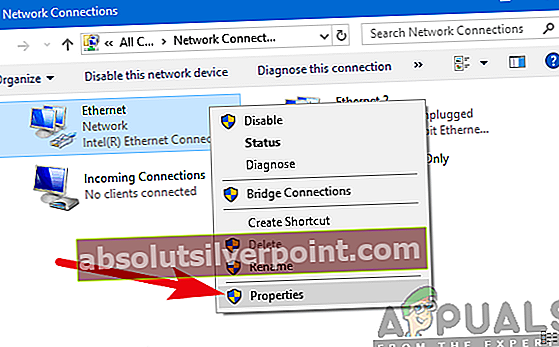
- Keď sa vlastnosti otvoria, prejdite na možnosť „Internetový protokol verzie 4 (TCP / IPv4)“. Teraz kliknite na ikonu Vlastnosti po výbere možnosti sa nachádza tlačidlo pod ním.
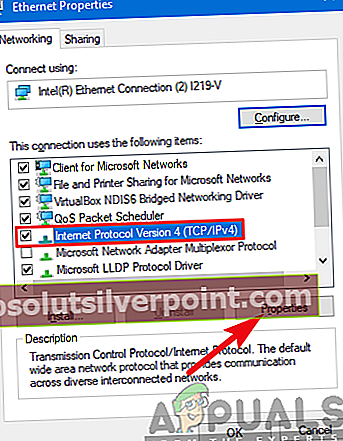
- Teraz namiesto automatického získania adresy IP vyberte túto možnosť Použite nasledujúcu adresu IP. Teraz zadajte adresu IP, ktorú chcete nastaviť, a tiež zodpovedajúcu predvolenú bránu. Potom môžete tiež pridať preferovaný server DNS (väčšinou využívať služby DNS spoločnosti Google, ako je uvedené nižšie).
Rezervácia adresy IP v smerovači
Ak uprednostňujete zmeny v smerovači namiesto v počítači, môžete si ručne rezervovať IP v smerovači. To znamená, že adresa IP zostane statická a nebude dochádzať k jej premiešavaniu. Podľa nižšie uvedeného postupu si môžete rezervovať IP adresu:
- Otvorte prehľadávač, ktorý je pripojený k sieti. Teraz zadajte poverovacie listiny stránky smerovača (zvyčajne sa nachádza na zadnej strane smerovača, napríklad 192.168.9.100).
- Môžete skontrolovať stavipconfig v príkazovom riadku alebo prejdite na Predvoľby systému> Sieť na počítači Mac.
- Teraz prichádza malá technická časť; treba hladat DHCP alebo nastavenie rezervácie DHCP. Každý smerovač má svoje vlastné odlišné možnosti, takže môžete podľa toho prispôsobiť riešenia.
- Teraz potrebujeme MAC adresu serverového počítača (ktorý je hostiteľom Plexu). Môžete to ľahko urobiť stlačením klávesov Windows + S, zadaním príkazového riadku, kliknutia pravým tlačidlom myši na ikonu a výberu Spustiť ako správca. Teraz zadajte ipconfig v dialógovom okne a stlačte kláves Enter.
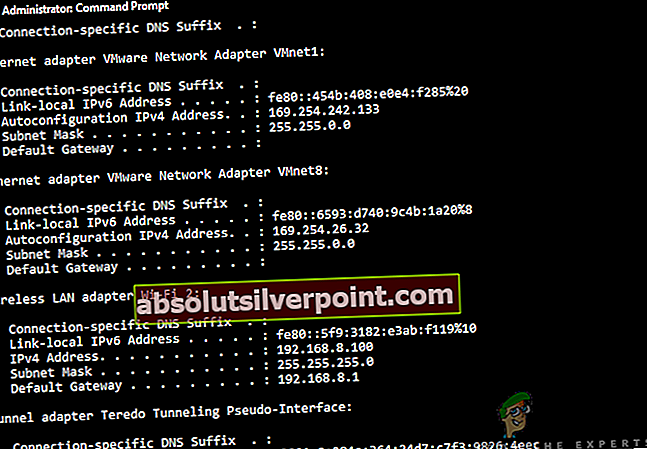
- Odtiaľ si môžete zapísať adresu Mac vášho zariadenia. Adresa bude mať 12 číslic.
Poznámka: Uistite sa, že ste si vedomí skutočnosti, že karta Wi-Fi a port Ethernet majú niekoľko rôznych adries MAC, takže vyberte tú, ktorá je podľa vás primárna.
- Teraz zadajte MAC adresy, ktoré ste si práve poznačili do prvého záznamu Nastavenie rezervácie DHCP. Potom môžete zadať svoju IP adresu, ktorú chcete rezervovať, a stlačiť Podať žiadosť na uloženie zmien.
Port preposielanie v smerovači
Teraz, keď sme sa ubezpečili, že adresa IP je statická, môžeme prejsť na presmerovanie portov. Tu je zoznam premenných, ktoré sú potrebné na manuálne preposlanie portu v smerovači:
- WAN / externý port: Port 32400 (TCP) je predvolený, ale zvyčajne môžete použiť akýkoľvek dostupný port v rozmedzí od 20 000 do 50 000.
- LAN / Interný port: Toto bude vždy 32400.
- IP adresa: Lokálna adresa IP počítača, na ktorom je spustený server Plex Media Server. Toto ste urobili vyššie.
Musíte namapovať WAN / externý port (TCP), ktorý ste si vybrali, aby smeroval na LAN / interný port 32400 (TCP) pre miestnu IP adresu servera. Teraz, keď poznáte všetky informácie, môžete svoj port správne preposlať pomocou smerovača alebo našich ďalších článkov.
Nastavenie servera Plex Media Server tak, aby využíval port
Teraz, keď presmerujeme port, nakonfigurujeme náš server Plex Media Server tak, aby ho mohol využívať. Postupujte podľa nasledujúcich pokynov:
- Otvorte Plex Webová aplikácia a uistite sa, že je váš účet Plex prihlásený pod:
Nastavenia> Server> Všeobecné
- Teraz prejdite na nasledujúcu cestu:
Nastavenia> Server> Vzdialený prístup
- Ak nevidíte veľa dostupných možností, prepínať the Zobraziť rozšírené
- Teraz skontrolovať the Ručné určiť verejnéPrístav.
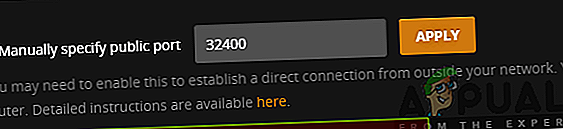
- Teraz musíte zadať externý port / WAN, ktorý sme predtým nastavili.
- Teraz kliknite na ikonu Skúsiť znova alebo Podať žiadosť
Teraz môžete vyskúšať a skontrolovať, či je server bez problémov prístupný.
Riešenie 7: Manuálne presmerovanie viacerých serverov
Vyššie uvedený scenár je dokonalý a úplný, ak používate iba jeden server Plex. Ak však používate viac serverov, obrys bude stále rovnaký, bude však potrebné vykonať určité zmeny. Musíte vykonať nasledujúce kroky:
- Musíte si vybrať jedinečný iný čísla portov pre každý z vašich serverov.
Nezabudnite, že pre každé nadviazané pripojenie k serveru musíte použiť iný externý port / WAN. Môžete napríklad použiť porty 32405, 32404 atď.
- Musíte dopredu číslo externého portu na interné číslo portu / LAN 32400 pre miestnu IP príslušného počítača, ktorý je hostiteľom servera Plex Media Server.
Uveďme si príklad. Predpokladajme, že máte dva počítače, z ktorých hostujete servery Plex Media. Ich interné adresy IP sú nasledujúce:
192.168.2.12 192.168.2.22
V tejto situácii nakonfigurujete mechanizmus preposielania ako:
IP adresa servera 1: 192.168.2.12 WAN / externý port: 32401 LAN / interný port: 32400
Adresa IP servera 2: 192.168.2.22 WAN / externý port: 32402 LAN / interný port: 32400
Riešenie 8: Povolenie režimu Bridge (pre scenáre s dvojitým NAT)
NAT sa zvyčajne používa na zdieľanie internetového pripojenia s viac ako jedným počítačom. Používa sa v malom aj vo veľkom meradle. Ak port ručne presmerujete, môže dôjsť ku konfliktu protokolu Double-NAT, napríklad máte router pripojený k modemu, ktorý vám poskytol poskytovateľ služieb. V tomto prípade modem aj smerovač poskytujú služby NAT.
Double-NAT v zásade zasahuje do servera, ktorý sa pokúša vytvoriť automatické pripojenia. Môže sa to tiež vyskytnúť, ak verejná adresa IP, ktorú vám pridelil váš poskytovateľ internetových služieb, tiež sama využíva služby NAT.
Zistenie dvojitého NAT
Predtým, ako začneme opravovať stav double-NAT, musíte sa ubezpečiť, že vôbec máte Double-NAT. Tu budete musieť najskôr skontrolovať nastavenia smerovača, ku ktorému je počítač alebo server pripojený.
Poznámka: Nezabudnite, že sa budete pozerať na nastavenia smerovača, nie na nastavenia modemu ISP.
- Nájdite a poznačte si Externá adresa IPv4 smerovača / WAN. Môžete to ľahko nájsť na stavovej stránke v nastaveniach smerovača.
- Teraz prejdite na (tento) web. Tu si poznačte IPv4 adresa
Ak obe IP nie zápas, nemáte Double-NAT.
Ak oni zápas, pravdepodobne to prežívaš.
Oprava Double-NAT
Oprava scenára Double-NAT je veľmi jednoduchá a jednoduchá. Budete používať mostný režim v jednom zo zariadení, takže namiesto dvoch poskytuje služby NAT iba jedno zariadenie. K dispozícii je tiež možnosť nastavenia portu vpred na všetkých zariadeniach NAT, aby boli sieťové požiadavky správne prispôsobené a odosielané cez.

Najlepším a najjednoduchším riešením je zavolať vášmu ISP a požiadať ho, aby nastavil Režim mosta pre teba. Môžete sa o to pokúsiť sami pomocou nekonečných online tutoriálov, ale požiadanie poskytovateľa internetových služieb, aby to urobilo, bude trvať menej času bez chýb.
Poznámka: Ak ste nastavený na používanie a Nosná trieda NATmožno budete musieť požiadať svojho poskytovateľa internetových služieb, aby vo vašom mene kúpil statickú adresu IP, aby ste ju mohli používať.