Chybový kód 3 sa objaví, keď sa používatelia pokúsia prihlásiť do svojich účtov Spotify na webe Spotify alebo v aplikácii Desktop a pri zobrazovaní tohto chybového hlásenia bránia prihláseniu. To je dosť problematické, pretože Spotify často používa veľa ľudí na celom svete.

Chyba nie je závažná a dá sa často ľahko vyriešiť, ak budete postupovať podľa pokynov, ktoré sme pripravili nižšie. Boli prevzaté od používateľov, ktorí potvrdili, že pre nich pracovali, takže dúfame, že to bude fungovať aj pre vás.
Čo spôsobuje kód chyby Spotify 3?
Problém často súvisí s chybou hesla, pravdepodobne pri zmene požiadaviek na heslo pre Spotify. To je možné vyriešiť jednoduchým nastavením hesla Spotify. Používatelia tiež uviedli, že to dokázali vyriešiť jednoduchým použitím svojho používateľského mena Spotify namiesto e-mailu alebo naopak.
Nakoniec môžu problémy spôsobiť všetky nástroje VPN, ktoré vo svojom počítači máte spustené, a mali by ste ich okamžite odinštalovať.
Riešenie 1: Obnovte svoje heslo Spotify
Toto riešenie číslo 1 je vynikajúce, pretože často problém okamžite odstráni, ako to bolo v prípade mnohých používateľov predtým, ale budete si musieť zmeniť heslo na niečo iné, aby ste ho nezabudli!
- Pretože sa chyba môže zobraziť na webe alebo v aplikácii Desktop, je jednoduchšie problém vyriešiť pomocou webového klienta Spotify. Prejdite na oficiálny web Spotify a kliknite na tlačidlo Prihlásiť sa v pravom hornom rohu klienta.

- Pred kliknutím na Ďalej zadajte e-mail, ktorý používate pre Spotify. V okne Zadajte heslo kliknite na tlačidlo „Zabudli ste heslo“.
- Na obrazovke „Obnovte heslo“ zadajte rovnaký e-mail, ktorý používate na prihlásenie do Spotify, vyplňte captcha, ak dostanete jeden, a kliknite na Ďalej.
- Na váš e-mailový účet by mal byť zaslaný potvrdzovací e-mail, takže ho nezabudnite skontrolovať a podľa pokynov v e-maile dokončite proces obnovenia hesla. Skúste sa prihlásiť pomocou svojho nového hesla a skontrolujte, či problém nezmizol.
Riešenie 2: Namiesto e-mailu alebo naopak použite používateľské meno
Áno, týmto sa podarilo vyriešiť tento dočasný problém pre veľa používateľov. Ak ste sa pokúšali prihlásiť pomocou e-mailu, ktorý používate pre Spotify, skúste použiť svoje používateľské meno. To isté platí pre používateľov, ktorí sa snažia prihlásiť pomocou používateľského mena. Skontrolujte, či sa chybový kód Spotify 3 prestal objavovať!
Poznámka: Používateľské meno je iba prvou časťou vašej e-mailovej adresy pred znakom „@“! Pre používateľov prihlásených na Facebook môže byť proces trochu komplikovanejší, ale stále je to celkom jednoduché!
- Na tento odkaz prejdite po prihlásení vo svojom prehliadači na webovej stránke Spotify.com. Tu nájdete základné informácie týkajúce sa vášho účtu Spotify.
- Na karte Prehľad účtu v sekcii Profil by sa mal zobraziť záznam v časti „Používateľské meno“ a „E-mail“. Všímajte si ich obidve a použite ich na prihlásenie

Riešenie 3: Odinštalujte svoj nástroj VPN
Používanie VPN pri používaní Spotify sa rozhodne neodporúča, najmä preto, že Spotify nie je k dispozícii ani v každej časti sveta a nesprávne nastavenie siete VPN môže tiež okamžite spôsobiť túto chybu. Odporúčame vám odinštalovať program pre VPN, ktorý používate, ako aj ovládač, ktorý môže zostať.
- Otvorte Ovládací panel tak, že ho vyhľadáte na paneli Hľadať. Môžete tiež otvoriť Nastavenia kliknutím na logo Windows umiestnené v ľavom dolnom rohu a kliknutím na ikonu ozubeného kolieska.
- Zmeňte možnosť Zobraziť podľa na zobrazenie Kategórie v ovládacom paneli a v časti Programy a súčasti kliknite na položku Odinštalovať program.

- Ak používate Nastavenia, jednoducho kliknite na sekciu Aplikácie, ktorá sa nachádza hneď po zadaní Nastavenia.
- Keď sa pozriete na celý zoznam nainštalovaných aplikácií, vyhľadajte nástroj, ktorý používate ako VPN, kliknite naň a vyberte možnosť Odinštalovať. Ak používate podobné nástroje, môžete ich skúsiť odinštalovať aj v prípade, že ich nepoužívate. už ich potrebujem.
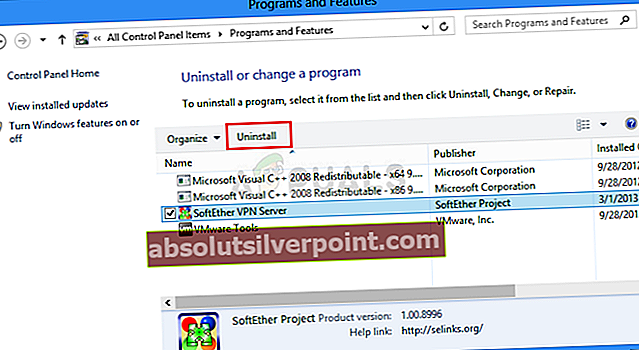
- Postupujte podľa pokynov na obrazovke a dokončite proces odinštalovania vášho počítača. Potvrďte všetky výzvy, ktoré sa vám môžu zobraziť na potvrdenie vašej voľby.
- Vyhľadajte a vymažte všetko, čo súvisí s programom, ktorý ste práve odinštalovali, hľadaním jeho názvu v Prieskumníkovi súborov.
- Ak chcete použiť zmeny, ktoré ste vykonali, reštartujte počítač.
Po odinštalovaní programu pravdepodobne zostal jeho ovládač vo vašom počítači a problémy sa môžu vyskytnúť, ak ho neodinštalujete pomocou Správcu zariadení. Postupujte podľa pokynov uvedených nižšie.
- Spustite Ovládací panel tak, že ho vyhľadáte na paneli Hľadať v ľavej časti panela úloh, kliknite na položku Hardvér a zvuk a potom kliknite na položku Správca zariadení.

- Rozbaľte uzol vedľa položky Sieťové adaptéry, kliknite pravým tlačidlom myši na položku, ktorá by sa mala pomenovať podobne ako program, ktorý ju nainštaloval. Ak si nie ste istí, vykonajte vyhľadávanie Google pre každé zo zariadení, ktoré vidíte v sekcii Sieťové adaptéry, a kliknutím na pravé tlačidlo myši a výberom možnosti Odinštalovať zariadenie zistíte, ktoré z nich by ste mali odinštalovať.

- V dialógovom okne Potvrdiť odstránenie zariadenia kliknutím na tlačidlo OK spustite proces odinštalovania.
- Po dokončení procesu odinštalovania reštartujte počítač a skontrolujte, či sa znova zobrazí chybový kód Spotify 3.









