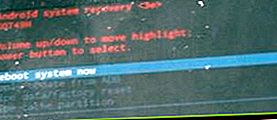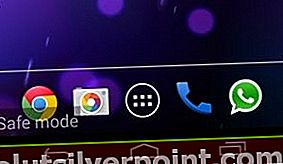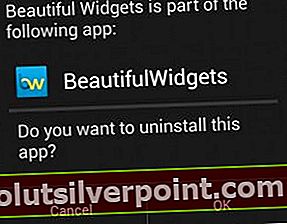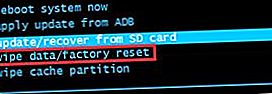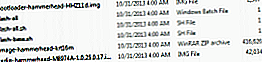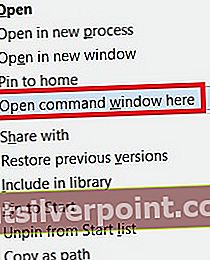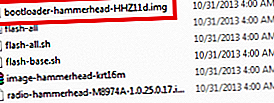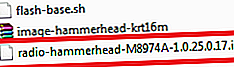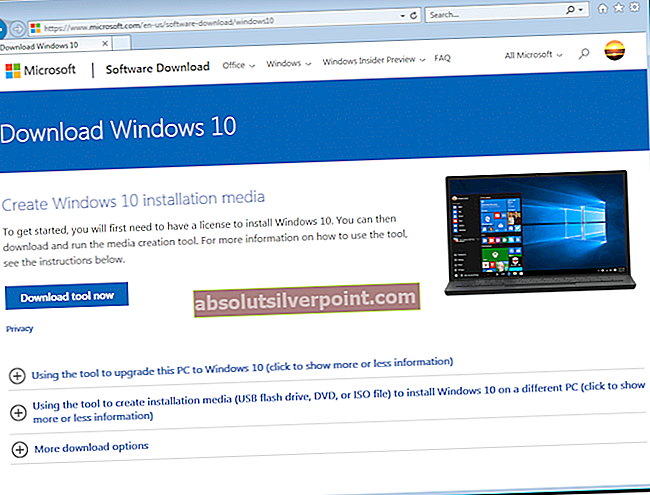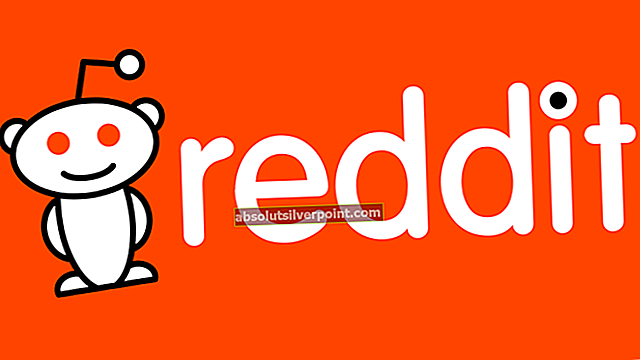Zariadenia Nexus majú povesť, že za tie peniaze väčšinou stoja. Modely Nexus sú zvyčajne vybavené výkonnými funkciami za prijateľnú cenu. Niekedy však zmena zamerania na cenovo dostupnejší produkt obetuje celkovú používateľskú skúsenosť.
Keď Nexus 5 dorazil na jeseň 2013, trh s inteligentnými telefónmi so systémom Android si ho rýchlo osvojil ako najlepšiu kúpu. Vďaka pôsobivým špecifikáciám a používaniu najčistejšej verzie systému Android sa prvé dva mesiace od prvého uvedenia na trh predával ako blázon. Ale po niekoľkých týždňoch začali prichádzať správy o tom, že veľa zariadení Nexus 5 sa nám pokazí už po niekoľkých dňoch používania.
Dôvodom vysokej návratnosti nebola zle navrhnutá základná doska alebo iná chyba hardvéru, ale porucha firmvéru, ktorá spôsobila, že zariadenia Nexus 5 boli nepoužiteľné. Od tej doby spoločnosť Google vydala viac ako 3 aktualizácie OTA špeciálne nasadené na riešenie problémov so softvérom, veci však ani zďaleka nie sú opravené.
Aj keď sú zariadenia Nexus 5 omnoho stabilnejšie ako pred rokmi, používatelia stále hlásia problémy. Okrem neustále trvajúcej chyby bootovacej slučky sa zdá, že sa niektoré zariadenia automaticky vypínajú a odmietajú sa znova zapínať. Zariadenia Nexus 5 okrem toho, že neprejdú cez úvodnú úvodnú obrazovku, tiež odmietnu nabíjanie.
V tejto súvislosti som zostavil sériu príručiek, ktoré vám pomôžu pri riešení problémov a obnove vášho zariadenia. Nezabudnite, že ak problém pochádza z problému s hardvérom, nezostáva vám nič iné, ako ho poslať na opravu.
Predtým, ako sa staneme technickými, prejdime si najbežnejšie príčiny, ktoré spôsobia, že bude vaše zariadenie Nexus 5 nepoužiteľné:
- Chybná batéria
- Zlá nabíjačka
- Poškodené údaje firmvéru
- Prehrievanie zariadenia
- Zlomené interné tlačidlo napájania
- Konflikt aplikácií tretích strán
- Cache data glitch after update OS
- Nečistoty alebo nečistoty v nabíjacom porte micro-USB
Teraz, keď už poznáme vinníkov, pozrime sa, čo je možné urobiť pre obnovenie funkčnosti vášho zariadenia. Metódy uvedené nižšie sú zoradené podľa frekvencie a závažnosti, takže postupujte podľa pokynov v poradí, kým nenájdete opravu, ktorá dokáže opraviť váš smartphone Nexus 5.
Metóda 1: Riešenie problémov s batériou a nabíjačkou
Ak vaše zariadenie vyzerá úplne mŕtve a odmieta sa nabíjať, vylúčme možnosti chybnej nabíjačky alebo vybitej batérie. Zlá nabíjačka vás niekedy môže presvedčiť, že váš telefón trpí hardvérovým problémom. Tu je niekoľko užitočných krokov na riešenie problémov:
- Pripojte Nexus 5 k pôvodnej nabíjačke. Skontrolujte, či sú tam indikátory nabíjania.
- Ak sa nabíja normálne, mali by ste na obrazovke vidieť ikonu nabíjania a pulzujúcu LED v pravom hornom rohu zariadenia.

- V prípade, že nevykazuje známky nabíjania, použite iný kábel micro-USB a skúste to znova.
- Vyberte zadné puzdro zariadenia Nexus 5 a vyberte batériu. Zdá sa to nafúknuté? Ak sa zdá, že je väčší, ako by mal byť, je to jasný znak zlej batérie. Ďalším indikátorom toho, že máte vybitú batériu, je blikanie obrazovky.
 Poznámka: Ak je batéria staršia ako dva roky, je pravdepodobné, že sa degradovala na stav, v ktorom nemá silu prekonať počiatočnú obrazovku.
Poznámka: Ak je batéria staršia ako dva roky, je pravdepodobné, že sa degradovala na stav, v ktorom nemá silu prekonať počiatočnú obrazovku.
Ak zariadenie po týchto krokoch nevykazuje známky nabíjania, prejdite na Metóda 2.
Metóda 2: Čistenie portu micro-USB
Teraz, keď vieme, že za to nemôže nabíjačka ani batéria, pozrime sa, či sa to isté dá povedať o vašom nabíjacom porte. Videl som prípady, keď sa cudzí predmet dostal do portu micro-USB a úplne zablokoval prenos elektriny. Ak zariadenie Nexus nosíte vo vrecku príliš veľa, môže dôjsť k nahromadeniu vlákna alebo nečistôt v nabíjacom portu. Musíte urobiť nasledovné:
- Použite baterku a nahliadnite do nabíjacieho portu. Vidíte niečo, čo by tam nemalo byť?
- Vypnite zariadenie a pomocou niečoho malého ako ihla alebo pinzeta odtiaľ odtiahnite akýkoľvek cudzí predmet.

- Malý vatový tampón namočte do liehu a vložte do portu. Rotačnými pohybmi určite odstráňte zvyšky nečistôt, ktoré by sa mohli nachádzať na zlatých konektoroch.
- Pred opätovným zapnutím ho nechajte najmenej dve hodiny sušiť v teplom prostredí.
Metóda 3: Uvoľnenie tlačidla napájania
Uviaznuté tlačidlo napájania je známou chybou v dizajne zariadení N5. Ak tlačidlo napájania uviazne a zostane stále stlačené, spôsobí to spustenie zariadenia a odmietnutie nabíjania. V prípade, že vypínač nie je zaseknutý, prejdite priamo na metódu 4.
Ak potvrdíte, že je tlačidlo napájania zaseknuté a zatiaľ ho nechcete preniesť na technika, môžete urobiť nasledovné:
- Ak máte externé puzdro, zložte ho.
- Pomocou prsta otočte vypínačom v každom možnom smere, kým sa nevyblokuje.
- Ak to nepomôže, nájdite tvrdý povrch. Viem, že sa to zdá smiešne, ale mnohým používateľom sa podarilo uvoľniť tlačidlo napájania tým, že ho narazilo na tvrdý povrch.
- Zadnú časť telefónu blízko vypínača niekoľkokrát prilepte o tvrdý povrch, kým nebudete počuť, ako tlačidlo vyskočí.

- Na pár sekúnd okolo neho pretočte palec.
- Stlačte tlačidlo vypínač znova a skontrolujte, či vaše zariadenie neprešlo bootovacou slučkou.
Metóda 4: Vymazanie oddielu vyrovnávacej pamäte
Ak sa váš telefón po aktualizácii operačného systému odmietne naštartovať, môžete sa pozrieť na softvérovú závadu. Vo väčšine prípadov sa problém so softvérom vyrieši reštartom do režimu obnovenia a vyčistením vyrovnávacej pamäte zariadenia.
Ak máte pochybnosti o použití režimu obnovy, nerobte to. Zavedenie systému na zotavenie nie je pre vaše zariadenie škodlivé. V skutočnosti ho používajú technici smartfónov na celom svete v situáciách, keď sa zariadenie zasekne v bootovacej slučke. Musíte urobiť nasledovné:
- Vypnite zariadenie úplne.
- Vydrž Zvýšenie hlasitosti + napájanie tlačidlo.
- Keď cítite, že váš telefón vibruje, uvoľnite obe klávesy.
- Po niekoľkých sekundách by sa malo zobraziť logo Android spolu s informáciami o zariadení a niekoľkými možnosťami na výber.
- Pomocou tlačidiel hlasitosti prejdite na Režim obnovenia.

- Keď vidíš Režim obnovenia červenou farbou, stlačte a podržte vypínač a zatlačte na tlačidlo zvýšenia hlasitosti. Vaša obrazovka by sa potom mala presunúť do ponuky obnovenia.
- Na zvýraznenie použite kláves na zníženie hlasitosti Vymažte oddiel medzipamäte.

- Klepnite na ikonu vypínač na potvrdenie.
- Počkajte na vymazanie vyrovnávacej pamäte. Môže to trvať 5 až 10 minút.
- Po dokončení zvýraznite reštartujte systém teraz a zatlačte na vypínač na potvrdenie.
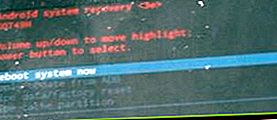
Metóda 5: Zavedenie systému v núdzovom režime
Ak ste už vymazali medzipamäť oddielu bezvýsledne, vylúčme možnosť tretieho konfliktu aplikácií zavedením systému v Bezpečnostný mód.
Bezpečnostný mód spustí vaše zariadenie iba s originálnou sadou aplikácií a procesov, ktoré boli dodané. To znamená, že všetky aplikácie, ktoré ste si potom nainštalovali, nebudú mať povolenie na spustenie. Najnovšie verzie operačného systému Android tento problém už nemajú. Ak ste však rootovaný / -á alebo ste si stiahli aplikácie z externého obchodu Google Play, je pravdepodobné, že kroky uvedené nižšie vyriešia váš problém so zavádzacím cyklom Nexus 5.
Ak je vaše zariadenie uviaznuté v bootovacej slučke alebo sa v jej strede vypne, zavádza sa Bezpečnostný mód vám pomôže určiť, či je aplikácia v konflikte s vašimi systémovými súbormi. Musíte urobiť nasledovné:
- Keď je telefón vypnutý, stlačte vypínač a okamžite ho uvoľnite.
- Keď uvidíte úvodnú animáciu, stlačte a podržte kláves Znížiť hlasitosť kľúč.
- Vaše zariadenie by sa malo reštartovať a zaviesť Bezpečnostný mód.
- Môžete to potvrdiť Bezpečnostný mód sledovaním prítomnosti ikony v dolnej časti obrazovky.
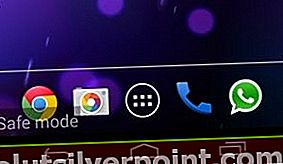
- Ak sa vášmu zariadeniu podarí naštartovať (a predtým to nebolo možné), je zrejmé, že máte konflikt s treťou stranou.
- Vylúčte všetky aplikácie, ktoré ste nainštalovali v čase, keď sa vaše zariadenie pokazilo. Ísť do Nastavenia> Aplikácie (Aplikácie) a Odinštalovať jeden po druhom.
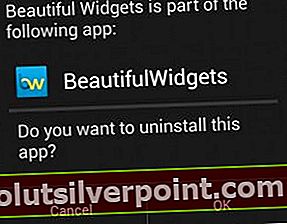
- Reštartujte zariadenie. Mal by sa zaviesť späť do normálneho režimu. Ak sa podarí naštartovať bez opakovania, podarilo sa vám vyriešiť softvérový konflikt.
Metóda 6: Obnovenie továrenských nastavení pomocou hardvérových kľúčov
Ak ste sa dostali príliš ďaleko bez výsledku, môžete pred odoslaním telefónu certifikovanému technikovi vyskúšať niekoľko ďalších vecí. Robiť aobnovenie výrobných nastavení vyrieši veľa potenciálnych problémov, ktoré by mohli zabrániť spusteniu zariadenia. Nevýhodou je, že vaše údaje budú vymazané. Všetky vaše osobné údaje prítomné v internom úložisku, ako sú hudba, obrázky, aplikácie a kontakty, budú navždy stratené.
Ak ste pripravení na obnovenie výrobných nastavení, musíte podniknúť nasledujúce kroky:
- Skontrolujte, či je zariadenie úplne vypnuté.
- Stlačte a podržte Znížiť hlasitosť stlačte a podržte kláves vypínač.
- Keď telefón zavibruje, uvoľnite obidve klávesy.
- Po zobrazení ponuky na obnovenie systému Android stlačte Znížiť hlasitosť dvakrát zvýraznite Režim obnovenia.

- Stlačte tlačidlo vypínač vstúpiť Režim obnovenia. Po niekoľkých sekundách by ste mali vidieť ikonu s červeným výkričníkom.
- Stlačte a podržte vypínač, potom stlačte a okamžite uvoľnite Tlačidlo zvýšenia hlasitosti.
- Po zobrazení ponuky obnovenia uvoľnite tlačidlo napájania.
- Pomocou klávesov hlasitosti prechádzajte nadol a zvýrazňujte Zmazať údaje / obnoviť továrenské nastavenia.
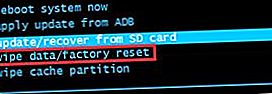
- Stlačte tlačidlo vypínač vyberte túto možnosť a pomocou klávesov hlasitosti prejdite naÁno - vymazať všetky údaje používateľa.
- Klepnite na ikonu vypínač znova potvrdiť.
- Počkajte na dokončenie procesu. Keď je hotovo, výber vyberte stlačením vypínača Reštartujte systém teraz.
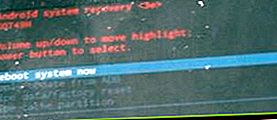
Metóda 7: Blikanie továrenského obrazu (iba pre skúsených používateľov)
Pretože riskujete ďalšie murovanie zariadenia, túto metódu by mali podstúpiť iba používatelia, ktorí majú skúsenosti s blikaním továrenského obrazu. Okrem obnovenia továrenského nastavenia zariadenia obnovíte nasledujúce kroky nasledujúcim spôsobom. Zahŕňa tiež odomknutie bootloaderu, ktorý v prípade, že nejaký máte, stratí platnosť záruky. Ak ste to nikdy predtým neurobili, tento spôsob preskočte a pošlite telefón technikovi na opravu.
Pozor: Ak sa rozhodnete pre blikanie továrenského obrazu, použite staršiu iteráciu ako 4.4 alebo 5.0. Pochopte, prosím, že je to zdĺhavý postup, ktorý predstavuje značné množstvo rizika, takže sa o to nepokúšajte, pokiaľ si nie ste istí, že to zvládnete sami. Tu je príklad, ako obnoviť továrenský obrázok na Nexus 5:
- Skontrolujte, či sú všetky ovládače rýchleho zavedenia správne nainštalované a nakonfigurované pre prípad, že ich váš operačný systém bude potrebovať. Existuje niekoľko spôsobov, ako to urobiť, ale môžete ísť jednoduchou cestou a nainštalovať Univerzálne ovládače Koush’s odtiaľ.
- Tu si stiahnite a nainštalujte súbory rýchleho zavedenia. Ak si nie ste istí, čo s nimi, postupujte podľa tejto príručky.
- Stiahnite si továrenský obrázok z webu vývojára Google. Toto je odkaz na zariadenia Nexus 5.
- Extrahujte továrenský obraz a vložte jeho obsah do rovnakého priečinka ako súbory rýchleho zavedenia.
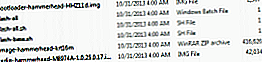
- Skontrolujte, či je zariadenie vypnuté, a pripojte ho k počítaču. Tam Zníženie hlasitosti + tlačidlo napájania aby sa pripojil v režime rýchleho zavedenia.
- Potom otvorte priečinok so súbormi rýchleho zavedeniaShift + Ctrl + pravé kliknutie niekde v priečinku.
- V nasledujúcej ponuke kliknite na Tu otvorte príkazové okno.
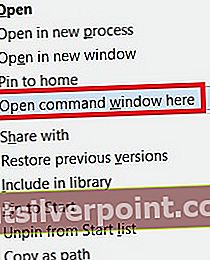
- V novootvorenom príkazovom okne zadajte „fastboot zariadenia„. Ak vráti ID zariadenia, vaše zariadenie bude rozpoznané.
- V prípade, že ste už odomkli bootloader, tento krok preskočte. Ak nie, napíšte „fastboot oem odomknutie“.
- Teraz, keď je bootloader odomknutý, zadajte nasledujúce príkazy v tomto poradí:
“vymazať boot“, “vymazať medzipamäť“, “fastboot vymazať zotavenie“A„systém rýchleho vymazania“.
- Teraz sa uistite, že sa so svojimi prístrojmi nebudete trápiť počas nasledujúcich príkazov. Ak sa vám pri tom podarí odpojiť kábel, tvrdo ho vymurujete. Zadajte nasledujúci text v poradí: „fastboot flash bootloader * názov bootloaderu *“A„fastboot reboot-bootloader„. Názov vášho bootloaderu nájdete v priečinku, ktorý sme predtým nastavili. Môžete ho premenovať, aby ste sa vyhli toľko písaniu.
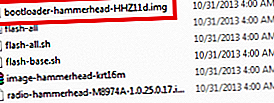
- Blesk do mobilných rádií napísaním „fastboot flash rádio *názov rádia *“A„fastboot reboot-bootloader„. Názov rádia nájdete v priečinku, ktorý sme predtým vytvorili. Ak je názov príliš dlhý, môžete ho premenovať, aby sa zmenšil.
Poznámka: Pamätajte, že v tomto priečinku môžete mať viac ako jeden rozhlasový súbor. Ak je to tak, začnite s Rádio CDMA a potom zopakujte tieto dva príkazy pomocou Rádio LTE.
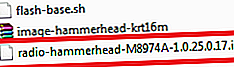
- Zadajte „fastboot -w aktualizácia * názov zip súboru *„. Týmto preblikne systém, bootovanie a obnova.
- Zadajte „rýchly štart„. Vaše zariadenie by sa malo reštartovať a zaviesť späť na sklade.

 Poznámka: Ak je batéria staršia ako dva roky, je pravdepodobné, že sa degradovala na stav, v ktorom nemá silu prekonať počiatočnú obrazovku.
Poznámka: Ak je batéria staršia ako dva roky, je pravdepodobné, že sa degradovala na stav, v ktorom nemá silu prekonať počiatočnú obrazovku.