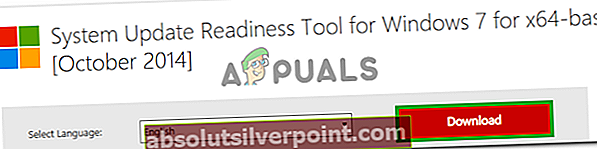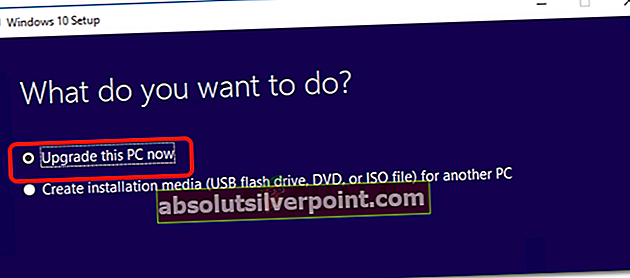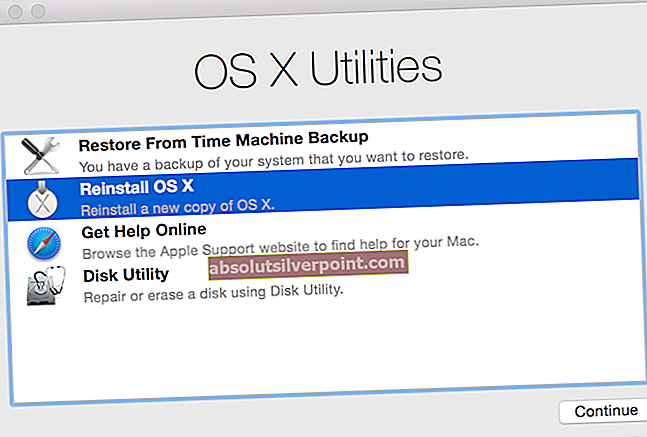Kód chyby 0x80073712, a niekedy 0x80070003, Ak sa pokúšate aktualizovať počítač prostredníctvom služby Windows Update, znamená to, že existuje súbor, ktorý služba Windows Update potrebuje, ale je poškodený alebo chýba. Preto služba Windows Update nebude môcť aktualizácie nainštalovať.
To sa nestane pri žiadnej konkrétnej aktualizácii, ale môže sa to stať pri akejkoľvek náhodnej aktualizácii. Pokúsite sa nainštalovať aktualizácie a zobrazí sa správa, že inštalácia aktualizácie zlyhala. To je frustrujúce, najmä preto, že takmer dva roky po počiatočnom vydaní systému Windows 10 spoločnosť Microsoft ešte stále musí proces doručovania aktualizácií vyžehliť.
Ak sa vám však zobrazuje toto chybové hlásenie, môžete sa ho pokúsiť vyriešiť pomocou niekoľkých vecí. Ak prvé riešenie nefunguje, prejdite na druhé. Ak ani ten nefunguje, môžete vyskúšať tretí.

Metóda 1: Spustenie nástroja na riešenie problémov so službou Windows Update
Systém Windows má zabudovaný nástroj na riešenie problémov, ktorý v skutočnosti môže celkom dobre fungovať pri niekoľkých problémoch, s ktorými sa môžete stretnúť. Toto je jeden z nich a veľa používateľov uviedlo, že zabudovaný nástroj skutočne vyriešil ich problém.
- Stlačte tlačidlo Windows kľúč a zadajte Riešenie problémov. Otvorte výsledok, ktorý hovorí Riešenie problémov a dole je napísaný ovládací panel.
- V okne, ktoré sa otvorí, pod Systém a bezpečnosť, vyhľadajte a kliknite na odkaz s textom Riešenie problémov so službou Windows Update.
- Spustite nástroj na riešenie problémov a počkajte, kým sa úplne neskončí. Po dokončení skúste spustiť službu Windows Update a znova nainštalovať aktualizácie. Ak sa zobrazí rovnaká chyba, prejdite na ďalšiu metódu.

Metóda 2: Spustenie nástroja DISM na odstránenie problému
Nástroj na správu a správu nasadenia obrazu je nástroj, ktorý je zabudovaný do systému Windows a je možné ho použiť na údržbu obrazu systému Windows. Často rieši veľa problémov s rôznymi aspektmi systému Windows, a preto vám môže pomôcť aj s týmto. Upozorňujeme, že ide o veľmi mocný nástroj, ktorého spustenie môže spôsobiť chybu, a preto môže spôsobiť problémy. Buďte preto opatrní.
- Stlačte tlačidlo Windows kľúč a zadajte Kliknite pravým tlačidlom myši výsledok a vyberte Spustiť ako správca.
- ALEBO (druhá možnosť je iba pre používateľov systému Windows 10)
- Súčasne stlačte Windows kľúč a X, a vyber si Príkazový riadok (správca) z ponuky ALEBO kliknite na Štart -> typcmd-> kliknite pravým tlačidlom myši cmda vyber siSpustiť ako správca.
- Keď sa nachádzate vo vyvýšenom príkazovom riadku, zadajte nasledujúce príkazy a stlačte Zadajte po každom príkaze na klávesnici, aby ste ho mohli vykonať. Než začnete s druhým, počkajte na dokončenie prvého príkazu.
DISM.exe / Online / Čistiaci obraz / Scanhealth
DISM.exe / Online / Čistiaci obraz / Obnoviť zdravie
- Počkajte na dokončenie druhého príkazu a príkazový riadok zatvorte kliknutím na ikonu X v rohu alebo zadaním východ a stlačenie
- Spustite Windows Update znova a skontrolujte, či nástroj DISM problém vyriešil.
Metóda 3: Spustenie niektorých príkazov
Ak vo svojom počítači narazíte na túto chybu, môžete skúsiť spustiť niektoré základné príkazy, ktoré resetujú niektoré základné prvky aktualizácie a poskytnú prístup k aktualizačným súborom. Aby sme ich mohli spustiť, najskôr otvoríme vyvýšený príkazový riadok a potom v ňom spustíme príkazy. Pre to:
- Stlačte „Windows“ + „R“ otvorte výzvu Spustiť.
- Zadajte „Cmd“ a stlačte „Shift“ + „Ctrl“ + „Enter“ poskytnúť oprávnenie správcu.
- V tejto výzve postupne spustite nasledujúce príkazy a stlačte „Enter“ po každom vykonať.
net stop trustedinstaller cd% windir% \ winsxs takeown / f pending.xml / a cacls pending.xml / e / g všetci: f del pending.xml net stop wuauserv ren c: \ windows \ SoftwareDistribution softwaredistribution.old čistý štart wuauserv
- Teraz skúste znova spustiť aktualizácie a skontrolujte, či problém pretrváva.
Metóda 4: Spustenie nástroja pripravenosti systému
V niektorých prípadoch môže byť potrebný nástroj pripravenosti systému na prípravu vášho počítača so systémom Windows 7 na aktualizáciu na systém Windows 10. Aby bolo možné ho spustiť.
- Kliknite sem a stiahnite si nástroj pripravenosti systému.
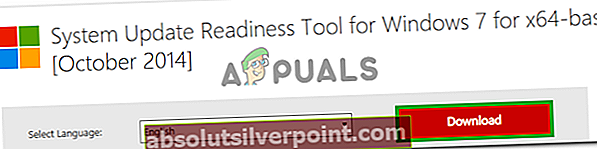
- Spustite spustiteľný súbor a postupujte podľa pokynov na obrazovke.
- Skontrolujte, či problém pretrváva.
Metóda 5: Vykonajte upgrade na mieste
V niektorých prípadoch nemusí byť problém vyriešený, pokiaľ nevykonáte miestnu aktualizáciu. V tomto kroku preto budeme na vykonanie miestnej inovácie používať nástroj Windows Media Creation. Pre to:
- Tento odkaz sa používa na stiahnutie nástroja Windows Media Creation Tool.
- Prijmite výzvy a začiarknite políčkoInovujte tento počítač teraz”Možnosť.
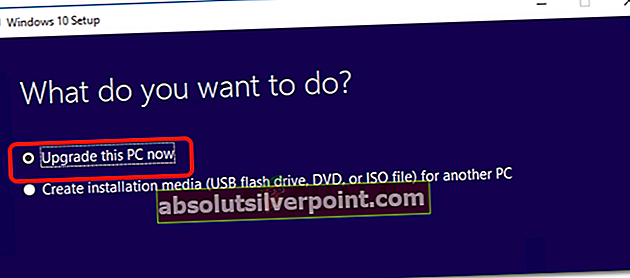
- V nasledujúcej výzve začiarknite možnosť „Uchovať osobné súbory“ a vyberte možnosť „Inštalovať“.
- Počkajte na dokončenie nastavenia a skontrolujte, či problém pretrváva.
Ak máte tento problém, môžete ho vyriešiť pomocou vyššie uvedených metód. Ak však všetko zlyhá, bude pravdepodobne potrebné aktualizovať počítač alebo ešte lepšie vykonať opravu. Ak sa tým problém nevyrieši, choďte na čistú inštaláciu, ktorá tiež automaticky inovuje váš počítač, ak si stiahnete najnovšiu ISO z webovej stránky Windows.