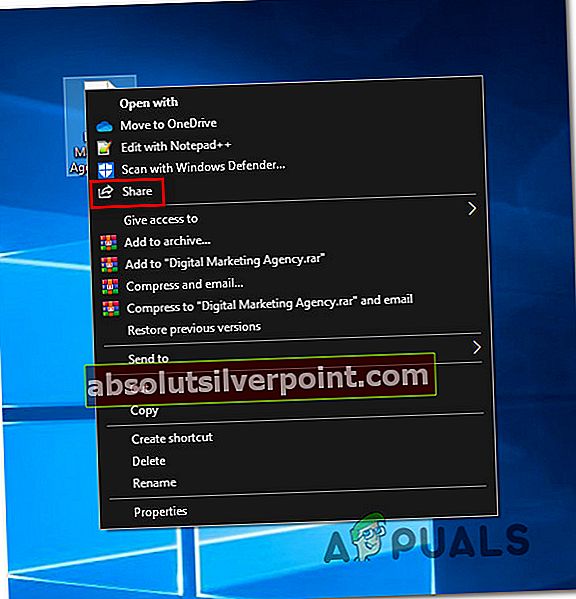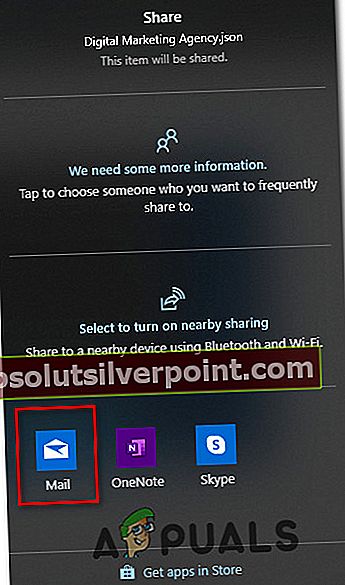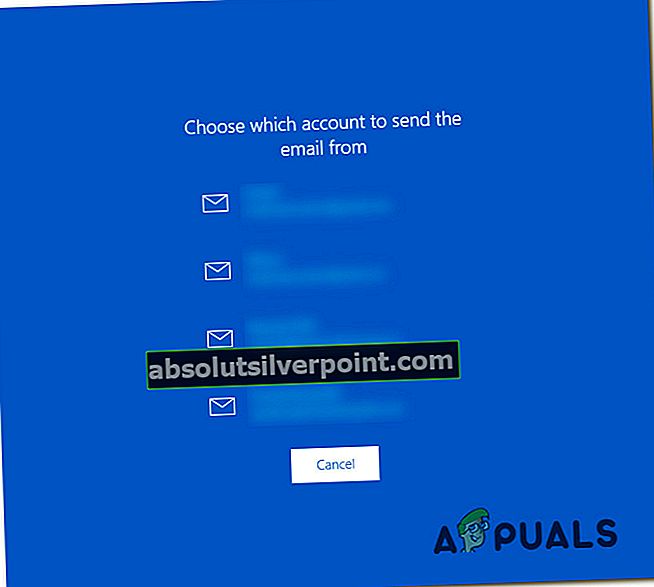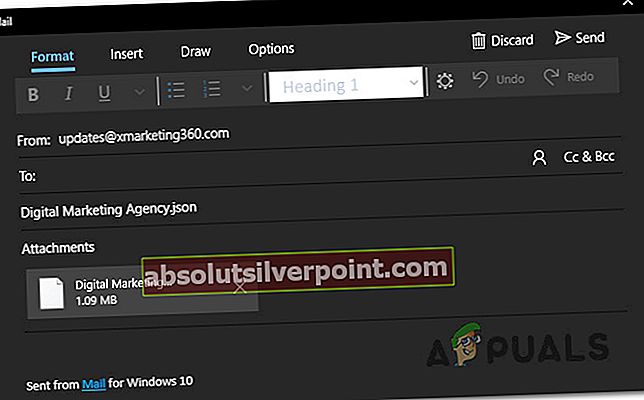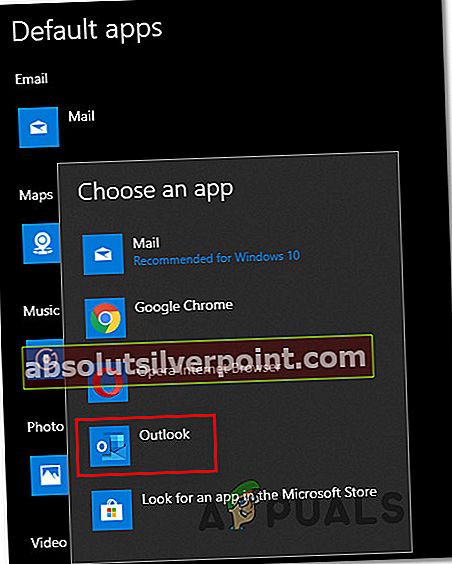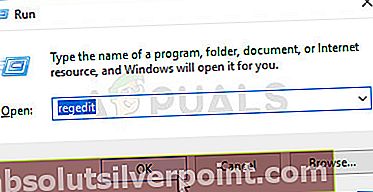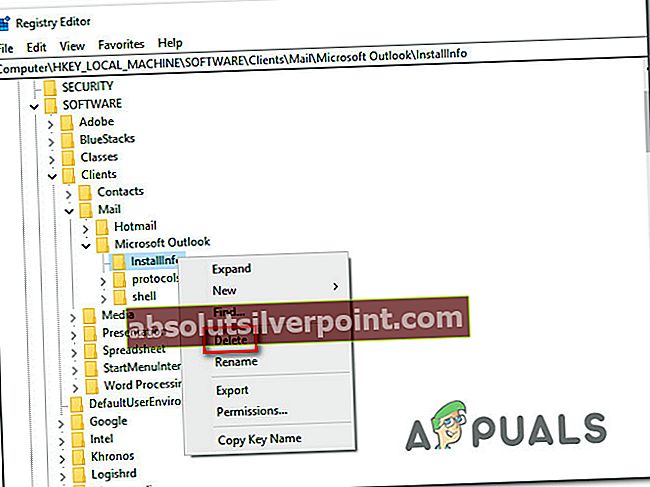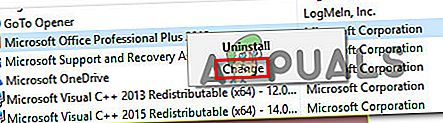Teoreticky pomocou Poslať príjemcovi pošty funkcia na pridanie príloh pomocou kontextového menu vám ušetrí veľa času. Veľa používateľov systému Windows, bohužiaľ, uvádza, že táto funkcia vôbec nefunguje. Jednoducho kliknú na možnosť kontextu, ale nič sa nestane. Tento problém nie je exkluzívny pre Windows 10, ale väčšina dotknutých používateľov hlási, že sa začal vyskytovať po nainštalovaní aktualizácie pre autorov. Ale podarilo sa nám identifikovať aj niekoľko správ o probléme, ktorý sa vyskytol v systéme Windows 7.

Čo spôsobuje, že program „Príjemca pošty“ prestal pracovať v systéme Windows?
Preskúmali sme tento konkrétny problém preskúmaním rôznych správ používateľov a vyskúšaním rôznych opráv, ktoré ovplyvnení používatelia úspešne nasadili na vyriešenie problému „Poštový príjemca“. Ako sa ukázalo, tento konkrétny problém môže spustiť niekoľko rôznych scenárov. V tejto súvislosti uvádzam užší zoznam potenciálnych vinníkov, o ktorých by ste sa mali starať:
- Aplikácia Mail s touto funkciou nefunguje - Akokoľvek to môže znieť čudne, aplikácia Mail Recipient nepodporuje aplikáciu Mail. Je to veľmi zvláštne, ak vezmeme do úvahy, že táto aplikácia je predvolenou voľbou v systéme Windows 10. Ak nemáte nainštalovaného iného e-mailového klienta, jediným spôsobom riešenia problému, v tomto prípade, je jeho obídenie pomocou funkcie Zdieľať. namiesto toho.
- Nie je nainštalovaný žiadny e-mailový klient - Ďalším scenárom, ktorý uľahčí objavenie sa tohto problému, je nedostatok e-mailového klienta (okrem predvolenej aplikácie Mail). Ak je tento scenár použiteľný, budete môcť problém vyriešiť inštaláciou e-mailového klienta, ako je Outlook, Mailbird, Thunderbird, Mailspring alebo podobné súbory.
- E-mailový klient nie je nastavený ako predvolený - Ak máte ďalšieho e-mailového klienta, ale s týmto problémom sa stále stretávate, bude to pravdepodobne preto, že e-mailový klient nie je nakonfigurovaný ako predvolený klient. V takom prípade budete môcť problém úplne vyriešiť použitím ponuky Predvolené aplikácie na zmenu predvolenej aplikácie pre e-mail.
- Chyba synchronizácie programu Outlook - Existuje aj problém so synchronizáciou Outlooku, ktorý môže byť zodpovedný za tento konkrétny problém. Ak používate Outlook ako predvoleného e-mailového klienta, problém pravdepodobne nastane v dôsledku niektorých zle uložených podkľúčov registra, ktoré je potrebné resetovať. V takom prípade by ste mali byť schopní vyriešiť problém pomocou editora databázy Registry na odstránenie podkľúčov vašej inštalácie Outlooku.
- Poškodená inštalácia balíka Office - Ďalšou možnou príčinou, ktorá by mohla viesť k tomuto problému, sú poškodené súbory v rámci inštalácie balíka Office. Mnoho používateľov, s ktorými sa ťažko snažíme tento problém vyriešiť, uviedlo, že problém bol vyriešený automaticky po tom, čo opravili celú inštaláciu balíka Office pomocou sprievodcu Programy a funkcie.
Ak sa zdá byť jeden z vyššie uvedených scenárov pravdepodobný a momentálne hľadáte opravu schopnú tento problém vyriešiť nadobro, v tomto článku sa dozvieme niekoľko potenciálnych sprievodcov riešením problémov. Nižšie nájdete zbierku metód, ktoré ostatní používatelia v podobnej situácii úspešne použili na vyriešenie tohto problému a obnovenie normálnej funkčnosti funkcie „Poštový príjemca“.
Ak chcete byť čo najefektívnejší, odporúčame vám postupovať podľa nižšie uvedených metód v rovnakom poradí, v akom sme ich usporiadali, pretože opravy sú zoradené podľa efektívnosti a závažnosti. Ak ich budete postupovať v poriadku, mali by ste nakoniec naraziť na sériu krokov, ktoré problém vyriešia, bez ohľadu na vinníka, ktorý problém spôsobuje.
Poďme začať!
Metóda 1: Obchádzanie problému pomocou funkcie Zdieľať
Ak hľadáte rýchlu a bezbolestnú opravu, najefektívnejším spôsobom, ako problém vyriešiť, je namiesto toho použiť funkciu Zdieľať. Ako sa ukázalo, funkcia „Odoslať príjemcovi“ je pre veľa používateľov systému Windows 10 nefunkčná. Vo väčšine prípadov sa to stane, pretože operačný systém spoločnosti Microsoft aplikáciu Mail (predvolený e-mailový klient v systéme Windows 10) nerozpozná ako aplikáciu Mail.
Je to veľmi zvláštne a už najmenej dva roky sa jedná o opakujúci sa problém. Našťastie môžete stále pridať akékoľvek súbory do prílohy pošty automaticky pomocou funkcie Zdieľať.
Ak chcete problém obísť bez riešenia problému, tu je rýchly sprievodca používaním kontextovej funkcie Zdieľanie na automatické pridanie prílohy do aplikácie Mail:
- Pravým tlačidlom myši kliknite na súbor, ktorý chcete previesť do prílohy, a vyberte príkaz zdieľam z novoobjaveného kontextového menu.
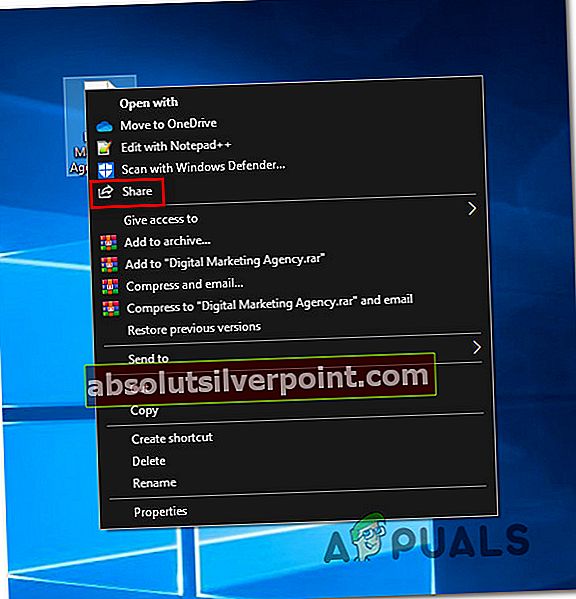
- Po niekoľkých sekundách sa zobrazí vyskakovacie okno Zdieľať. Keď to uvidíte, kliknite na ikonu poštou ikona v dolnej časti obrazovky.
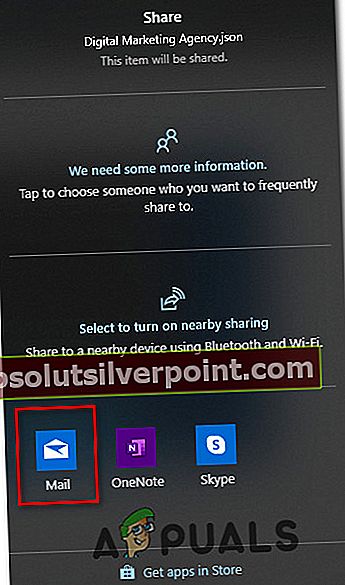
- Po otvorení aplikácie Mail vyberte účet, z ktorého chcete poslať e-mail.
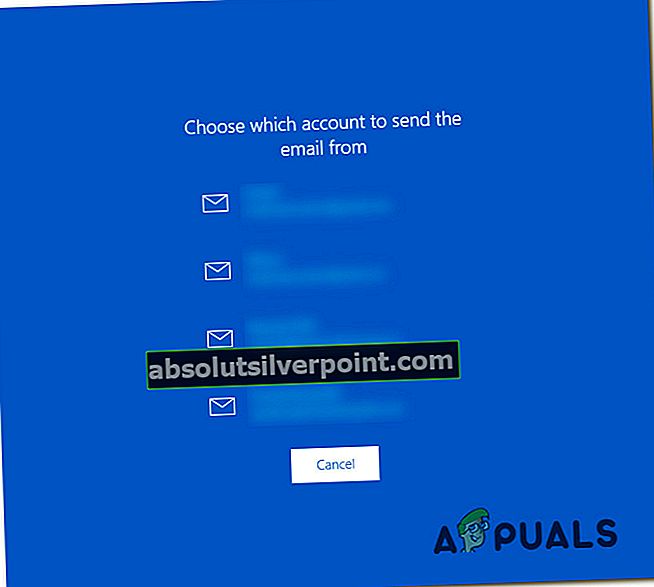
- Teraz, keď sa automaticky vytvorí príloha k vášmu e-mailu, zadajte svoj e-mail, do poľa Komu zadajte e-mail, ktorý chcete kontaktovať, a stlačte kláves Pošli.
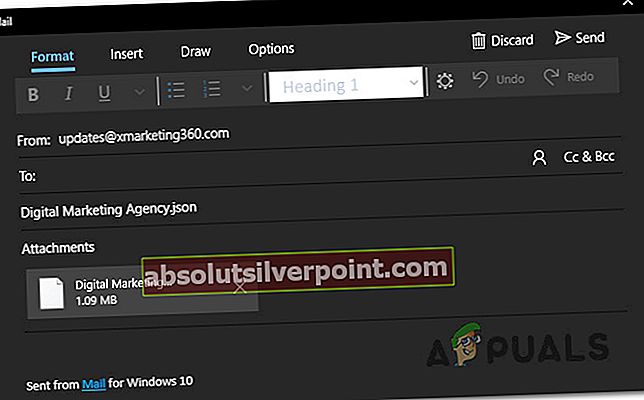
Ak hľadáte radšej trvalú opravu ako metódu obchádzania, prejdite nižšie na nasledujúcu metódu.
Metóda 2: Inštalácia e-mailového klienta
Ako sme už ustanovili vyššie, potrebujete životaschopného e-mailového klienta, ktorý váš operačný systém správne rozpozná, pretože predvolená aplikácia Mail do tejto kategórie z nejakého dôvodu nespadá.
Ako uviedli niektorí ďalší dotknutí používatelia, budete môcť problém vyriešiť inštaláciou e-mailového klienta, ktorý vie, ako s ním pracovať Odoslané na poštuPríjemca funkcia vo Windows. Existuje veľa alternatív, bezplatných alebo platených, ale mali by ste si zvoliť takú, ktorá vám už vyhovuje, aby bola krivka učenia minimálna.
Ak máte prostriedky, choďte s Outlookom, pretože funguje bez problémov s Poslať príjemcovi pošty funkcia, ale existujú aj ďalšie alternatívy, ak chcete vykročiť z ekosystému spoločnosti Microsoft. Tu je niekoľko bezplatných alternatív, ktoré je potrebné zvážiť:
- Mailbird
- Thunderbird
- MailSpring
- eM klient
Poznámka: Bez ohľadu na klienta, ktorého si vyberiete, budete si ho musieť nakonfigurovať tak, aby sa stal vašim predvoleným e-mailovým klientom, ktorý bude môcť používať Odoslané príjemcovi pošty vlastnosť. Poraďte sa Metóda 3 ďalšie kroky.
Ak už máte e-mailového klienta, ale stále nemôžete použiť funkciu Odoslané na poštu príjemcovi z kontextovej ponuky, prejdite nižšie na nasledujúcu metódu.
Metóda 3: Konfigurácia e-mailového klienta ako predvolenej aplikácie
Ak už máte e-mailového klienta, ale stále nemôžete používať Poslať príjemcovi pošty existuje veľká šanca, že sa tak stane, pretože e-mailový klient nie je rozpoznaný ako predvolená aplikácia pre e-mail. Toto je možné veľmi ľahko napraviť v ponuke Predvolené aplikácie.
Niekoľko postihnutých používateľov, ktorí tiež ťažko riešili tento problém, uviedlo, že sa im problém podarilo úplne vyriešiť po prístupe do ponuky Predvolené aplikácie a zmene na Predvolenú aplikáciu pre e-mail podľa svojich preferencií.
Tu je stručný sprievodca nastavením e-mailového klienta ako predvolenej aplikácie:
- Stlačte Kláves Windows + R otvoriť a Bež dialógové okno. ďalej zadajte „nastavenia ms: defaultapps‘A stlačte Zadajte otvoriť Predvolené aplikácie menu z nastavenie aplikácia

- Akonáhle ste vo vnútri Predvolené aplikácie ponuky, prejdite na pravú tablu a kliknite na ikonu Email box.
- V novoobjavenej kontextovej ponuke si jednoducho vyberte e-mailového klienta, ktorého chcete začať používať.
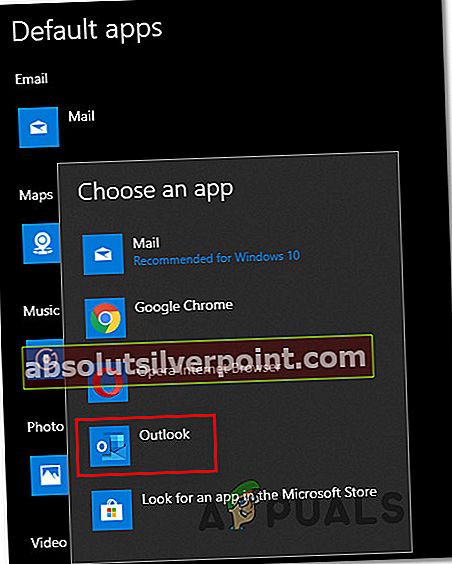
Poznámka: Nezabudnite zvoliť niečo iné ako Outlook, pretože sa nerozpozná ako predvolená aplikácia.
- Po presadení zmeny reštartujte počítač a pri ďalšom spustení systému skontrolujte, či sa problém vyriešil.
Ak stále pretrváva ten istý problém alebo nechcete zmeniť predvoleného e-mailového klienta, prejdite nižšie na nasledujúcu metódu.
Metóda 4: Riešenie chyby synchronizácie aplikácie Outlook (ak je k dispozícii)
Ak máte nainštalovaný program Outlook a funguje normálne (mimo tejto poškodenej funkcie), je pravdepodobné, že systém trpí problémom so synchronizáciou, ktorý sa zdá byť bežným javom v mnohých systémoch Windows 10.
Ako sa ukázalo, problém nastáva v dôsledku série poškodených kľúčov databázy Registry, ktoré je potrebné aktualizovať, aby sa vyriešila normálna funkčnosť Poslať príjemcovi pošty funkcie. Podarilo sa nám nájsť niekoľko správ, kde ovplyvnení používatelia potvrdili, že problém bol vyriešený po vykonaní krokov uvedených nižšie.
Tu je rýchly sprievodca riešením chyby synchronizácie aplikácie Outlook pomocou Editora databázy Registry:
- Stlačte Kláves Windows + R otvoríte dialógové okno Spustiť. Ďalej zadajte „Regedit“ a stlačte Ctrl + Shift + Enter na otvorenie utility s administrátorským prístupom. Keď sa zobrazí výzva UAC (Kontrola používateľských účtov) výzva, klikni Áno udeľovať oprávnenia správcu.
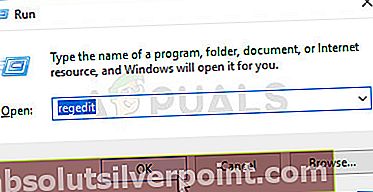
- Keď sa nachádzate v editore databázy Registry, pomocou ľavého panela prejdite na nasledujúce miesto:
Počítač \ HKEY_LOCAL_MACHINE \ SOFTWARE \ Clients \ Mail \ Microsoft Outlook
Poznámka: Môžete tiež vložiť miesto priamo do navigačného panela a stlačiť Zadajte dostať sa tam okamžite.
- Keď sa dostanete na správne miesto, kliknite pravým tlačidlom myši na každý podkľúč programu Microsoft Outlook a vyberte príkaz Odstrániť, aby ste sa ich zbavili. Robte to dôsledne, kým sa vám nepodarí odstrániť všetky podkľúče patriace do programu Microsoft Outlook.
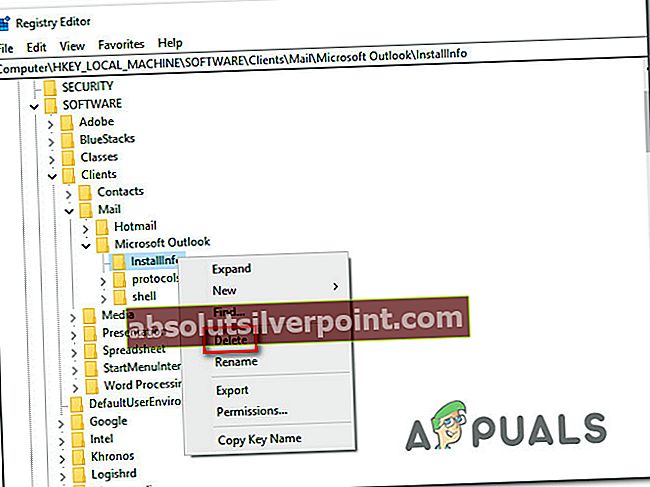
- Po odstránení každého podkľúča zatvorte Editor databázy Registry a reštartujte počítač.
- Pri nasledujúcom štarte systému skontrolujte, či bol problém vyriešený alebo či sa s ním stále stretávate Poslať príjemcovi pošty funkcie.
Ak problém pretrváva, prejdite na ďalšiu metódu uvedenú nižšie.
Metóda 5: Oprava inštalácie balíka Office (ak je k dispozícii)
Ako sa ukázalo, ak máte ako predvoleného e-mailového klienta nakonfigurovaný program Microsoft Outlook, problém môže nastať aj z dôvodu poškodenej inštalácie. Niekoľkým dotknutým používateľom sa problém podarilo vyriešiť pomocou sprievodcu Programy a funkcie na opravu inštalácie balíka Office.
Po vykonaní tohto kroku a reštartovaní počítača niekoľko používateľov uviedlo, že problém bol úplne vyriešený. Tu je rýchly sprievodca opravou inštalácie balíka Office:
- Stlačte Kláves Windows + R otvoriť a Bež dialógové okno. Ďalej zadajte „Appwiz.cpl“ a stlačte Zadajte otvoriť Programy a príslušenstvo obrazovka.

- Akonáhle ste vo vnútri Programy a príslušenstvo obrazovke, posuňte sa nadol v zozname nainštalovaných aplikácií a vyhľadajte inštaláciu balíka Office. Keď ju uvidíte, kliknite na ňu pravým tlačidlom myši a vyberte Zmena z novoobjaveného kontextového menu.
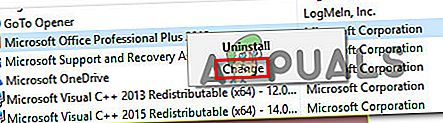
- Na nasledujúcom výzve na opravu zvoľte Rýchla oprava z novo objavenej ponuky kliknite na Opraviť, čím spustíte proces opravy.

- Po dokončení procesu reštartujte počítač a pri ďalšom spustení systému skontrolujte, či sa problém vyriešil.