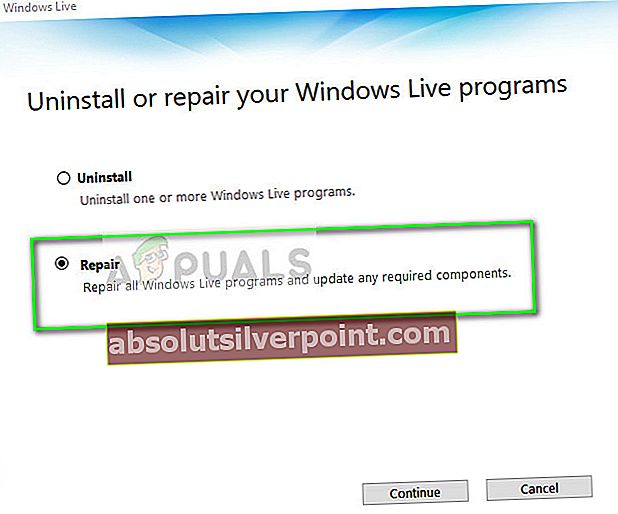Operačné systémy Windows obsahujú mechanizmus prezentácie, ktorý používateľom umožňuje prehrávať súbory obrázkov, keď je počítač nečinný, namiesto vzorov alebo spánku. To prispieva k prispôsobeniu počítača. Táto funkcia bola v systéme Windows siahať až do obdobia Windows XP.

Napriek vysokému veku sa vyskytli správy o tom, že prezentácia spôsobila chybu „Chyba v prehrávaní tejto prezentácie.“ K tomu väčšinou dochádza, keď cesta k priečinku s obrázkami nie je buď správne namapovaná (vrátane skratiek), alebo ak nastanú problémy s konfiguráciou. Prejdeme si všetky riešenia počnúc tým najobľúbenejším.
Čo spôsobuje chybu „Chyba znemožňuje prehranie tejto prezentácie“?
Môže sa vyskytnúť niekoľko náhodných problémov, ktoré spôsobia toto chybové hlásenie, od konfigurácie napájania po prezentáciu. Medzi najčastejšie problémy s koreňom patria:
- Nastavenia napájania diktovať, ako počítač reaguje, keď je určitý čas nečinný. Ak nie sú správne nastavené, môže to spôsobiť chybové hlásenie.
- Predvolená hodnota Obrázky priečinok môže niekedy spôsobiť nezrovnalosti. Toto je predvolený priečinok, ktorý je vybraný na načítanie všetkých fotografií.
- V niektorých zriedkavých prípadoch rozšírenie obrázka nastoľuje problém. Ak sú obrázky vo formátoch ako „PNG“, môže sa zobraziť chybové hlásenie.
- Ak používate vlastný priečinok, uistite sa, že to nie je a skratka. Klávesové skratky spôsobujú problém s mapovaním obrázkov a môžu spôsobiť, že sa počítač presmeruje na pôvodné miesto, kde by mohlo spôsobiť chybové hlásenie.
- Windows essential 2012 môže byť poškodený. Toto je hlavný modul, ktorý dohliada na mechanizmus prezentácie.
Riešenie 1: Používanie konkrétneho priečinka na obrázky
Táto chyba sa môže vyskytnúť, ak na zobrazovanie obrázkov v počítači používate predvolený priečinok. Predvolený priečinok „Obrázky“ je miesto, kam sa všetky vaše obrázky ukladajú automaticky, či už sú importované alebo stiahnuté. Problém by sa mohol vyriešiť vytvorením nového priečinka, presunutím obrázkov doň a jeho ukážkou.
- Presuňte všetky obrázky, ktoré chcete zobraziť v prezentácii, do a nový priečinok.
- Po vytvorení priečinka stlačte Windows + S a zadajte „šetrič obrazovky”A otvorte aplikáciu.

- Kliknite na nastavenie v hlavnom okne a vyberte Prechádzať z nového okna, ktoré sa objaví. Teraz prejdite na miesto, kde sú vaše obrázky uložené, a stlačte Ok. Uložiť vaše zmeny a ukončenie. Reštartujte počítač a skontrolujte, či problém stále pretrváva.
Riešenie 2: Vynútená inicializácia prezentácie
Ak vyššie uvedená metóda nefunguje, môžete skúsiť dôrazne inicializovať prezentáciu v počítači. Prieskumník systému Windows má predvolenú možnosť spustenia prezentácie z ľubovoľného priečinka s obrázkami. Pokúsime sa však z možností šetriča obrazovky nasmerovať na predvolenú aplikáciu pre obrázky a vynútiť spomalenie snímky.
- Skontrolujte, či nastavenia šetriča obrazovky smerujú k predvolenej aplikácii pre obrázky v počítači a či sú v nej obrázky.
- Otvorené Knižnice> Obrázky pomocou Prieskumníka Windows (Windows + E) a kliknite na Spravovať z hornej časti okna.

- Teraz kliknite ľavým tlačidlom myši Prezentácia. Po niekoľkých krokoch operačného systému sa vám na obrazovke zobrazí prezentácia alebo sa okno zavrie. Ak sa to stane, stlačte Windows a kliknite na Ikona Fotografie Problém by mal byť vyriešený.

Riešenie 3: Kontrola cesty k súboru
Ak ukazujete na a vlastný adresár, mali by ste sa uistiť, že cesta, na ktorú ukazujete existuje. Ak používate a skratka na prístup k fotografiám by ste mali namiesto toho ukázať na správny priečinok. Skratky môžu spôsobiť problémy, keď sa systém Windows pokúsi odtiaľ extrahovať obrázky.
Ak chcete skontrolovať cestu, na ktorú smeruje šetrič obrazovky, postupujte podľa krokov 2 - 3 z riešenia 1. Po zmene cesty k obrázkom úplne reštartujte počítač a skúste znova spustiť šetrič obrazovky. Skontrolujte, či je problém vyriešený.
Riešenie 4: Kontrola formátu obrazového súboru
Ak pre šetrič obrazovky používate obrázky ako PNG (prenosná sieťová grafika) atď., Môže sa zobraziť chybové hlásenie. Ak chcete, aby systém Windows zabezpečoval plynulé spúšťanie fotografií zo šetriča obrazovky, mali by ste vo svojom počítači mať obrázky dobrého a bežného formátu. Existujúce obrázky môžete zmeniť na formáty ako JPEG pomocou aplikácie maľovanie. Postupujte podľa pokynov uvedených nižšie.
- Pravým tlačidlom myši kliknite na obrázok a vyberte možnosť Otvorte pomocou> Maľovať.

- Kliknite Súbor> Uložiť ako> JPEG a uložte obrázok vo formáte JPEG do správneho priečinka. Nezabudnite odstrániť staršiu verziu obrázka.

- Reštartujte počítač a skúste znova spustiť prezentáciu.
Riešenie 5: Oprava Windows Essentials 2012
Windows Essentials je súčasťou balíka freeware spoločnosti Microsoft, v ktorom je obsiahnutý mechanizmus prezentácie. Ak je tento modul poškodený alebo nesprávne nakonfigurovaný, môže sa vyskytnúť táto chyba. Môžeme skúsiť opraviť modul od správcu aplikácií a zistiť, či sa tým zbavíme diskutovanej chyby. Uistite sa, že ste sa prihlásili ako správca.
- Stlačte Windows + R a zadajte „appwiz.kpl”V dialógovom okne a stlačte kláves Enter.
- V správcovi aplikácií zadajte „Náležitosti”V dialógovom okne. Vyberte aplikáciu a kliknite na tlačidlo Odinštalovať / zmeniť.

- Vyberte možnosť Oprava a kliknite ďalej. Po dokončení opravy operačného systému reštartujte počítač a skontrolujte, či sa problém nevyriešil.
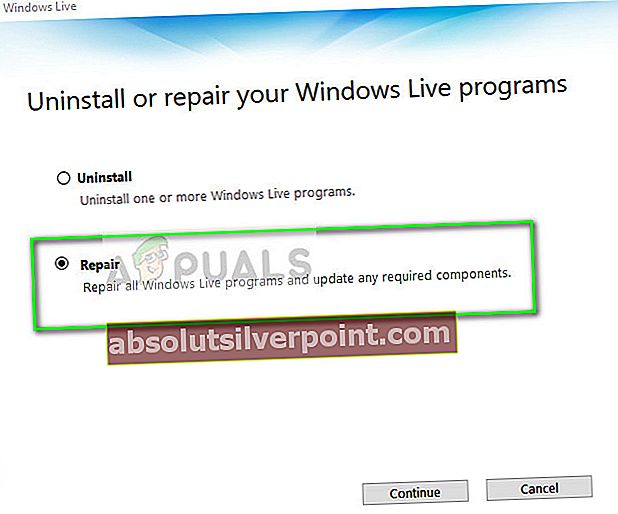
Okrem vyššie uvedených riešení môžete tiež:
- Uistite sa, že sú šetrič obrazovky správne nastavený vo vašom počítači možnosti napájania. Ak možnosti napájania neumožňujú šetriče obrazovky, pravdepodobne nebudete môcť zobraziť žiadny zo svojich obrázkov ako šetrič obrazovky.
- Môžete tiež vyskúšať alternatívy ako Google Picasa pre prezentácie. Aj keď je to odpisované, stále funguje skvele s vylepšenými možnosťami v porovnaní s natívnymi aplikáciami šetriča obrazovky Windows.