Narazili sme na situáciu, keď používatelia nemali prístup k svojej klávesnici na prihlasovacej obrazovke v systéme Windows 10. Keď sa od vás vyžaduje zadanie hesla, klávesnica nefunguje a kvôli tomu nemôžete získať prístup k počítaču.

Toto vydanie sa objavuje raz za čas s mnohými rôznymi príčinami. Tento scenár oficiálne uznali aj predstavitelia spoločnosti Microsoft a bola vydaná aktualizácia, ktorá ho opravuje. Prejdeme všetky možné situácie a iterujeme riešenia, počnúc tou najjednoduchšou a končiac cestou dole.
Čo spôsobuje, že klávesnica nefunguje na prihlasovacej obrazovke v systéme Windows 10?
Ako sme už spomínali, existuje niekoľko rôznych dôvodov, prečo vám nemusí byť vaša klávesnica prístupná na prihlasovacej obrazovke. Môžu sa pohybovať od aktualizácie systému Windows po fyzické poškodenie hardvéru. Tu sú niektoré z dôvodov:
- Aktualizácia systému Windows: Kedykoľvek služba Windows Update nainštaluje opravu do vášho počítača, nainštaluje tiež najnovšie ovládače. Ak sa ovládače neaktualizujú, nebudete môcť používať niektoré z najdôležitejších zariadení (napríklad klávesnicu), kým ich neaktualizujete manuálne.
- Chyba filtračných kľúčov: V systéme Windows je známa chyba, pri ktorej ak sú povolené filtračné klávesy, nemôžete na prihlasovacej obrazovke používať klávesnicu.
- Chyba hardvéru: To je pravdepodobne hlavný dôvod, prečo klávesnica nefunguje. Ak je vaša klávesnica alebo jej port fyzicky poškodený, pripojenie sa odmietne.
- Externe pripojené zariadenia: Ak máte nejaké externe pripojené zariadenia, mohli by sa dostať do konfliktu s vašou klávesnicou a nenechať ju pracovať.
- Systém v chybovom stave: To je tiež veľmi časté a môže to spôsobiť viac problémov ako len nefunkčná klávesnica. Systémy sa dostávajú do chybového stavu raz za čas a problém sa obvykle vyrieši vypnutím a zapnutím celého nastavenia.
- Nesprávne ovládače: Ak sú na klávesnici nainštalované nesprávne ovládače, nebude môcť komunikovať s operačným systémom.
- Stará podpora pre klávesnicu: Ak používate staršiu klávesnicu a ak v systéme BIOS nie je povolená podpora staršej klávesnice, zobrazí sa toto chybové hlásenie.
Pretože riešenia sú veľmi rozsiahle a môžu sa v jednotlivých prípadoch líšiť, odporúčame vám začať s prvým riešením a podľa toho sa prepracovať.
Riešenie 1: Kontrola klávesnice a zmena portu
Prvá vec, ktorú je potrebné v tomto scenári skontrolovať, je, či vaša klávesnica skutočne funguje a je funkčná. Ak ste pripojili chybnú klávesnicu, samozrejme ju nebudete môcť používať. Skúste pripojiť inú klávesnicu na klávesnicu a skontrolujte, či viete správne zadávať.

Ďalej tiež odpojte všetky externé zariadenia okrem klávesnice a myši. S vašou hlavnou klávesnicou môžu byť v konflikte aj ďalšie externé zariadenia. Vyskúšajte tiež zmena portov. Ak ste pripojili klávesnicu k prednému slotu USB, skúste ju pripojiť k zadnej časti a skontrolujte, či môžete vstupovať. Môžete tiež skúsiť pripojiť klávesnicu k inému počítaču a skontrolovať ju tam. Ak ste si úplne istí, že klávesnica funguje, pokračujte ďalšími riešeniami.
Riešenie 2: Napájanie na bicykli
Predtým, ako prejdeme k rozsiahlejším riešeniam, stojí za zmienku, že používatelia mohli znova získať kontrolu nad svojou klávesnicou po tom, čo celý systém prešli napájaním. Napájanie na bicykli je proces úplného vypnutia počítača a odpojenia napájacej zásuvky. To eliminuje všetky zlé konfigurácie uložené v počítači a obnovuje ich.
- Správne vypnite počítač.
- Len čo je vypnutý, vytiahnite elektrickú zásuvku alebo ak používate notebook, vyberte batériu.
- Teraz stlačte a podržte tlačidlo napájania na niekoľko sekúnd. Takto zabezpečíte, že bude vyčerpaná všetka energia.

- Po 2 - 4 minútach všetko zapojte a skontrolujte, či sa problém nevyrieši.
Riešenie 3: Zakázanie filtračných kľúčov
Filtrovanie kláves je funkcia prístupnosti v systéme Windows, ktorá umožňuje počítaču ignorovať krátke a opakované stlačenia klávesov na klávesnici. V systéme Windows je známa chyba, pri ktorej sú filtračné klávesy v konflikte a vôbec nespôsobujú žiadny vstup. Deaktivujeme kľúče filtra na prihlasovacej obrazovke a skontrolujeme, či sa tým problém vyrieši.
- Zapnite počítač a nechajte načítať prihlasovaciu obrazovku.
- Po načítaní prihlasovacej obrazovky kliknite na ikonu Ikona prístupnosti v pravej dolnej časti obrazovky.

- Teraz, ak sú filtračné klávesy zapnutý, musíte vypni to prepnutím možnosti raz pomocou myši.
- Po dokončení zmien skúste zadávať údaje pomocou klávesnice a skontrolujte, či problém pominul. Môžete tiež znova zapojiť klávesnicu a zistiť, či to pomáha.
Riešenie 4: Používanie klávesnice na obrazovke a preinštalovanie ovládačov
Ak obe riešenia nefungujú a nemôžete sa prihlásiť do svojho účtu Windows prostredníctvom prihlasovacej obrazovky, môžete použiť klávesnicu na obrazovke a potom vyriešiť ďalšie problémy. V tomto riešení sa pokúsime preinštalovať ovládače klávesnice zo správcu zariadení a zistíme, či to má nejaký rozdiel.
- Zapnite počítač a nechajte načítať prihlasovaciu obrazovku.
- Na obrazovke Prihlásenie kliknite na ikonu Tlačidlo uľahčenia prístupu a potom kliknite klávesnica na obrazovke.

- Na obrazovke sa zobrazí virtuálna klávesnica. Pomocou myši zadajte heslo a zadajte svoj účet.
- Po prihlásení do svojho účtu použite myš a kliknite na ikonu Štart
- Teraz kliknite na ikonu prevody ikonu otvoríte Nastavenia. V časti Nastavenia kliknite na podnadpis položky Jednoduchosť prístupu.
- Teraz vyberte Klávesnica na ľavom navigačnom paneli a prepnite ikonu klávesnica na obrazovke.

- Teraz máte klávesnicu na obrazovke a môžete ju použiť na riešenie chýb, ktorým čelíte. Teraz sa pokúsime preinštalovať ovládače klávesnice.
- Stlačte Windows + R, do dialógového okna zadajte „devmgmt.msc“ a stlačte kláves Enter.
- V správcovi zariadení rozbaľte kategóriu Klávesnice. Vyberte si klávesnicu, kliknite na ňu pravým tlačidlom myši a vyberte Odinštalujte zariadenie.

- Ak máte viac ako jeden ovládač, urobte to isté s každým z nich. Teraz reštart v počítači a skontrolujte, či klávesnica funguje. V tomto okamihu ho môžete tiež skúsiť znova zapojiť.
Riešenie 5: Aktualizácia systému Windows (inštalácia KB4090913)
Je známe, že predchádzajúce aktualizácie systému Windows inštalujú neúplné ovládače klávesnice. Z tohto dôvodu spoločnosť Microsoft vydala ďalšiu opravu, ktorá má vyriešiť tento scenár a do počítača sú nainštalované správne ovládače. Aktualizujeme váš Windows na najnovšiu verziu a uvidíme, či to vyrieši náš problém. Uistite sa, že máte aktívne pripojenie na internet a ste prihlásený ako správca.

- Prihláste sa do počítača pomocou klávesnice na obrazovke a urobte tak, aby sa na obrazovke systému Windows zobrazoval rovnako ako v predchádzajúcom riešení.
- Keď vaša klávesnica na obrazovke funguje, stlačte Windows + R, do dialógového okna zadajte „aktualizovať“ a otvorte Nastavenia.
- Teraz kliknite na túto možnosť Skontroluj aktualizácie prítomný na vrchole. Teraz systém Windows automaticky vyhľadá najnovšie aktualizácie a po stiahnutí ich nainštaluje do počítača.
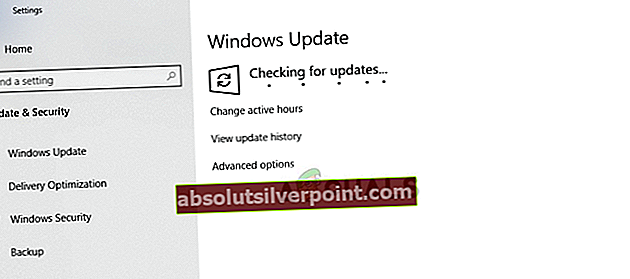
- Po dokončení aktualizácie reštartujte počítač a skontrolujte, či môžete klávesnicu znova používať.
Riešenie 6: Povolenie podpory klávesnice (BIOS)
Ak máte starší počítač a zapojili ste novú klávesnicu USB, je možné, že k nej nebudete mať prístup, pretože nemáte klávesnicu USB povolenú v systéme BIOS. Tu môžete nájsť tlačidlo na základnej doske alebo sa pokúsiť odpojiť bootovaciu jednotku a prejsť priamo do systému BIOS bez klávesnice. Môžete prehľadať svoj konkrétny model a získať lepší prehľad.

Prejdite do nastavení systému BIOS a skontrolujte, či Podpora klávesnice USB alebo Podpora staršej klávesnice je zapnutá. Ak je vypnutá, otočte ju a skontrolujte, či máte prístup na klávesnicu na prihlasovacej obrazovke.










