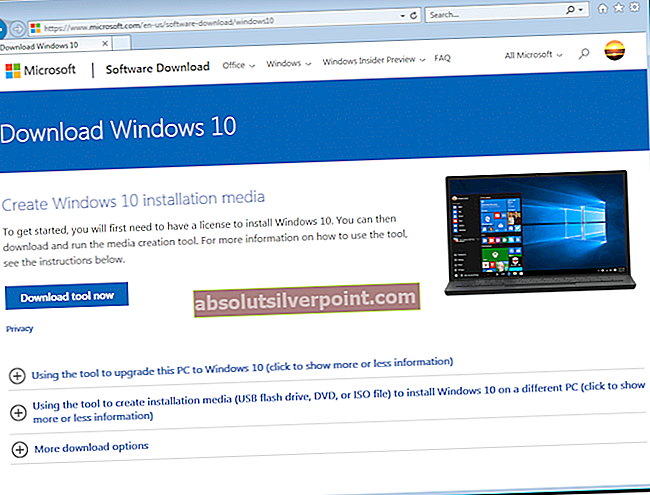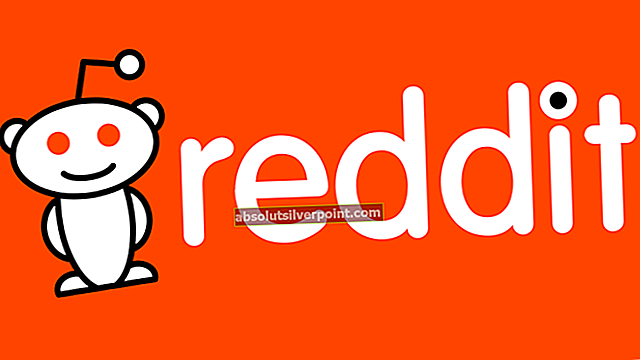Táto chyba sa zobrazí, keď sa používatelia pokúšajú inovovať zo staršej verzie systému Windows na Windows 10 alebo Windows 8.1, alebo ak sa pokúšajú aktualizovať svoj operačný systém pomocou média na obnovenie uložené na jednotke USB flash.

V iných prípadoch sa chyba zobrazí, aj keď sa používatelia pokúsia pravidelne aktualizovať počítač pomocou služby Windows Update bez zariadenia USB s nainštalovaným médiom na obnovenie systému Windows. Tak či onak, pripravili sme niekoľko metód, ktoré by sa mali postarať o problém pomerne ľahko, ak budete starostlivo postupovať podľa pokynov!
Čo spôsobuje chybu „Nemôžete nainštalovať Windows na USB flash disk pomocou nastavenia“?
Príčiny chýb služby Windows Update sa všeobecne ťažko hľadajú a tento problém nie je výnimkou, najmä keď vezmete do úvahy skutočnosť, že sa môžu objaviť z ničoho nič, a to aj bez existencie jednotky USB flash, ktorá by chybu spôsobila. Tu je zoznam najbežnejších príčin:
- A chybný kľúč registra môže oklamať váš operačný systém v domnení, že ide o prenosnú verziu, ktorá môže ďalej viesť k ďalším chybám, ako je napríklad chyba opísaná v tomto článku.
- Správa oddielov je ďalším dôvodom pre ľudí, ktorí sa pokúšajú nainštalovať novú kópiu systému Windows. Oddiel, na ktorý chcete nainštalovať OS, musí byť označený ako aktívny.
Riešenie 1: Zmena záznamu v registri
Prvé riešenie v našom zozname sa vykonáva pomerne ľahko a poskytuje rýchlu opravu, pretože stačí iba zmeniť hodnotu položky registra súvisiacej s operačným systémom. Aj napriek tomu, že úprava registra môže byť nebezpečná a viesť k nestabilite systému, mali by ste určite dbať na opatrnosť.
Pretože sa chystáte upravovať kľúč databázy Registry, odporúčame vám prečítať si tento článok, ktorý sme pre vás bezpečne zálohovali, aby ste predišli ďalším problémom. Týmto spôsobom môžete ľahko vrátiť vykonané zmeny, ak sa niečo pokazí.
- Otvor Editor databázy Registry zadaním výrazu „regedit“ do vyhľadávacieho panela, ponuky Štart alebo dialógového okna Spustiť, ku ktorému je možné pristupovať pomocou Windows Key + R kombinácia klávesov. Na ľavom paneli prejdite do nasledujúceho kľúča vo vašom registri:
HKEY_LOCAL_MACHINE \ System \ CurrentControlSet \ Control
- Kliknite na tento kľúč a pokúste sa vyhľadať položku REG_DWORD s názvom PortableOperatingSystem na pravej strane okna. Ak takáto možnosť existuje, kliknite na ňu pravým tlačidlom myši a vyberte ikonu Upraviť možnosť z kontextového menu.

- V Upraviť v časti Údaj hodnoty zmeňte hodnotu na 1 alebo 0 v závislosti od aktuálneho stavu a použite zmeny, ktoré ste vykonali. Potvrdiť akékoľvek dialógové okná zabezpečenia, ktoré sa môžu zobraziť počas tohto procesu.
- Teraz môžete počítač ručne reštartovať kliknutím Ponuka Štart >>Vypínač >>Reštart a skontrolujte, či problém zmizol.
Riešenie 2: Označte oddiel ako aktívny
Táto metóda je veľmi užitočná pre používateľov, ktorí sa pokúšajú nainštalovať na svoj počítač novú kópiu systému Windows. Oddiel, na ktorý chcete nainštalovať operačný systém, musí byť nastavený ako aktívny, čo je možné vykonať pomocou nasledujúcich krokov:
- Otvor Správa diskov vyhľadaním v ponuke Štart alebo na paneli vyhľadávania a kliknutím na prvú možnosť.
- Alternatívou je buď použiť Kláves Windows + X kombináciu klávesov alebo kliknite pravým tlačidlom myši na ikonu Ponuka Štart a vyberte Správa diskov možnosť otvoriť jej konzolu.

- Nájdite oddiel, ktorý chcete aktivovať (ten, kde je nainštalovaný váš operačný systém alebo ten, kde bude nainštalovaný). Kliknite na ňu pravým tlačidlom myši a vyberte ikonu Označiť oddiel ako aktívny možnosť z kontextového menu.

- Potvrdiť akékoľvek dialógové okno a potvrďte svoje zmeny. Reštartujte počítač a skontrolujte, či „Systém Windows nemôžete nainštalovať na jednotku USB Flash pomocou nastavenia”Chybové hlásenie sa stále zobrazuje.
Riešenie 3: Resetujte súčasti služby Windows Update
Prvá metóda v tomto článku je najúspešnejšia a druhá je skvelá pre prípady, keď prvá metóda zlyhá. To však neuberá na skutočnosti, že táto metóda je všeobecne užitočným spôsobom riešenia väčšiny problémov s aktualizáciami v počítačoch so systémom Windows. Úprimne povedané, je to trochu zdĺhavá metóda, ale stojí za to!
- Začnime s touto metódou vypínať nasledujúce služby, ktoré sú základnými službami súvisiacimi so službou Windows Update: Inteligentný prenos na pozadí, Windows Update, a Kryptografické služby. Ich vypnutie skôr, ako začneme, je veľmi dôležité, ak chcete, aby bol zvyšok krokov vykonaný bez chýb.
- Hľadať "Príkazový riadok”Buď priamo v ponuke Štart, alebo klepnutím na tlačidlo vyhľadávania hneď vedľa. Kliknite pravým tlačidlom myši na prvý výsledok, ktorý sa zobrazí v hornej časti, a vyberte možnosť „Spustiť ako správca”Možnosť.

- Používatelia, ktorí používajú staršiu verziu systému Windows, môžu na vyvolanie súboru Windows použiť kombináciu klávesov Logo Windows + R Spustiť dialógové okno. Do poľa zadajte „cmd“ a použite Ctrl + Shift + Enter kombináciu klávesov, aby ste mohli spustiť príkazový riadok ako správca.
- Skopírujte a prilepte príkaz zobrazený nižšie a nezabudnite kliknúť na kláves Enter na klávesnici.
net stop bity net stop wuauserv net stop appidsvc net stop cryptsvc

- Po tomto kroku budete musieť niektoré súbory odstrániť, ak chcete pokračovať v obnove komponentov aktualizácie. Toto by sa malo vykonať aj prostredníctvom Príkazový riadok s oprávneniami správcu. Spustite tento príkaz:
Vymazať „% ALLUSERSPROFILE% \ Application Data \ Microsoft \ Network \ Downloader \ qmgr * .dat“
- Zmeňte názov súboru Distribúcia softvéru a catroot2 Za týmto účelom na príkazovom riadku s oprávneniami správcu skopírujte a prilepte nasledujúce dva príkazy a kliknite na ikonu Zadajte po skopírovaní každého z nich.
Ren% systemroot% \ SoftwareDistribution SoftwareDistribution.bak Ren% systemroot% \ system32 \ catroot2 catroot2.bak

- Vráťme sa späť k System32 priečinok, aby ste mohli pokračovať v záverečnej časti tejto metódy. Takto to urobíte v príkazovom riadku.
cd / d% windir% \ system32
- Pretože sme úplne resetovali službu BITS, budeme musieť znovu zaregistrovať všetky súbory potrebné na správne fungovanie a fungovanie tejto služby. Každý zo súborov však vyžaduje nový príkaz, aby sa znovu zaregistroval, takže proces môže byť nakoniec dosť dlhý. Skopírujte príkazy jeden po druhom a uistite sa, že žiaden z nich nevynecháte. Celý zoznam nájdete, ak kliknete na tento odkaz v súbor na Disku Google.
- Ďalšia vec, ktorú urobíme, je resetovať Winsock skopírovaním a vložením nasledujúceho príkazu späť do administratívneho príkazového riadku:
netsh winsock reset netsh winhttp reset proxy

- Ak všetky vyššie uvedené kroky prešli bezbolestne, môžete to urobiť teraz začať služby, ktoré ste zavreli v prvom kroku pomocou nižšie uvedených príkazov.
bity net start net start wuauserv net start appidsvc čistý štart cryptsvc
- Reštartujte počítač po vykonaní uvedených krokov a skúste znova spustiť službu Windows Update. Dúfajme, že sa teraz budete môcť vyhnúť nepríjemnému chybovému hláseniu.