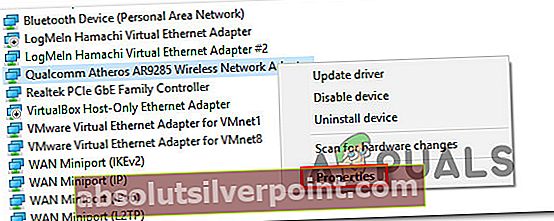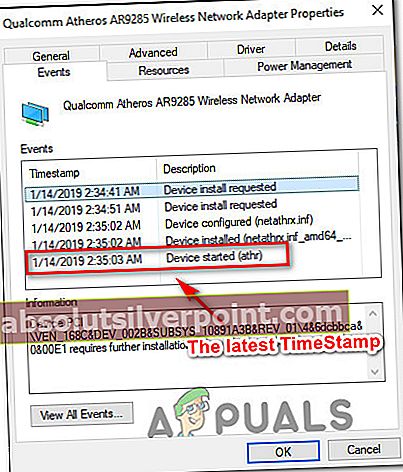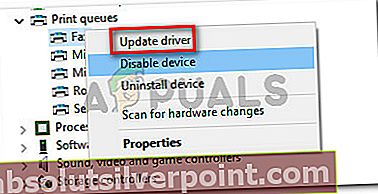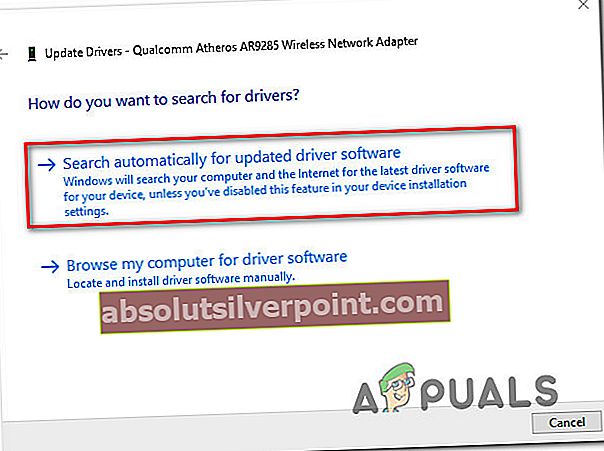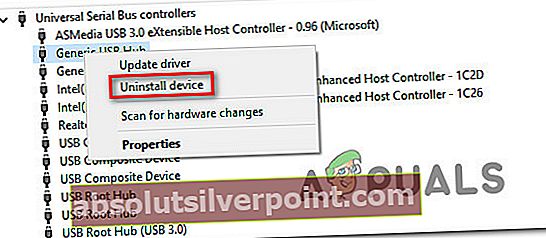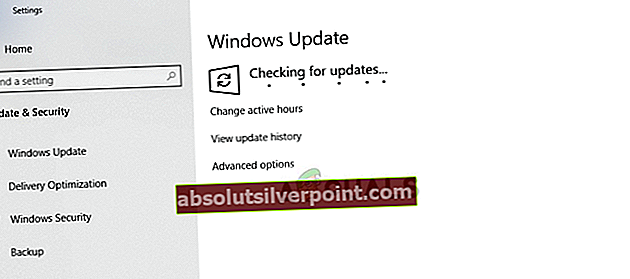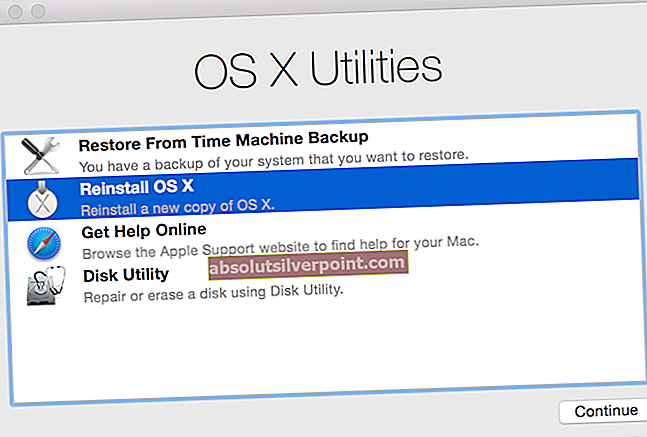Niekoľko používateľov systému Windows hlásilo, že pri vyšetrovaní Správcu zariadení našli jedno alebo viac zariadení (PCI, USB, Audio atď.), Ktoré majú Protokol udalostí a uvádzajú, že „vyžadovať ďalšiu inštaláciu„. Aj keď ovplyvnení používatelia hlásia, že tento scenár zjavným spôsobom neobmedzuje funkčnosť zariadenia, stále by chceli vedieť, čo musia urobiť, aby odstránili chybové hlásenie. Vo veľkej väčšine prípadov sa problém údajne vyskytuje v systéme Windows 10.

Čo spôsobuje „Zariadenie vyžaduje ďalšiu inštaláciu“?
Preskúmali sme tento konkrétny problém analýzou rôznych správ používateľov a otestovaním rôznych stratégií opráv, ktoré väčšina ovplyvnených používateľov úspešne použila na to, aby táto správa zmizla z protokolu udalostí príslušného zariadenia.
Ukazuje sa, že existujú rôzni vinníci, ktorí môžu spôsobiť toto konkrétne chybové hlásenie:
- Používatelia neanalyzujú správnu udalosť - Vo väčšine prípadov je táto červená vlajka zistená používateľmi v skutočnosti falošne pozitívna. Stáva sa to preto, lebo sa nepozerajú na poslednú udalosť pre dané zariadenie, ale na prvú. Pred vyskúšaním ktorejkoľvek z ďalších stratégií opravy je dôležité skontrolovať, či najskôr analyzujete správny časový údaj.
- Poškodený alebo nesprávny ovládač zariadenia - Ako sa ukázalo, je tiež možné, že narazíte na problém, pretože aktuálny ovládač zariadenia nie je kompatibilný s hardvérom alebo bola inštalácia prerušená skôr, ako bolo možné dokončenie. V takom prípade by ste mali byť schopní vyriešiť problém aktualizáciou alebo preinštalovaním dotknutého ovládača pomocou Správcu zariadení.
- Čakajúce aktualizácie systému Windows po aktualizácii - Ak sa vám táto chyba zobrazuje po inovácii na staršiu verziu systému Windows 10, je pravdepodobné, že sa s týmto problémom stretnete, pretože migrácia ešte nie je dokončená. Ak je tento scenár použiteľný pre vašu súčasnú situáciu, mali by ste byť schopní vyriešiť problém pomocou služby Windows Update na inštaláciu všetkých nespracovaných služieb Windows Update.
- Nesprávna verzia ovládača Intel PROSet Wireless - V prípade, že sa konkrétne stretávate s problémom s ovládačom Intel PROSet Wireless, je veľmi pravdepodobné, že sa vám zobrazuje chyba z dôvodu nekonzistencie v tom, ako WU zvládol automatickú inštaláciu. V takom prípade budete môcť problém vyriešiť manuálnou inštaláciou ovládača Intel PROSet Wireless.
Ak momentálne hľadáte spôsoby, ako vyriešiť ten istý protokol „Zariadenie vyžaduje ďalšiu inštaláciu“ v tomto článku nájdete niekoľko rôznych príručiek na riešenie problémov. Nižšie nájdete zbierku metód, ktoré ostatní používatelia v podobnej situácii použili na úplnú inštaláciu ovládača a prinútili chybové hlásenie nadobro zmiznúť.
Majte na pamäti, že v závislosti od konkrétneho scenára nebudú niektoré z nižšie uvedených spôsobov pre vašu situáciu použiteľné. Preto odporúčame postupovať podľa nižšie uvedených metód a ignorovať všetky potenciálne opravy, ktoré na váš počítač nemožno použiť.
Bez ohľadu na vinníka, ktorý problém spôsobuje, mali by ste nakoniec naraziť na opravu, ktorá problém vyrieši vo vašom počítači. Poďme začať!
Metóda 1: Skontrolujte, či sa pozeráte na konečnú časovú pečiatku udalosti
Aj keď tento problém môžu určite spôsobiť iné faktory, vo väčšine prípadov nejde o žiaden iný skutočný problém ako o chybu v tom, ako dotknutý používateľ číta časové značky udalostí. Štandardne sa najnovšia udalosť (a jediná, ktorá by sa mala brať do úvahy) nachádza v dolnej časti zoznamu udalostí.
Niektorí dotknutí používatelia sa omylom pozreli na prvú udalosť namiesto na poslednú. V takom prípade je veľká šanca zistiť správu „zariadenie vyžaduje ďalšiu inštaláciu“, pretože ovládač zariadenia sa stále inštaluje.
Ak si myslíte, že by sa tento scenár dal použiť na vašu súčasnú situáciu, tu je stručný sprievodca, ako skontrolovať, či hľadáte najnovšiu časovú pečiatku udalosti:
- Stlačte Kláves Windows + R otvoríte dialógové okno Spustiť. Potom do textového poľa zadajte „Dvmgmt.msc“ a stlačte Zadajte otvorte Správcu zariadení. Ak sa zobrazí výzva UAC (Kontrola používateľských účtov), kliknite Áno na udelenie oprávnení správcu.

- Keď ste v Správcovi zariadení, kliknite pravým tlačidlom myši na zariadenie, ktoré spôsobuje problém, a vyberte Vlastnosti z novoobjaveného kontextového menu.
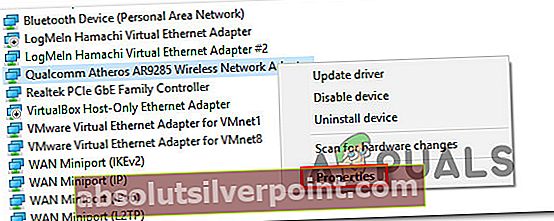
- Na obrazovke vlastností vyberte ikonu Diania kartu, potom prejdite na Diania oddiel.
- Starostlivo analyzujte každú časovú pečiatku a zistite, ktorá z nich má najnovší dátum. Tento bod je ten, na ktorý by ste sa mali pozerať (nie prvý).
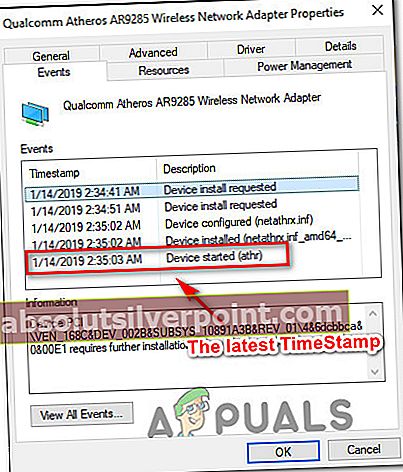
Poznámka: Ak jeden z najnovších Časové značky má Zariadenie Nainštalovaný popis s najväčšou pravdepodobnosťou znamená, že sa ovládač pre dané zariadenie nainštaloval úspešne a nie je na ňom nič zlé.
Ak ste podľa vyššie uvedených pokynov potvrdili, že sa pozeráte na správnu časovú pečiatku, a potvrdili ste, že sa zobrazuje najnovšia udalosť „Zariadenie vyžaduje ďalšiu inštaláciu“,prejsť na ďalšiu metódu nižšie.
Metóda 2: Aktualizácia alebo preinštalovanie dotknutého ovládača
Ak ste pomocou metódy 1 potvrdili, že sa zobrazuje najnovšia odporúčaná udalosť „Zariadenie vyžaduje ďalšiu inštaláciu“,pravdepodobne máte do činenia s prerušenou inštaláciou ovládača. Pamätajte, že podobné situácie môžu tiež znamenať, že dotknuté zariadenie pracuje s obmedzenou funkčnosťou.
Ak je tento scenár použiteľný, mali by ste byť schopní vyriešiť problém tak, že prinútite systém Windows znovu nainštalovať ovládač - buď jeho aktualizáciou, alebo odinštalovaním. Niekoľko dotknutých používateľov uviedlo, že problém bol vyriešený a na karte Udalosť sa už nezobrazuje „Zariadenie vyžaduje ďalšiu inštaláciu“po vykonaní postupu uvedeného nižšie.
Tu je stručný sprievodca aktualizáciou alebo preinštalovaním dotknutého ovládača pomocou Správcu zariadení:
- Stlačte Kláves Windows + R otvoriť a Bež dialógové okno. Vo vnútri textového poľa súboru Bež box. typu „Devmgmt.msc“ a stlačte Zadajte otvorte Správcu zariadení.

- Akonáhle ste vo vnútri Správca zariadení, prejdite zoznamom dostupných zariadení a kliknite pravým tlačidlom myši na zariadenie, s ktorým narazíte na problém. Potom vyberte Aktualizujte zariadenie z novoobjaveného kontextového menu.
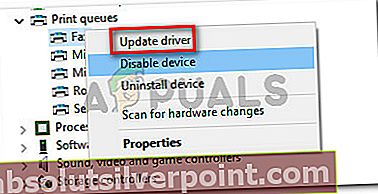
- Na ďalšej obrazovke kliknite na Automaticky vyhľadajte aktualizovaný softvér ovládača . Potom počkajte, či sa nájde nový podpis ovládača.
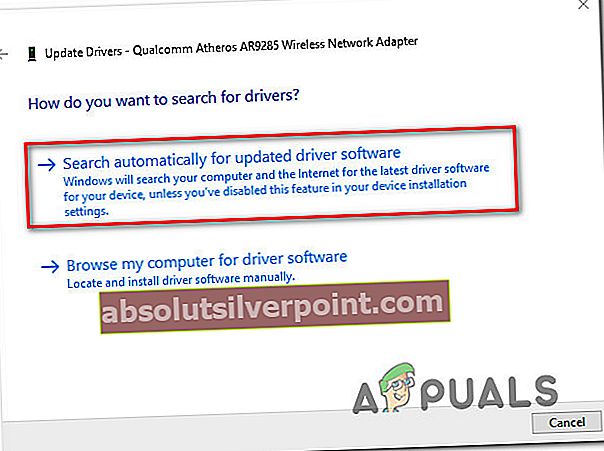
Poznámka: Ak sa nájde nová verzia ovládača, postupujte podľa pokynov na obrazovke a nainštalujte ju do počítača. Potom reštartujte zariadenie.
- Ak sa pomôcke nepodarilo nájsť aktualizovanú verziu ovládača, prinútime systém Windows preinštalovať ovládač kliknutím pravým tlačidlom myši na rovnaké zariadenie a výberom Odinštalovať zariadenie z kontextového menu. Dokončite proces kliknutím na Odinštalovať na nasledujúcej výzve na potvrdenie.
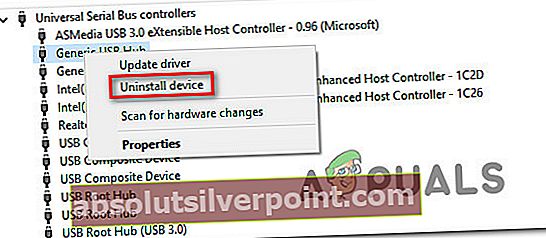
- Po dokončení odinštalovania ovládača reštartujte počítač, aby operačný systém mohol preinštalovať chýbajúci ovládač pri ďalšom spustení systému.
- Po dokončení ďalšej postupnosti spustenia sa vráťte na Udalosť karta zariadenia v Správca zariadení a uvidíme, či sa problém vyriešil
Ak sa stále číta najnovšia udalosť „Zariadenie vyžaduje ďalšiu inštaláciu“,prejsť na ďalšiu metódu nižšie.
Metóda 3: Inštalácia všetkých čakajúcich aktualizácií systému Windows
Ak sa s týmto problémom stretnete ihneď po inovácii na Windows 10 zo staršej verzie systému Windows, je pravdepodobné, že sa vám zobrazí „Zariadenie vyžaduje ďalšiu inštaláciu“chyba, pretože systém Windows ešte nie je dokončený s inštaláciou niektorých čakajúcich ovládačov zariadení.
V takom prípade budete môcť problém vyriešiť tak, že vstúpite na obrazovku Windows Update a budete nútení inštalovať všetky čakajúce aktualizácie. Niektorí používatelia, ktorí narazili na rovnaké chybové hlásenie, zistili, že „Zariadenie vyžaduje ďalšiu inštaláciu“predchádzala a Zariadenie je nainštalované po vykonaní krokov uvedených nižšie.
Tu je stručný sprievodca inštaláciou všetkých čakajúcich aktualizácií systému Windows:
- Stlačte Kláves Windows + R otvoriť a Bež dialógové okno. Potom zadajte „ms-nastavenia: windowsupdate‘A stlačte Zadajte otvoriť aktualizácia systému Windows záložka nastavenie aplikácia

- Keď sa nachádzate na karte Windows Update, kliknite na Skontroluj aktualizácie na spustenie kontroly dostupných aktualizácií.
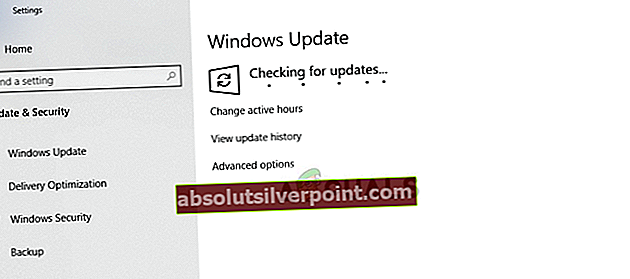
- Po dokončení skenovania postupujte podľa pokynov na obrazovke a nainštalujte všetky čakajúce aktualizácie systému Windows.
Poznámka: Ak sa zobrazí výzva na reštartovanie pred nainštalovaním každej aktualizácie systému Windows, urobte tak, ale vráťte sa na túto obrazovku pri nasledujúcej postupnosti spustenia a dokončite zvyšok inštalácií aktualizácie.
- Po aktualizácii systému Windows sa vráťte na stránku Udalosť na karte zariadenia, ktoré zobrazovalo „Zariadenie vyžaduje ďalšiu inštaláciu“a uvidíme, či je problém teraz vyriešený.
Ak sa stále stretávate s „Zariadenie vyžaduje ďalšiu inštaláciu“chybové hlásenie, prejdite nižšie na ďalšiu metódu nižšie.
Metóda 4: Inštalácia ovládača Intel PROSet Wireless
Ak sa s týmto problémom stretávate s Dvojpásmový bezdrôtový ovládač Intel,je pravdepodobné, že bojujete aj s neustálym odpojením Wi-Fi. Ako sa ukázalo, k tomu dochádza v dôsledku nesúladu s tým, ako služba Windows Update zaobchádza s aktualizáciou ovládača pre tento.
Niekoľko postihnutých používateľov, ktorí sa ocitli v podobnom scenári, sa podarilo vyriešiť problém donekonečna manuálnou inštaláciou správneho ovládača. Tu je stručný sprievodca, ako to urobiť v systéme Windows 10:
- Navštívte tento odkaz (tu) a v ľavej časti obrazovky kliknite na tlačidlo sťahovania spojené s architektúrou systému Windows, ktorú používate.
- Kliknutím na Súhlasím s podmienkami licenčnej zmluvy stiahnete najnovšiu verziu ovládača.
- Po stiahnutí ovládača otvorte inštalačný spustiteľný súbor a podľa pokynov na obrazovke nainštalujte ovládač Intel ProSet do počítača.
- Po dokončení inštalácie reštartujte počítač a po dokončení nasledujúcej postupnosti spustenia skontrolujte, či sa problém vyriešil.