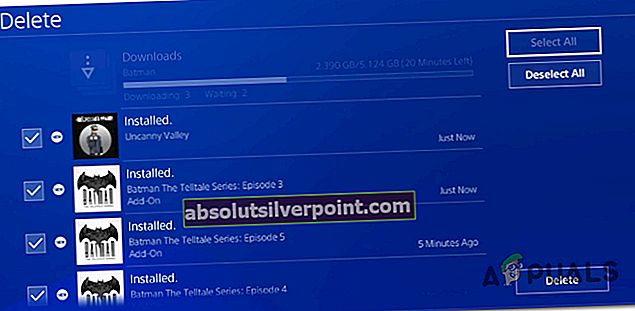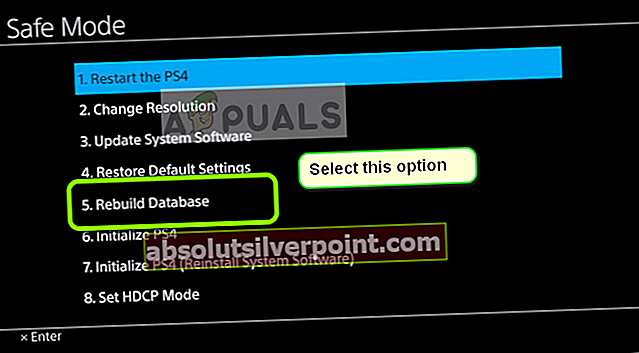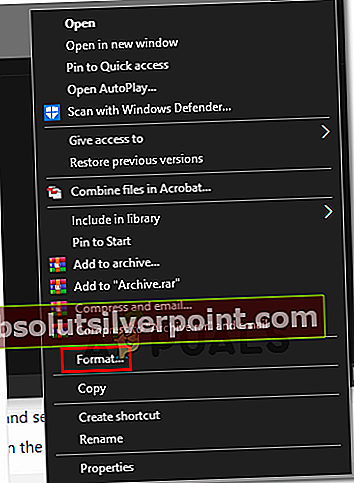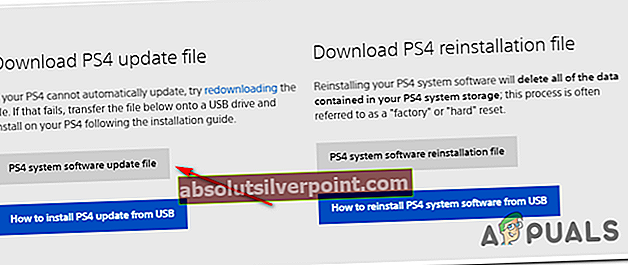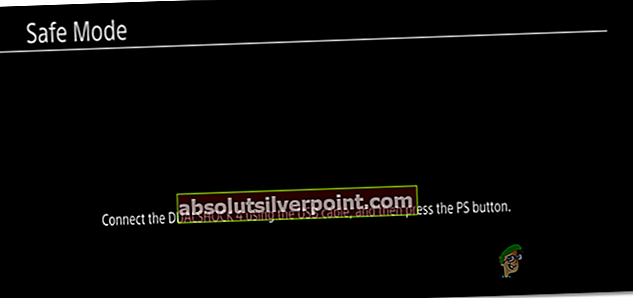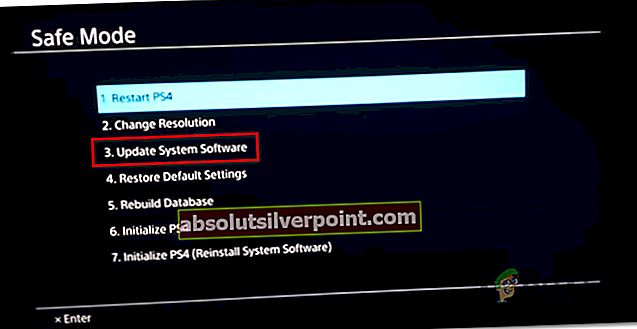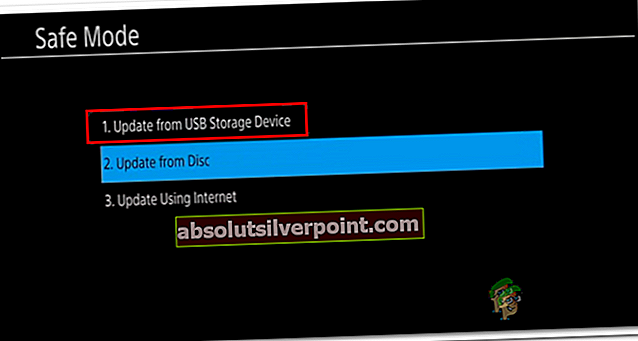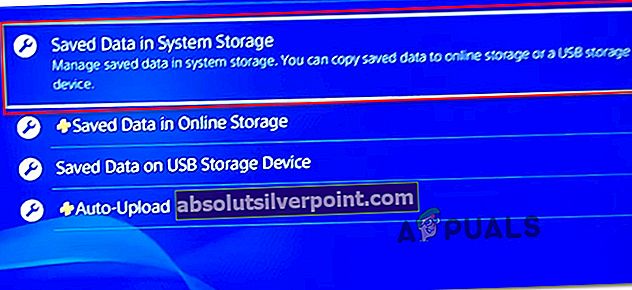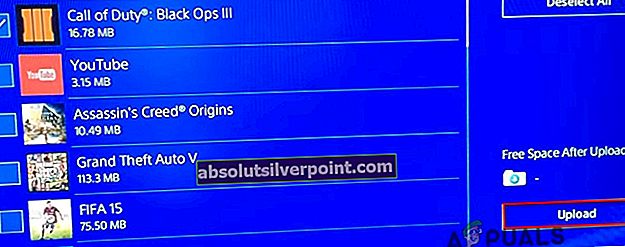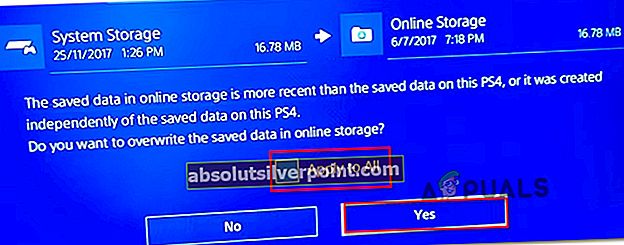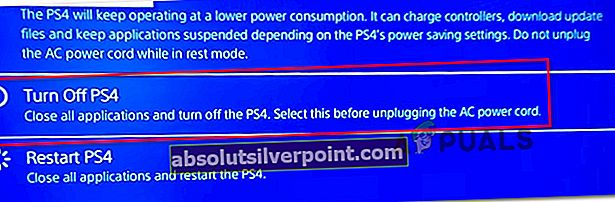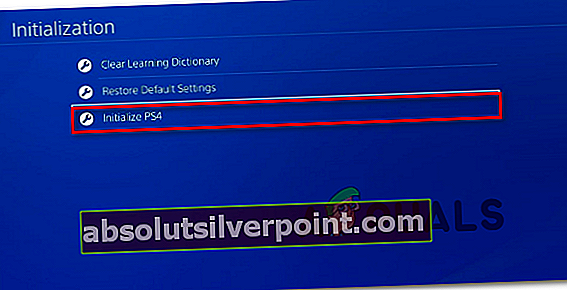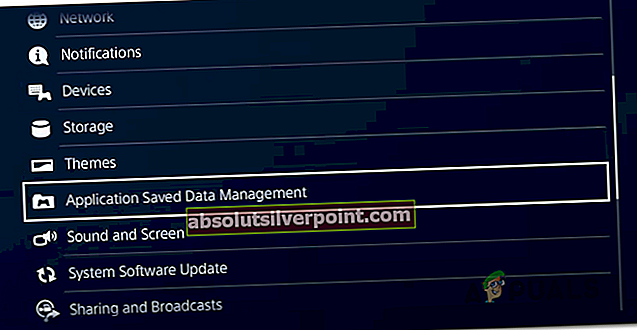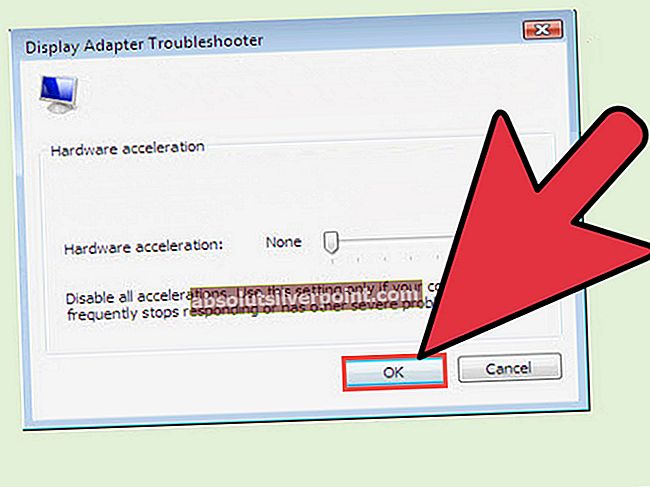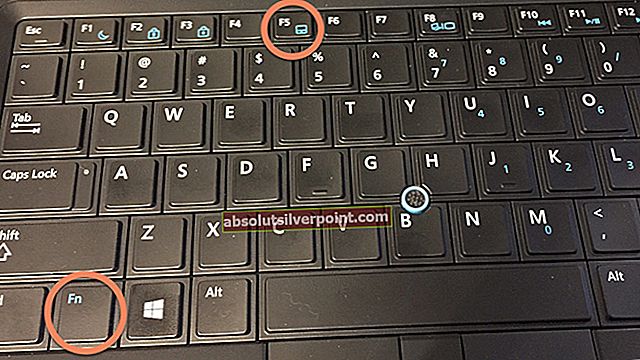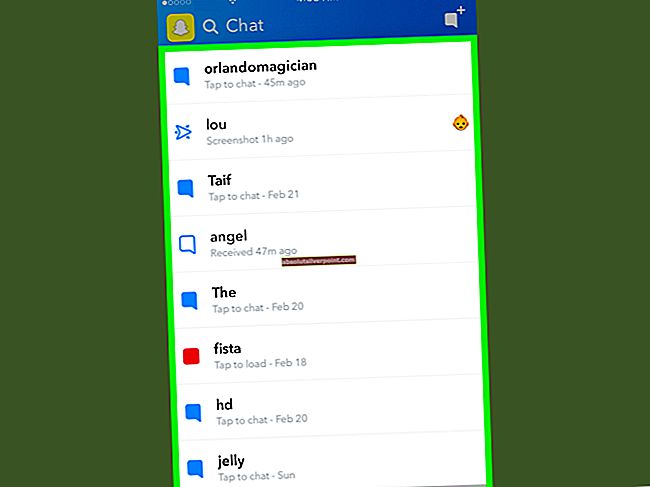The kód chyby CE-43461-8 sa vyskytuje u niektorých používateľov, keď sa pokúšajú nainštalovať nový dostupný firmvér pre svoju konzolu. Táto chyba sa údajne vyskytuje na konci procesu aktualizácie a často je spojená s problémom interného pevného disku.

Po preskúmaní tohto konkrétneho problému sa ukázalo, že tento kód chyby môže spôsobiť niekoľko rôznych scenárov. Tu je užší zoznam potenciálnych vinníkov, ktorí by mohli spustiť chybový kód CE-43461-8 na konzole PS4:
- Aktualizácia závady upozornení - Ako sa ukázalo, tento problém sa pomerne často objavuje v dôsledku poruchy vo fronte upozornení. Tento problém niekedy nastane, ak dôjde k neočakávanému prerušeniu systému, keď sa systém pripravoval na inštaláciu aktualizácie. Našťastie v tomto prípade môžete problém ľahko vyriešiť odstránením nefunkčnej aktualizácie z frontu na stiahnutie.
- Poškodená položka / položky databázy - Ak sa vám táto chyba začala zobrazovať hneď po predchádzajúcom pokuse o aktualizáciu, ktorý sa skončil výpadkom napájania, a máte problémy s jednotkou Bluray, je to s najväčšou pravdepodobnosťou spôsobené určitým typom poškodenia databázy. Ak je tento scenár použiteľný, môžete tento problém vyriešiť opätovným vytvorením databázy prostredníctvom ponuky Núdzový režim.
- Nekonzistencia s HDD / SSD - Ako sa ukázalo, tento problém môže nastať aj v dôsledku nekonzistencie s úložným zariadením. Vo väčšine prípadov sa tento problém objaví, ak používateľ nedávno prešiel na iné úložné riešenie. V takom prípade by ste mali byť schopní vyriešiť problém opätovnou inštaláciou interného pevného disku.
- Aktualizáciu nie je možné nainštalovať konvenčne - Za určitých okolností (najmä v prípade PS4 Vanilla) vaša konzola odmietne konvenčne použiť určité aktualizácie. V takom prípade je ideálnym spôsobom, ako to vyriešiť, nainštalovať čakajúcu aktualizáciu firmvéru ručne z ponuky Obnovenie.
- Závažné poškodenie systémových súborov - Existujú určité zdokumentované prípady, keď CE-34335-8 po spackanej aktualizácii sa vyskytla chyba. Typicky je tento typ problému sprevádzaný množstvom ďalších nezrovnalostí. V takom prípade je jedinou realizovateľnou opravou inicializácia konzoly PS4 po zálohovaní dôležitých údajov.
Metóda 1: Odstránenie oznámenia o aktualizácii
Za určitých okolností CE-34335-8 zobrazí sa chyba v dôsledku závady vo fronte upozornení. Podľa niektorých dotknutých používateľov sa tento problém môže vyskytnúť po prerušení systému, keď sa systém pripravoval na inštaláciu aktualizácie.
Ak je tento scenár použiteľný, mali by ste byť schopní tento problém vyriešiť vyčistením frontu upozornení na chybnú aktualizáciu firmvéru.
Tu je stručný podrobný sprievodca, ako to urobiť:
- Na hlavnom paneli konzoly PS4 vyberte pomocou pásky v hornej časti ikonu Oznámenia bar.
- Hneď ako sa tam dostanete, stlačte trojuholníkové tlačidlo a vstúpte do Odstrániť režim. Po úspešnom vstupe do režimu odstraňovania vyberte položku spojenú s aktualizáciou, ktorej sa chcete zbaviť, a stlačte X - Ďalej môžete použiť Vyberte všetky funkcie, ak máte nejaké upozornenia, aby ste ich vybrali všetky naraz.
- Po výbere každého oznámenia vyberte ikonu Odstrániť potom stlačte tlačidlo X tlačidlo raz.
- Na nasledujúcu výzvu potvrďte operáciu a uistite sa, že váš Oznámenie lišta je vyčistená od všetkých zmienok o čakajúcej aktualizácii firmvéru.
- Nakoniec konzolu reštartujte a skontrolujte, či sa problém pri ďalšom spustení konzoly nevyrieši.
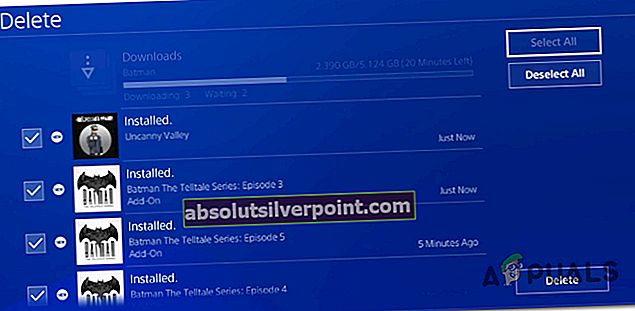
V prípade, že aj tak nakoniec narazíte na Chyba CE-43461-8 pri pokuse o inštaláciu aktualizácie, prejdite dole na ďalšiu potenciálnu opravu uvedenú nižšie.
Metóda 2: Opätovné zostavenie databázy (ak je k dispozícii)
V prípade, že sa vám táto chyba začala zobrazovať po neúspešnej aktualizácii a potom sa vám začala zobrazovať ikonaCE-43461-8spolu s problémami s jednotkou Blueray sa s najväčšou pravdepodobnosťou zaoberáte problémom s databázou.
Niektorí používatelia, ktorých sa to týka, majú podozrenie, že táto konkrétna chyba je pravdepodobne spôsobená logickou chybou - v takom prípade obnovenie vašej databázy spôsobí odstránenie väčšiny problémov, ktoré môžu brániť v čakaní na aktualizáciu firmvéru.
DÔLEŽITÉ: Ak je chybový kód CE-43461-8, s ktorým máte do činenia, spojený s nejakým typom poškodenia súborov, tento postup obnovy databázy môže mať nakoniec vplyv na vaše osobné súbory. Pred spustením tejto operácie si teda nezabudnite zálohovať uložené herné dáta (ktoré ešte nie sú zálohované v cloude).
Ak ste pripravení zahájiť postup obnovy databázy, nezabudnite, že ideálny spôsob, ako to urobiť, je prostredníctvom servera Ponuka na obnovenie (vstupom do ponuky Núdzový režim).
Tu je rýchly krok za krokom sprievodca vstupom do ponuky obnovenia a spustením nového zostavenia databázy:
- Začnite tým, že zaistíte, aby bola konzola úplne zapnutá, potom pokračujte a napájajte ju konvenčným spôsobom podržaním vypínača na konzole, kým sa Možnosti napájania vyskočí ponuka. Keď sa to stane, vyberte siVypnite PS4z kontextového menu.

- Po vypnutí konzoly počkajte celú minútu, aby sa zabezpečilo, že konzola bude recyklovať energiu.
- Ďalej stlačte vypínač a podržte vypínač, kým nebudete počuť druhé pípnutie. Keď to počujete, uvoľnite tlačidlo napájania, keď sa konzola chystá prejsť do núdzového režimu.
- Na prvej obrazovke bezpečného režimu budete nútení pripojiť sa k ovládaču DualShock 4 pomocou kábla USB-A.

- Po pripojení ovládača sa pomocou neho posuňte nadol medzi dostupnými možnosťami a vyberteZnova vytvoriť databázu (možnosť 5),a stlačte X začať konanie.
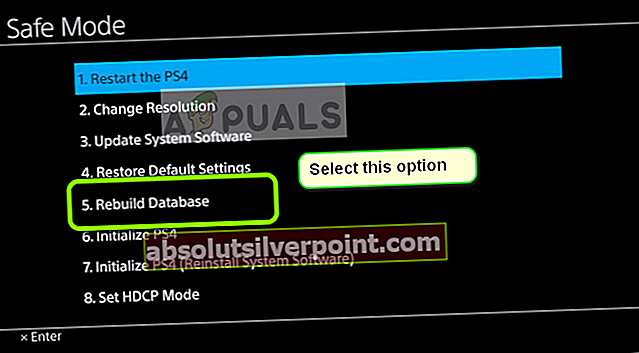
- Trpezlivo počkajte, kým sa operácia nedokončí. Neprepadajte panike a reštartujte konzolu, ak zistíte, že nedošlo k žiadnemu pokroku - možno očakávať zamrznutie. Táto operácia bude trvať oveľa dlhšie, ak používate tradičný pevný disk, na rozdiel od SSD.
- Po dokončení opätovného zostavenia databázy sa zobrazí výzva na konvenčné reštartovanie. Urobte tak a zistite, čiCE-43461-8chyba je vyriešená, keď sa pokúsite preinštalovať aktualizáciu firmvéru po dokončení ďalšieho spustenia.
Metóda 3: Preinštalovanie interného pevného disku
Ak žiadna z vyššie uvedených metód pre vás nefungovala, pravdepodobne máte problém s interným pevným diskom. Niektorí používatelia, ktorí sa tiež stretli s týmto problémom, potvrdili, že sa im problém nakoniec podarilo vyriešiť opätovným vložením interného pevného disku.
Ak to nefunguje, pravdepodobne máte problém s chybným pevným diskom (v takom prípade si musíte zaobstarať náhradný pevný disk / SSD).
Ak máte podozrenie, že by sa tento scenár mohol hodiť, postupujte podľa pokynov nižšie a preinštalujte interný pevný disk na svoje Vanilla PS4, PS4 Slim alebo Ps4 Pro:
- Začnite konvenčným vypínaním konzoly PS4. Nezabudnite to však vypnúť a neprepnúť do režimu dlhodobého spánku. Keď je konzola vypnutá a už nejaví známky života, odpojte napájací kábel z konzoly aj zo zásuvky.
- Ďalej odstráňte kryt pevného disku konzoly PS4 a vyberte pevný disk. Pamätajte však, že v závislosti od verzie systému PS4 sa pokyny budú líšiť. Tu je zoznam pokynov pre štandardnú verziu Playstation 4 + pre každú verziu:
Výmena / opätovné vloženie pevného disku v systéme PS4
Výmena / opätovné vloženie pevného disku na PS4 Slim
Výmena / opätovné vloženie pevného disku na PS4 Pro
- Po úspešnom opätovnom vložení alebo výmene konzoly PS4 sa pokúste znova nainštalovať čakajúcu aktualizáciu a skontrolujte, či je problém teraz vyriešený.
Ak ste to už urobili a stále sa vám zobrazuje rovnaký problém, prejdite dole k ďalšej potenciálnej oprave nižšie.
Metóda 4: Ručná inštalácia čakajúcej aktualizácie firmvéru
Podľa niektorých dotknutých používateľov sa tiež stretávame s CE-34335-8 Ak sa pri pokuse o inštaláciu čakajúcej aktualizácie firmvéru zobrazí chybový kód, pravdepodobne budete môcť aktualizáciu nainštalovať pomocou manuálneho prístupu.
To sa deje v bezpečnom režime, ale ísť touto cestou znamená, že budete mať viac požiadaviek ako konvenčný prístup.
Tu je zoznam požiadaviek, ku ktorým budete musieť mať pri vykonaní tohto postupu prístup:
- Úložné zariadenie Fat 32 USB - USB flash disk s najmenej 500 MB voľného miesta.
- Počítač PC alebo Mac so stabilným pripojením na internet
- Kompatibilný radič DS4
- Kompatibilný kábel USB-A
V prípade, že spĺňate všetky tieto požiadavky, začnite podľa pokynov uvedených nižšie, aby ste čakajúcu aktualizáciu nainštalovali manuálne a opravili CE-34335-8 kód chyby:
- Skočte na počítač Mac alebo PC, pripojte kompatibilnú jednotku flash a spustite túto operáciu jej naformátovaním FAT32. Môžete to urobiť ľahko kliknutím pravým tlačidlom myši na jeho vstup v Tento počítač (tento počítač) a výber Formát z kontextového menu.
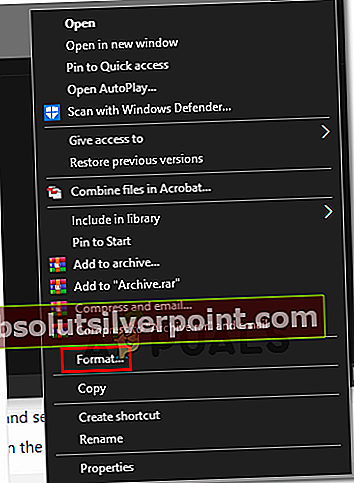
- Akonáhle ste konečne vo vnútri Formát menu, zmeň jeho názov na PS4 pomocou funkcie Premenovať, potom nastavteSystém súborov doFat32. Pokiaľ ide o ďalšie možnosti, nechajte Alokačná jednotkaveľkosť do Predvolené, potom začiarknite políčko spojené sVykonajte rýchly formáta kliknite na ikonu Ok aby sa proces začal.
Poznámka: Keď sa zobrazí výzva na potvrdenie operácie, urobte to a potom počkajte na dokončenie operácie.
- Po úspešnom naformátovaní jednotky flash na FAT32 otvorte jednotku flash, vytvorte nový priečinok a pomenujte ho AKTUALIZÁCIA (všetky čiapky).
- Vo svojom predvolenom prehliadači (na počítači PC alebo Mac) navštívte oficiálnu stránku na stiahnutie najnovšieho firmvéru PS4 a posuňte zobrazenie nadol na ikonu Stiahnuť ▼ časť a kliknite naSúbor s aktualizáciou systému PS4.
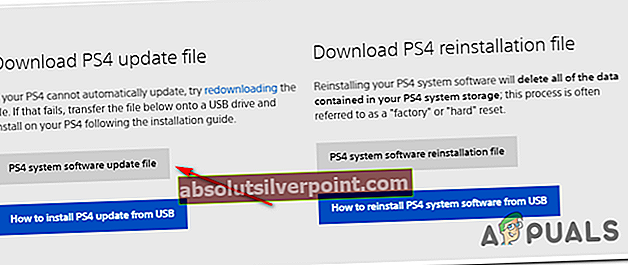
- Po dokončení sťahovania pokračujte a vložte súbor, ktorý ste práve stiahli do priečinkaAKTUALIZÁCIA priečinok, ktorý ste predtým vytvorili v kroku 3.
- Po úspešnom skopírovaní súboru vyberte blesk bezpečne z počítača PC alebo Mac a potom ho vložte do konzoly PS4.
- Teraz prepnite na svoju konzolu. Stlačte a podržte vypínač (na konzole) a držte stlačené, kým nebudete počuť 2 za sebou pípajúce zvuky.
- Keď počujete druhé pípnutie, konzola začne proces zadávania Bezpečnostný mód.
- Na ďalšej obrazovke pripojte ovládač pomocou kompatibilného kábla USB-A a stlačením tlačidla PS na ovládači spustíte a dokončíte proces párovania.
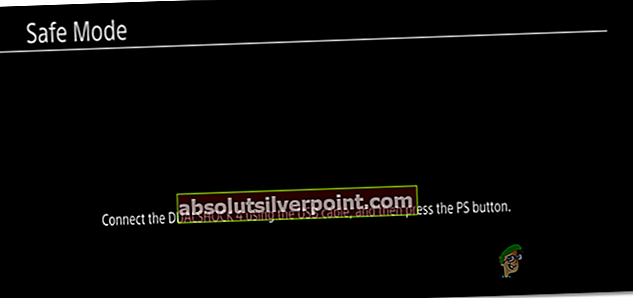
- Po úspešnom pripojení ovládača zvoľteMožnosť 3: Aktualizácia systémuSoftvérzo zoznamu dostupných možností.
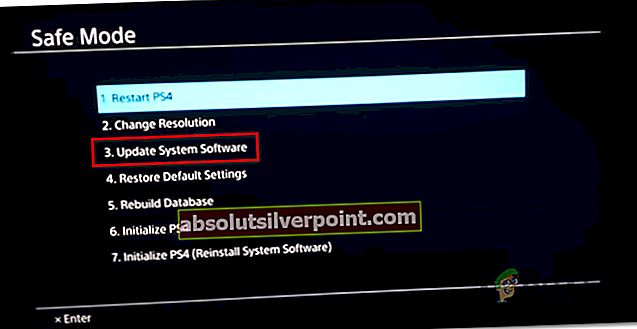
- Hneď ako sa dostanete do ďalšej podponuky, zvoľte Aktualizácia systémového softvéru (možnosť 3)zo zoznamu položiek, ktoré môžete vybrať.
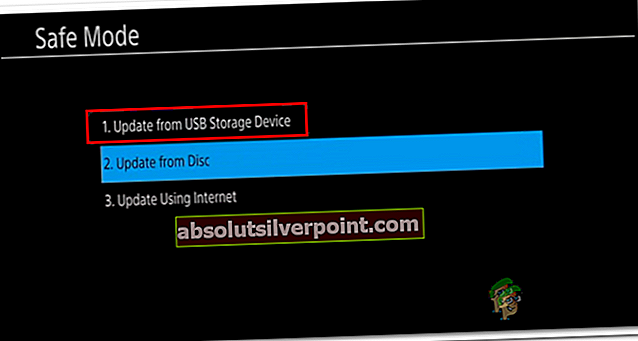
- Akonáhle je aktualizácia konečne nainštalovaná, reštartujte konzolu a nechajte ju normálne sa bootovať.
V prípade, že dôjde k prerušeniu aktualizácie prostredníctvom bezpečného režimu CE-34335-8 chybový kód, prejdite nižšie na ďalšiu potenciálnu opravu nižšie.
Metóda 5: Inicializácia konzoly PS4
Hlavným dôvodom, prečo uvidíte CE-34335-8 chybový kód po poškodenej aktualizácii sú poškodené údaje medzi súborom s aktualizáciou firmvéru, ktorý sa pokúša konzola použiť. Niekoľko používateľov, ktorí tiež bojovali s týmto problémom, potvrdilo, že sa im tento problém podarilo vyriešiť inicializáciou konzoly PS4.
Môže sa to javiť ako prehnané, ale veľa postihnutých používateľov potvrdilo, že táto metóda je účinná.
Predtým, ako začnete s touto operáciou, nezabudnite, že sa zbavíte všetkých údajov (údaje o hrách a ukladanie údajov z hier), ktoré momentálne ukladáte na pevný disk / disk SSD pre Playstation 4.
Aby ste nestratili žiadne dôležité údaje, zahrnuli sme niekoľko krokov, ktoré vás prevedú procesom zaistenia bezpečného zálohovania uložených herných údajov spojených s vaším účtom PSN v cloude.
Poznámka: Ukladanie vašich údajov do cloudu bude fungovať, iba ak budete mať aktívne predplatné PS +. Okrem toho máte možnosť zálohovať si uložené herné dáta na USB flash disk.
Ak hľadáte konkrétne pokyny, ako zálohovať dáta a potom inicializovať konzolu PS4, postupujte podľa pokynov uvedených nižšie:
- Začnite tým, že sa prihlásite pomocou svojho účtu PSN, kde sú uložené všetky vaše príslušné údaje.
- Keď to urobíte, použite hlavný panel na prístup k nastavenie Ponuka.

- Akonáhle ste vo vnútrinastaveniemenu, vstúpte doPonuka Správa uložených údajov aplikácie, potom vyberteUložené údaje v systémovom úložisku.
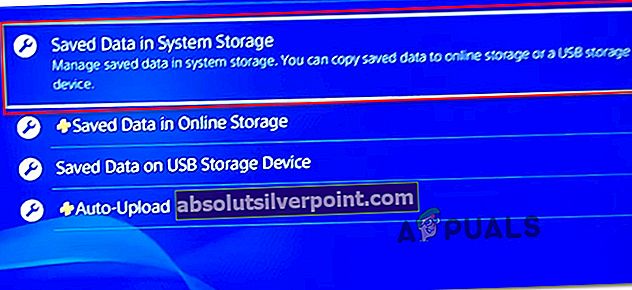
- Po zobrazení ďalšej ponuky vyberte ikonuNahrajte do online úložiskazo zoznamu možností a stlačte X získať prístup.
Poznámka: Ak nemáte aktívneho Predplatné PS Plus, PoužiKopírovať na úložné zariadenie USBnamiesto toho možnosť.

- Hneď ako sa dostanete na ďalšiu obrazovku, stlačte možnosti na ovládači a potom vyberte Vyberte viac aplikácií.Ďalej vyberte každú relevantnú hru na uloženie, ktorú chcete zachovať. Po výbere každého relevantného obsahu kliknite na ikonu Načítať / kopírovať tlačidlo a začnite ich odosielať do cloudu alebo ich skopírujte na svoju jednotku flash.
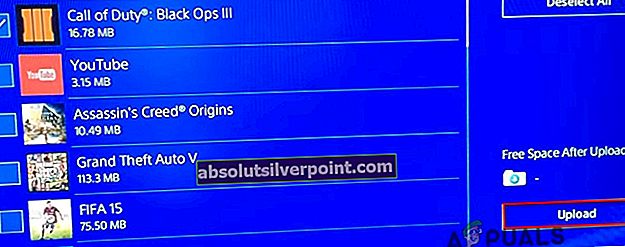
Poznámka: Ak už máte ekvivalentnú verziu uloženej hry uloženú v cloude, zobrazí sa výzva na potvrdenie postupu prepísania. Ak čelíte mnohým konfliktom, je jednoduchšie použiť Použiť pre všetkých políčko, takže nemusíte potvrdzovať výzvu znova a znova.
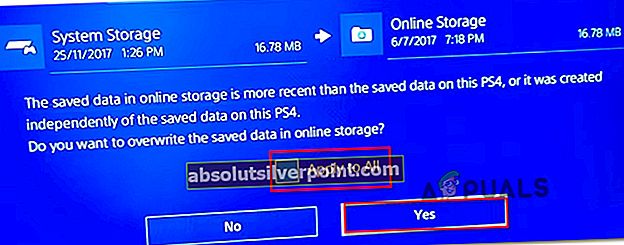
- Po potvrdení operácie stlačte Tlačidlo PS na ovládači, aby ste vyvolali ponuku sprievodcu, a potom prejdite na Ponuka napájania. Ďalej z vnútorných stránPonuka napájania,vybrať Vypnite systém PS4 a počkajte, kým sa konzola úplne nevypne.
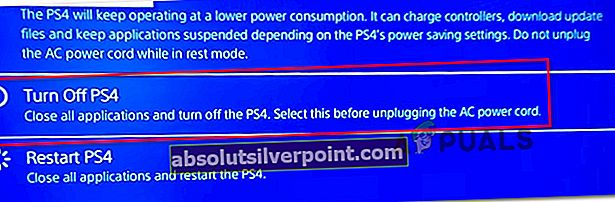
- Keď je konzola vypnutá, počkajte 30 sekúnd a viac a potom stlačte a podržte kláves vypínač až kým nebudete počuť 2 za sebou pípajúce zvuky. Druhým pípnutím vás informujeme, že sa vaša konzola chystá vstúpiť do Ponuka na obnovenie.
- Keď sa konečne dostanete do ponuky Obnovenie, pokračujte a pripojte ovládač pomocou kábla USB-A. Potom, keď je radič pripojený a dostanete sa do ďalšej ponuky, zvoľte možnosť 6 (Inicializovať PS4) a stlačte X na spustenie postupu.
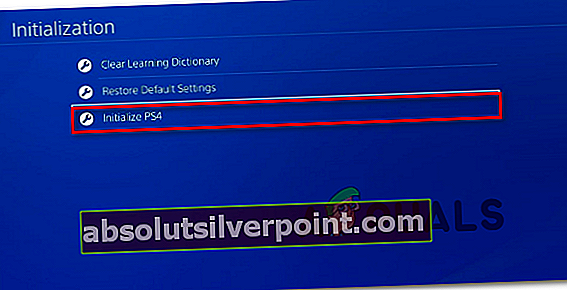
- Po výzve na potvrdenie kliknite na ikonu Áno spustite operáciu a potom počkajte na dokončenie operácie.
- Po dokončení postupu sa konzola reštartuje v normálnom režime. Keď sa to stane, choďte na Nastavenia> Správa uložených údajov aplikácií.
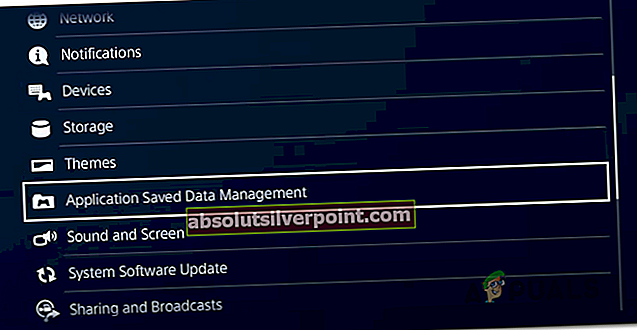
- Z vnútorných strán Správa údajov uložených v aplikácii menu, zvoľte Uložené údaje v online úložisku.Ďalej postupujte podľa pokynov na obrazovke a stiahnite si dáta, ktoré ste predtým zálohovali do cloudu.
Poznámka: Ak ste predtým zálohovali údaje na svojom flash disku, musíte zvoliťUložené údaje na úložisku USB namiesto toho.
- Po dokončení operácie pokračujte a znova nainštalujte problematickú aktualizáciu firmvéru a skontrolujte, či je problém teraz vyriešený.