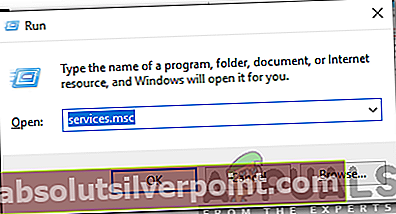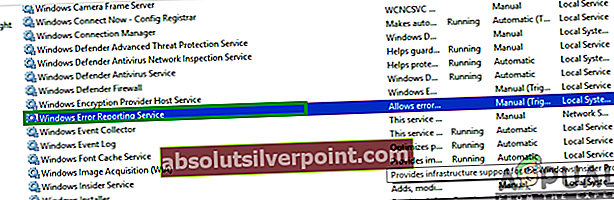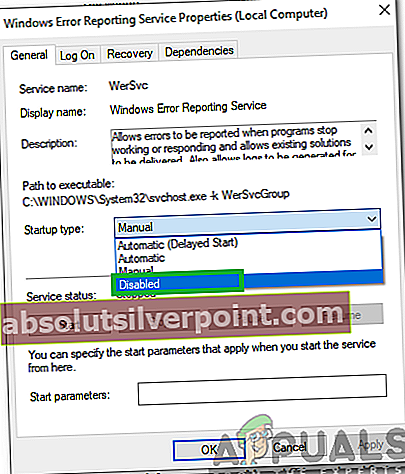Upgrade na Windows 10 z predchádzajúcej verzie systému Windows prichádza s jeho spravodlivým podielom štikútania. Zostáva zázrakom, ako bol Windows 10 vydaný uprostred takýchto do očí bijúcich chýb a problémov. Bežným problémom po inovácii na systém Windows 10 je aktualizácia pracovnej plochy alebo panela s nástrojmi alebo oboch. Toto znemožňuje obvyklý postup práce na počítači, ako si dokážete predstaviť. To je obzvlášť nepríjemné pre hráčov, pretože pri každom obnovení pracovnej plochy a panela s nástrojmi sa hra automaticky minimalizuje. A čo je ešte horšie, môžete sa stretnúť s povestnou chybou modrej obrazovky. Nepomôže ani občasné vypínanie a zapínanie internetu. Príčinou osviežujúcich predmetov môže byť čokoľvek, čo si dokážete predstaviť; ale osvedčené sú tri metódy. Ak máte na počítači skúsenosti s neustálym obnovovaním pracovnej plochy a panela s nástrojmi, budú sa vám hodiť nasledujúce metódy.
Oprava poškodených systémových súborov
Stiahnite a spustite program Restoro a skenujte a obnovujte poškodené a chýbajúce súbory z tuPo dokončení pokračujte nižšie uvedenými riešeniami. Pred pokračovaním v riešení uvedenom nižšie je dôležité zabezpečiť, aby boli všetky systémové súbory neporušené a nepoškodené.
Možnosť 1: Skontrolujte Správcu úloh
Táto možnosť sa ukázala ako najúspešnejšia. Držte Kľúč Windows a Stlačte R.. Typtaskmgra klikniteOk.Na karte Procesy vyhľadajte proces, ktorý neustále a nepretržite využíva väčšinu CPU. Ak ho nájdete, je to pravdepodobne tento proces. Mnoho používateľov uviedlo, že sa dostali k tomu, že vinníkom bol iCloud. Proces teda ukončili, odinštalovali iCloud a preinštalovali ho.
Možnosť 2: Odinštalovanie zvukového ovládača IDT
Keď vykonáte aktualizáciu, niektoré ďalšie ovládače si nájdu cestu do vášho systému. Napríklad vo svojom systéme môžete naraziť na niečo ako zvukový ovládač IDT (Integrated Device Technology). Postup nájdete takto:
Prejdite na ovládací panel. Hľadať Hardvér a zvuka potom vyberte Správca zariadení.
Uvidíte zoznam všetkých ovládačov vo vašom systéme. Nájdite Ovládač zvuku IDT (zvyčajne v radičoch zvuku, videa a hier).
Dvakrát kliknite na ovládač IDT Audio. V okne, ktoré sa zobrazí, vyberte ikonu Vodiči kartu a potom kliknite na odinštalovať. Môžete tiež na ňu kliknúť pravým tlačidlom myši a vybrať možnosť odinštalovať.
Zobrazí sa výzva na potvrdenie. Kliknutím na tlačidlo OK pokračujte v procese odinštalovania. Ak chcete zariadenie úplne odstrániť, reštartujte počítač.
Keď reštartujete počítač, uvidíte, že zvuk funguje v poriadku (ostatné zvukové ovládače v práci). Nepríjemná obnovovacia akcia na pracovnej ploche a na paneli nástrojov už nie je.
Možnosť 3: Odinštalačný program Bitdefender
Ak váš počítač nikdy nemal ovládač IDT Audio, problém môže spočívať niekde inde. Je pravdepodobné, že po aktualizácii došlo k nesúladu v programových opravách alebo moduloch. Bitdefender je najbežnejším vinníkom v tomto aspekte. Aj keď je to trochu únavné, môžete problém vyriešiť pomocou súpravy na odstránenie bitdefenderu takto:
Na samostatnom počítači prejdite na tento odkaz. Budete presmerovaní na stránku na stiahnutie pre Bitdefender. Súbory stiahnite podľa pokynov a uložte ich na jednotku USB, počnúc nástrojom na odinštalovanie. Berte na vedomie, že ide o odlišnú entitu od bežného odinštalačného programu Windows Defender; odinštalačný program Bitdefender vymaže všetky položky registra spojené s predchádzajúcimi verziami programu.
Teraz na tej istej stránke stiahnite požadovaný program na aktualizáciu systému. Vezmite 32-bitové alebo 64-bitové v závislosti na vašom systéme.
Keď sú všetky tieto súbory na vašom flash disku, vráťte sa späť na problémové PC. Vložte USB a spustite odinštalačný program pre Bitdefender. POZNÁMKA: Môže to chvíľu trvať. Nezrušujte ho zo strachu, že uviaznete v slučke; pokiaľ nepotvrdíte, že Birdefnder teraz vo vašom počítačovom systéme úplne chýba. Urobíte to prihlásením do časti „Programy a funkcie“ na počítači. Prípadne sa na paneli úloh zobrazí upozornenie s oznámením, že váš systém nie je chránený (zobrazí sa otázka, či chcete prepnúť na program Windows Defender).
Reštartujte počítač.
Ignorujte všetky výzvy so žiadosťou o stiahnutie ochrany pre váš počítač. Teraz nainštalujte požadovanú inštalačnú súpravu podľa špecifikácií vášho systému (32-bitová alebo 64-bitová). Nemusíte byť pripojení na internet, pretože tieto inštalačné balíčky sú vytvorené pre offline inštaláciu.
Čo sa stane, je to, že ste si teraz nainštalovali skutočnú verziu Bitdefenderu pre Windows 10; a nie aktualizovaná predchádzajúca verzia. Existuje veľká šanca, že ste nikdy nedostali upozornenie na aktualizáciu vášho Bitdefenderu po prvej aktualizácii Windows 10, a práve tu je problém. Po dokončení inštalácie reštartujte počítač.
Ak problém s obnovením pretrváva na pracovnej ploche a na paneli úloh, opakujte kroky 3 až 6 uvedené vyššie. (POZNÁMKA: Môže sa od vás vyžadovať, aby ste tento problém odstránili jednotlivo).
Teraz na paneli úloh alebo na mrznúcej ploche nebudete mať neobvyklé záblesky. Aktualizácia je úspešná.
Zakazuje sa služba hlásenia chýb systému Windows
V niektorých prípadoch sa ukázalo, že služba hlásenia chýb systému Windows spôsobovala problém tým, že zasahovala do určitých prvkov operačného systému. Aby ste to deaktivovali:
- Stlačte „Windows” + “R”Súčasne otvoríte Bežvýzva.

- Zadajte „Služby.msc”A stlačte„Zadajte“.
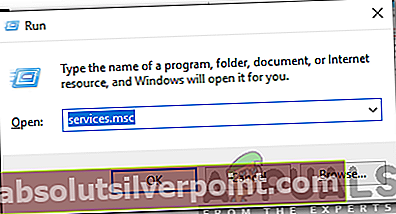
- Prejditedole a dvojitýkliknite na „WindowsChybaPodávanie správSlužby“.
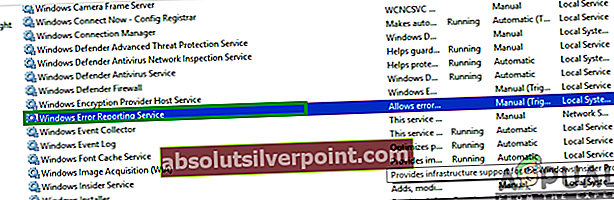
- Kliknite na „ZačiatokTyp”Rozbaľovacie a vyberte “Zakázané”Zo zoznamu.
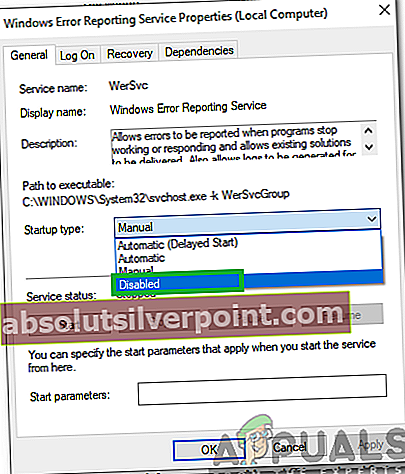
- Zavrieť okno a skontrolovať aby sme zistili, či problém pretrváva.
Zrieknutie sa zodpovednosti: Ak možnosť 1 nefungovala; a nepoužívate Bitdefender na svojom PC, potom je len na vás, aby ste zistili, ktorý softvér po inovácii spôsobuje nesúlad, ALE najlepší spôsob, ako sa posunúť vpred, je vykonať kroky čistého spustenia tu