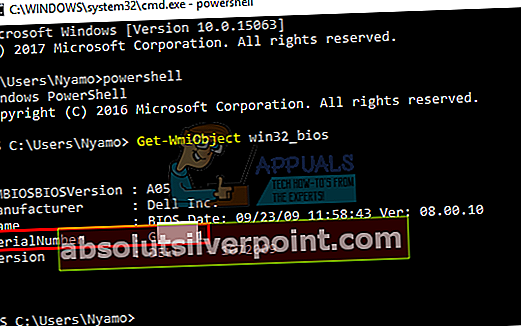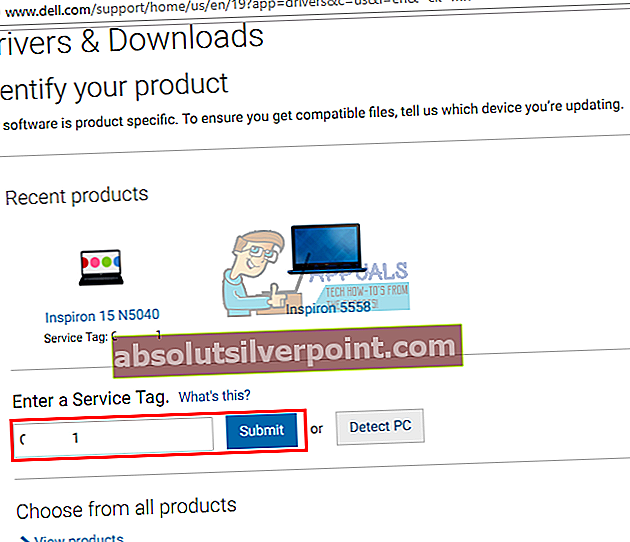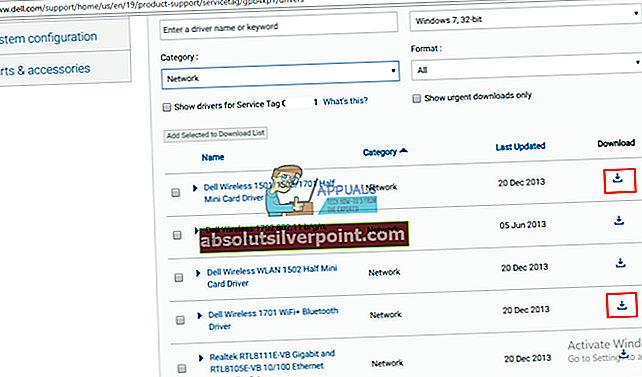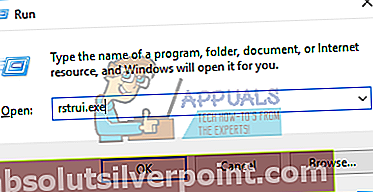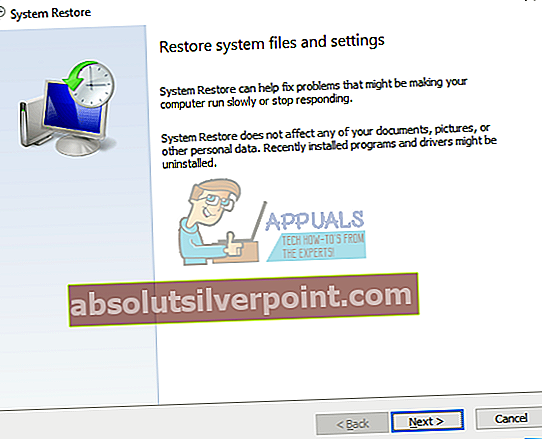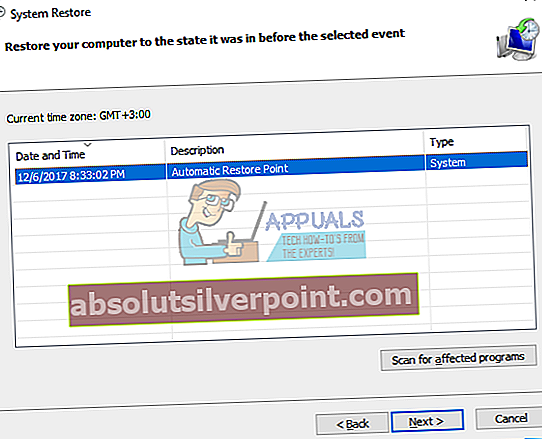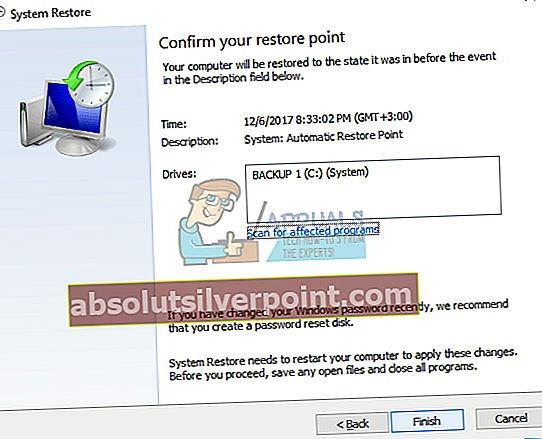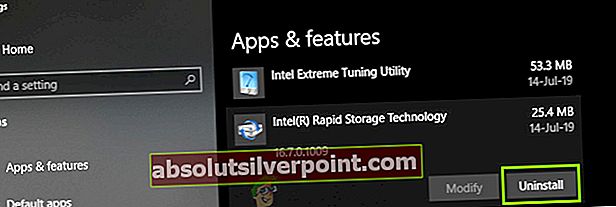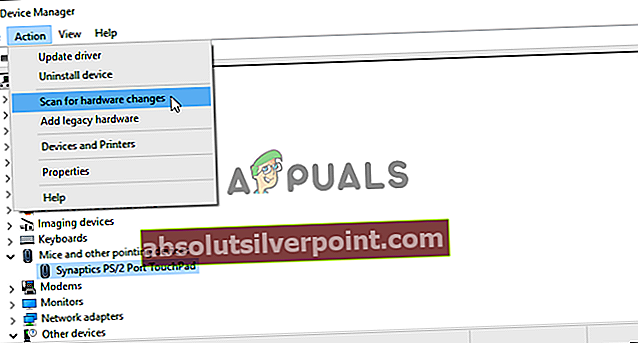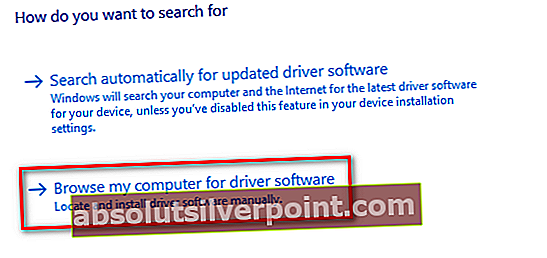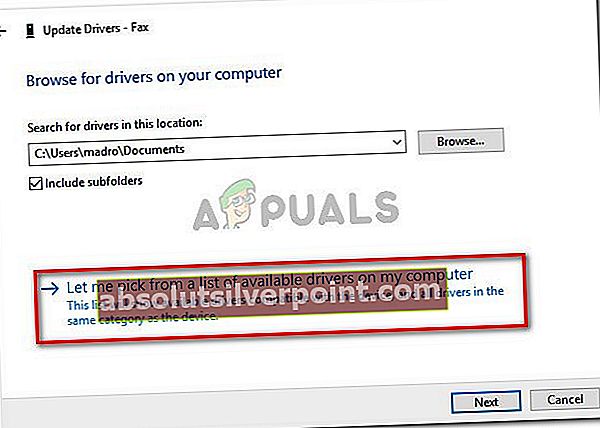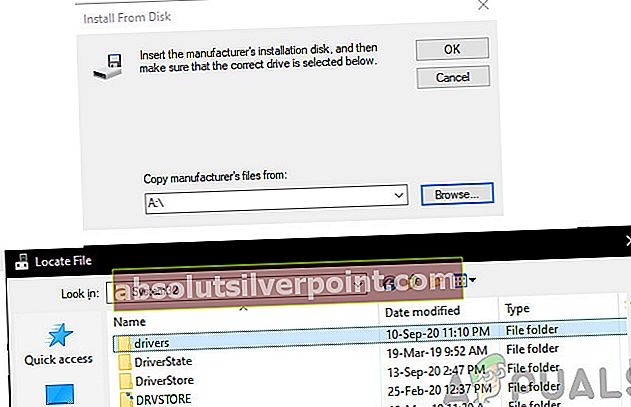Ľudia v súčasnosti robia čoraz viac vecí cez internet a nie v miestnom prostredí. Bez pripojenia na internet je prerušených niekoľko odkazov, čo odcudzuje používateľov. Preto je najčastejším problémom na internete súvisiacim s počítačmi zlyhanie internetového pripojenia. Jeden taký problém je viditeľný v chybe „kódu 10“ sieťového adaptéra. Mnoho používateľov tento problém zažilo od nuly, po aktualizácii alebo náhle. Zjavným príznakom je, že sa zdá, že sieťový adaptér (LAN / Ethernet, Wireless, NIC) nefunguje. LAN jednoducho nebude blikať, hoci bliká, zdá sa, že bezdrôtový adaptér nenájde aktívne miesta. U niektorých používateľov je ovplyvnená karta Ethernet aj Wi-Fi. Pri bližšom skúmaní používatelia nájdu chybu v správcovi zariadení. Priamo vo vlastnostiach sieťového adaptéra sa nachádza chyba, ktorá hovorí „Toto zariadenie sa nedá spustiť. (kód 10) {operation failed} požadovaná operácia bola neúspešná. “ Čo znamená táto chyba a ako sa dá vyriešiť. Tento článok sa bude týkať presne toho.
Prečo sa vaša Wi-Fi alebo Ethernet nespustí a čo znamená Kód 10?
Táto chyba sa vyskytuje, keď správca zariadenia nedokáže spustiť hardvérové zariadenie. Táto chyba kódu 10 v podstate hovorí, že systém Windows našiel vaše zariadenie, ale z jedného alebo druhého dôvodu nemôže správne komunikovať s jedným z vašich zariadení, a preto s ním nedokáže nadviazať spojenie. Ďalej uvádzam niekoľko dôvodov.
Kód 10 je takmer vždy problémom vodiča. Pravdepodobne používate zastaraný alebo nekompatibilný ovládač (určený pre iný operačný systém). Tento prípad sa zvyčajne vyskytuje pri aktualizácii z povedzme Windows 7 na Windows 10. Aj keď ide o jednoduchý problém, ktorý je možné rýchlo opraviť, môžu sa vyskytnúť ďalšie problémy, ktoré nie sú také zrejmé. Ak sa problém vyvinul náhle, mohol to byť spôsobený konfliktom medzi novými programami alebo vírusmi s ovládačmi. Je známe, že tento problém spôsobuje softvér známy ako Primo Ramdisk. Nevylučujte, že je karta NIC, bezdrôtová karta alebo ethernetový port vyprážaná a je potrebné ju vymeniť. Ethernet a NIC sú veľmi citlivé na prepätie. Ak máte búrky, sieťový adaptér sa môže vypnúť alebo poškodiť. Pre používateľov počítačov existuje aj možnosť, že ste zapojili kartu NIC (karta sieťového rozhrania) alebo bezdrôtový adaptér do nekompatibilného slotu PCI. Ďalej uvádzame riešenia tohto problému.
Metóda 1: Aktualizácia zariadenia správnym ovládačom
Ak používate nesprávne ovládače, stiahnite si a nainštalujte správne ovládače od výrobcu. Aby ste stiahnuté súbory mohli načítať na jednotku USB, budete musieť pracovať z iného počítača s pripojením na internet.
- Prejdite na web výrobcu vášho notebooku. Používatelia počítačov Dell môžu ísť sem, používatelia počítačov hp sem, používatelia Toshiba sem, používatelia počítačov Acer sem, zatiaľ čo používatelia počítačov Lenovo sem. Ak bol váš počítač zostavený z vlastnej remeselnej výroby, budete musieť skontrolovať svoje ovládače u výrobcu sieťovej karty. Môžete prejsť na webovú stránku Realtek tu alebo si tu môžete stiahnuť sieťové ovládače Intel atď.
- Pravdepodobne budete požiadaní o servisný štítok alebo sériové číslo. Toto nájdete na štítku v dolnej časti notebooku. Ak je nálepka poškodená, servisnú značku nájdete pomocou rutín cmdlet, ktoré čítajú váš systém BIOS. Kliknite na štart> zadajte PowerShell> Otvorte PowerShell> zadajte „Get-WmiObject win32_bios“ (bez úvodzoviek) a stlačte kláves Enter. Zobrazí sa vaše sériové číslo / servisný štítok. Môžete sa tiež rozhodnúť vyhľadať svoj laptop ručne alebo použiť službu automatickej detekcie.
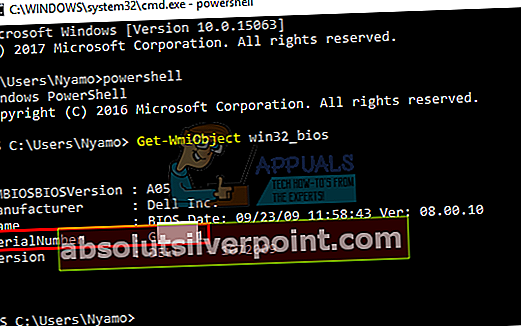
- Zadajte svoju servisnú značku a odošlite ju. Váš výrobca nájde váš model notebooku pre vás a poskytne vám aktualizácie a ovládače.
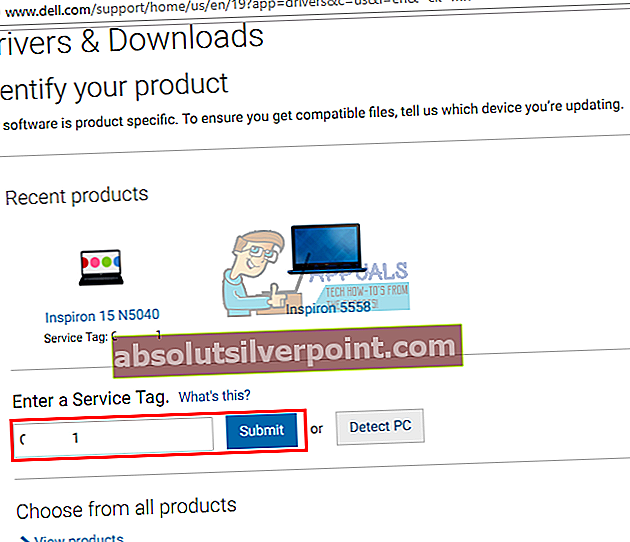
- Vyhľadajte ovládače sieťového adaptéra, ktoré sú určené pre váš operačný systém (Windows 10, 8, 7, 64-bitový alebo 32-bitový). Stiahnite si ovládače BETA, pretože nie sú stabilné.
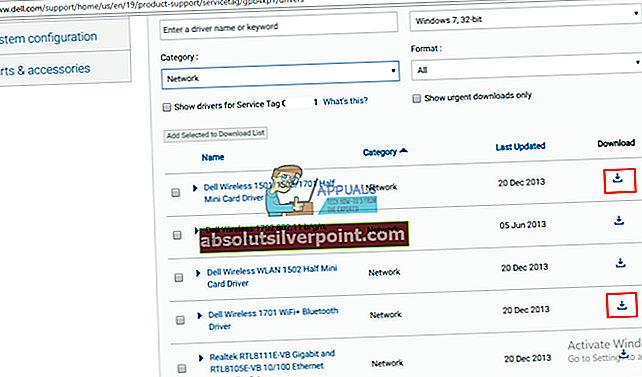
- Nainštalujte stiahnuté sieťové ovládače otvorením stiahnutého súboru
- Reštartujte počítač
Ak si nie ste istí, ktoré ovládače by ste mali hľadať, pozrite si bezdrôtové ovládače systému Windows.
Metóda 2: Zapnite a vypnite počítač
Úplné vybitie počítača by mohlo opraviť nereagujúci stav sieťového adaptéra. To by mohlo otriasť všetky prepätia, ktoré boli zaregistrované v adaptéri.
- Odpojte nabíjačku, vypnite notebook a vyberte batériu. Ak používate stolný počítač, odpojte všetky napájacie káble.
- Podržte stlačené tlačidlo napájania najmenej 30 sekúnd a potom počkajte asi 10 minút.
- Vložte batériu späť do nabíjačky, reštartujte alebo pripojte napájacie káble a nabootujte počítač
- Skontrolujte, či to opravilo
Metóda 3: Prepnite kartu NIC (karta sieťového rozhrania) alebo bezdrôtový adaptér do iného slotu PCI (rozširujúci slot).
Niektoré základné dosky majú čiastočne implementované smerovanie SMBus v tom, že sa uplatňuje iba na jeden (alebo možno dva) sloty PCI. Je možné, že máte NIC v poslednom (5.) slote PCI (slot PCI č. 4; PCI sú sloty 0-4, pričom 0 je najbližšie k AGP slotu). Posledný slot PCI má povolené SMBus, ale karta využíva piny SMBus na niečo iné, čo mätie základnú dosku / BIOS.
Táto SMBus môže byť tiež na nejakom inom slote alebo má problém aktuálny slot, ktorý používate. Vypnite počítač a skúste prepnúť sieťový adaptér do nového slotu, napr. slot 1 a potom reštartujte počítač.
Metóda 4: Obnovte systém do bodu, keď fungovali sieťové adaptéry
Ak sa s vašim počítačom mohol pokaziť vírus alebo nový program (ktorý videl Primo Ramdisk pred rokom 2017) alebo aktualizácia, vyrieši tento problém vykonanie obnovenia systému do bodu, v ktorom fungoval váš sieťový adaptér. Preto by ste mali vytvárať pravidelné body obnovenia. Ak chcete vytvoriť jeden pre budúce referencie v systéme Windows 10, stlačte štartovací typ „restore“ a kliknite na „vytvoriť bod obnovenia“.
- Stlačením klávesu Windows + R otvorte príkaz Spustiť
- Zadajte „rstrui.exe “ (bez úvodzoviek) a stlačením klávesu Enter otvoríte program obnovy systému.
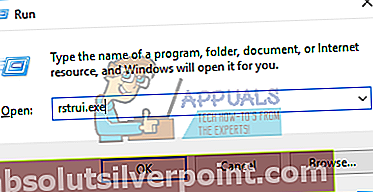
- Kliknite na Ďalej. V ďalšom okne vyberte bod obnovenia, ktorý vymaže dátum pred vznikom problému.
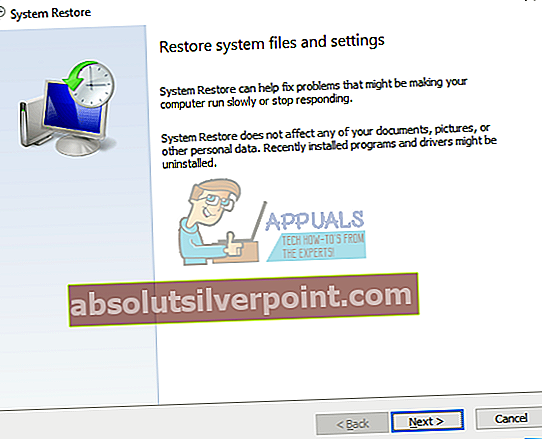
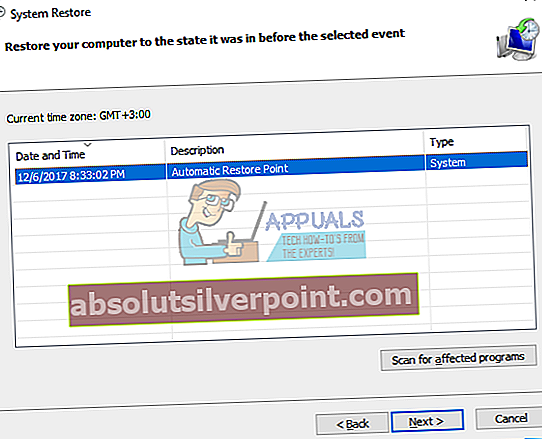
- Kliknite na Ďalej. V poslednom okne kliknite na tlačidlo Dokončiť, čím potvrdíte, že chcete systém obnoviť na pôvodný bod. Všetky zmeny vykonané v systéme vrátane nainštalovaných programov a konfigurácií budú odstránené. Vaše osobné súbory, stiahnuté súbory a dokumenty nebudú ovplyvnené. Počas tohto postupu sa váš systém môže niekoľkokrát reštartovať.
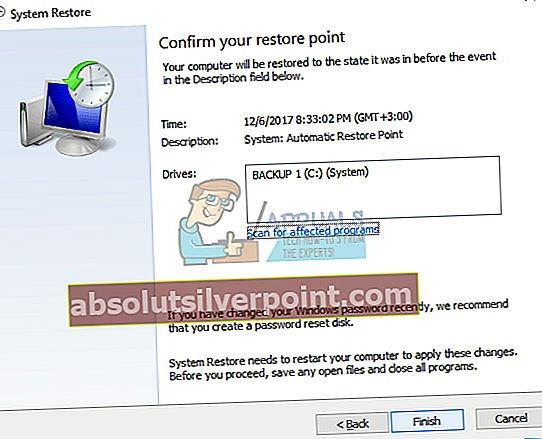
Metóda 5: Ručné preinštalovanie bezdrôtových ovládačov
Ak žiadna z vyššie uvedených metód nefunguje, môžeme skúsiť po jeho odinštalovaní znova nainštalovať ovládače ručne. Tu najskôr prejdeme do správcu zariadení, odinštalujeme ovládače a necháme ich nainštalovať predvolené ovládače. Ak predvolené ovládače nepracujú podľa očakávaní, nainštalujeme ich ručne z webových stránok výrobcu.
Poznámka: Pred pokračovaním sa uistite, či sú vaše Windows a BIOS aktualizované na najnovšiu verziu.
- Stlačte Windows + R, do dialógového okna zadajte „devmgmt.msc“ a stlačte kláves Enter.

- Rozbaľte sa v správcovi zariadeníSieťové adaptéry. Teraz najskôr deaktivujte zariadenie a potom kliknite pravým tlačidlom myši a vyberteOdinštalujte ovládač. Ak sa zobrazí výzva, odstráňte súbory ovládača.
- Po dokončení odstránenia ovládača odinštalujemeSoftvér Intel PROSet / Wireless. Stlačte Windows + X a potom stlačte kláves F.
- Vyhľadajte softvér a odinštalujte ho. Stiahnite si softvér znova a nainštalujte ho odtiaľto.
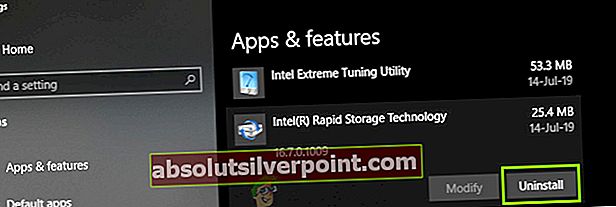
- Po inštalácii reštartujte počítač a vráťte sa späť do Správcu zariadení. Pravým tlačidlom myši kliknite na prázdne miesto a vyberteVyhľadajte zmeny hardvéru.
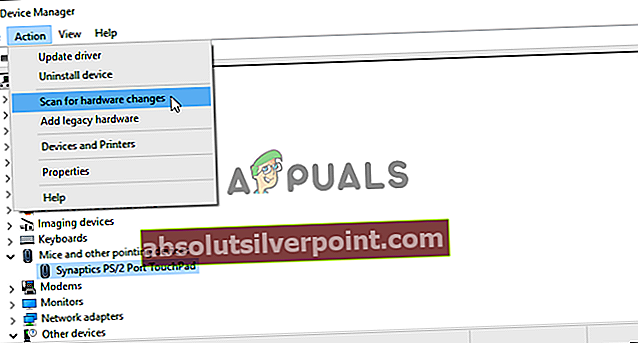
Teraz skontrolujte svoju Wi-Fi a skontrolujte, či funguje podľa očakávaní. Ak nie, postupujte podľa týchto pokynov:
- Prejdite späť do Správcu zariadení a rozbaľte svoj sieťový adaptér. Kliknite pravým tlačidlom myši na ovládač, vyberte Aktualizujte ovládača potom vybertePrejdite na svojom počítači a vyhľadajte softvér ovládača.
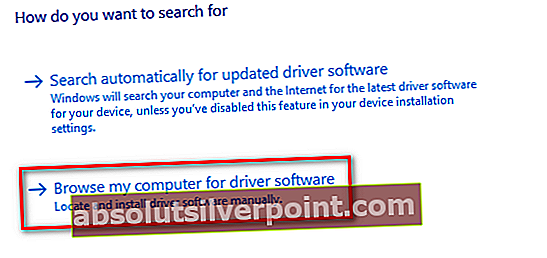
- VyberteVyberiem zo zoznamu dostupných ovládačov v počítači.
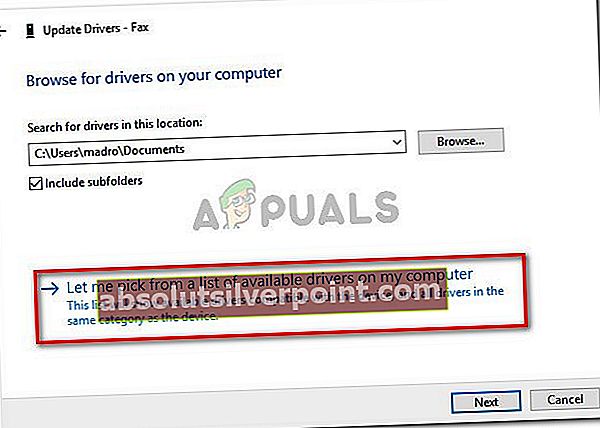
- KlikniteMať diska prejdite na nasledujúcu cestu. Vyberte Netwtw08.INa pokračovať. Ak sa zobrazí výzva, nainštalujte ovládač napriek tomu.
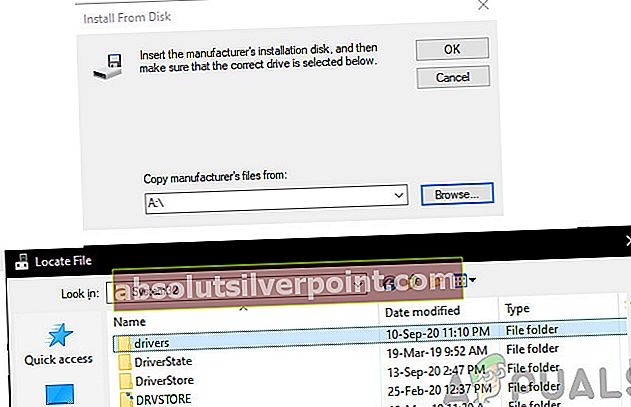
- Po vykonaní zmien reštartujte počítač a skontrolujte, či je problém vyriešený.
Ovládač Intel Wireless-AC 9560 si môžete stiahnuť a nainštalovať odtiaľto.
Metóda 6: Vymeňte kartu NIC alebo bezdrôtovú kartu
Ak ste vyskúšali všetko a zúžili ste problém na kartu sieťového adaptéra, môžete ju v krajnom prípade vymeniť. Toto je veľmi jednoduché na stolnom počítači. Kartu stačí odpojiť z rozširujúceho slotu (slot PCI) a zapojiť novú kartu. Aj keď nie je potrebné mať identickú náhradu, odporúča sa tak urobiť, pretože to pomôže pri hľadaní ďalších aktualizácií od výrobcu počítača.
Výmena notebookov nie je taká jednoduchá. Bezdrôtové pripojenie je možné nahradiť demontážou notebooku. Budete na to potrebovať identickú náhradnú kartu. Ak je vaša karta LAN odnímateľná, môžete skúsiť nájsť náhradné riešenie. Svoje náhrady nájdete na eBay alebo v miestnom opravovni.