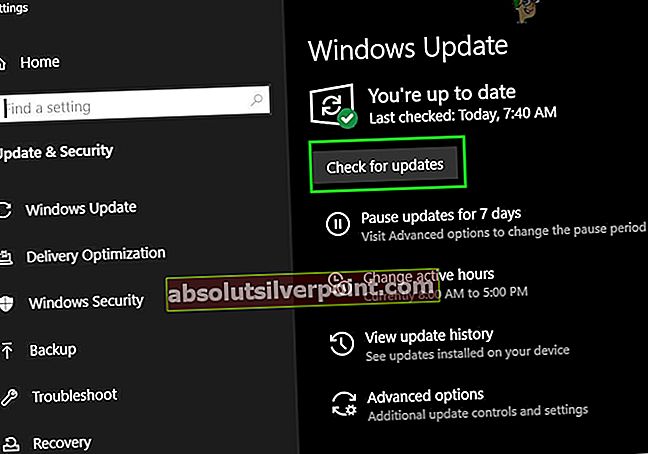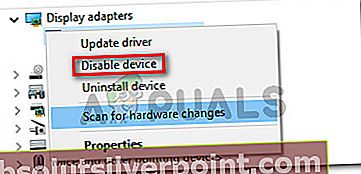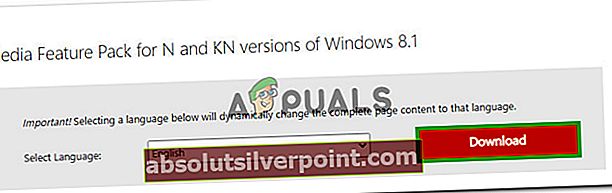Windows Media Player je vstavaný nástroj vo všetkých operačných systémoch Windows, ktorý umožňuje otvárať a používať zvukové a obrazové súbory rôznych formátov. Je to skvelý jednoduchý nástroj, ktorý uspokojí potreby väčšiny bežných používateľov.

Napriek svojej jednoduchosti existujú závažné chyby, s ktorými sa musia používatelia dennodenne vyrovnávať, a chyba v názve sa nelíši. Vyskytuje sa to, keď sa používatelia pokúšajú otvoriť súbor pomocou programu Windows Media Player, a bráni vám v jeho otvorení. Postupujte podľa nižšie uvedených riešení.
Riešenie 1: Obnovenie systému
Aj keď sa Obnovovanie systému považuje za poslednú možnosť, skutočne neurobí nič, čo by zmenilo váš celkový dojem, pretože ho môžete upraviť tak, aby sa vrátil iba o niekoľko dní späť, tesne predtým, ako sa vyskytla chyba.
Táto metóda bola veľmi úspešná, keď bola navrhnutá na fóre, a odporúčame vám tak urobiť spolu s niekoľkými ďalšími krokmi.
- Najskôr zapneme na vašom počítači obslužný program Obnovenie systému. Vyhľadajte Obnovenie systému pomocou tlačidla Hľadať v systéme Windows 10 alebo v ponuke Štart. Odtiaľ kliknite na Vytvoriť bod obnovenia.

- Zobrazí sa okno Vlastnosti systému, kde sa zobrazia požadované nastavenia. V tomto okne otvorte Nastavenia ochrany a uistite sa, že je na systémovej jednotke povolená ochrana.
- Ak je vypnutá, vyberte daný disk a kliknutím na tlačidlo Konfigurovať aktivujte ochranu. Mali by ste tiež vyhradiť dostatočné množstvo diskového priestoru na ochranu systému. Môžete ho nastaviť na ľubovoľnú požadovanú hodnotu, ak má aspoň pár gigabajtov. Kliknutím na tlačidlo Použiť a potom na tlačidlo OK použijete nastavenia.

- Teraz systém vytvorí bod obnovenia automaticky vždy, keď je nainštalovaný nový program alebo nastala v počítači dôležitá zmena.
Po úspešnom povolení vráťme váš počítač späť do stavu, v ktorom k chybe debuggeru nedošlo. Nezabudnite si kvôli bezpečnosti zálohovať niektoré dôležité dokumenty a aplikácie, ktoré ste medzitým vytvorili alebo nainštalovali.
- Vyhľadajte Obnovenie systému pomocou tlačidla Hľadať vedľa ponuky Štart a kliknite na Vytvoriť bod obnovenia. V okne Vlastnosti systému kliknite na Obnovenie systému.

- V okne Obnovenie systému vyberte možnosť s názvom Vybrať iný bod obnovenia a kliknite na tlačidlo Ďalej.
- Vyberte konkrétny bod obnovenia, ktorý ste predtým uložili. Môžete tiež vybrať ľubovoľný bod obnovenia dostupný v zozname a klepnutím na tlačidlo Ďalej pokračovať v procese obnovy. Po dokončení procesu sa vrátite do stavu, v ktorom sa počítač nachádzal v danom časovom období.
- Teraz, keď je proces ukončený a počítač sa správne nabootuje, otvorte Windows Media Player a kliknite na tlačidlo Usporiadať v ľavej hornej časti okna.

- Kliknite na Možnosti a v okne Možnosti prejdite na kartu Knižnica. Nájdite Získajte ďalšie informácie z Internetu možnosť pod Sekcia s automatickými aktualizáciami informácií o médiách pre súbory a začiarknite políčko vedľa neho. Nechajte začiarknutý prvý prepínač Doplňte iba chýbajúce informácie.
- Skontrolujte, či je problém vyriešený.
Riešenie 2: Skontrolujte novo nainštalované programy
Aj keď to môže znieť ako dlhý úsek, existuje nespočetné množstvo používateľov, ktorí vyskúšali všetky ostatné online navrhované metódy, aby zistili, že zlyhávajú, ale táto metóda vyriešila problém za menej ako päť minút.
Budete musieť skontrolovať, či sú vo vašom počítači nainštalované nové programy alebo aktualizácie, najmä programy alebo nástroje, ktoré majú niečo spoločné s nastaveniami zvuku. Ak ich nájdete, problém ihneď odinštalujte. Môžete sa tiež pokúsiť zaviesť do bezpečného režimu, kde sú všetky tieto aplikácie zakázané, aby ste zistili, či problém pominie.
- Najskôr sa uistite, že ste prihlásení pomocou účtu správcu, pretože nebudete môcť mazať programy pomocou iného účtu.
- Kliknite na ponuku Štart a hľadaním otvorte Ovládací panel. Prípadne môžete kliknúť na ikonu ozubeného kolieska, aby ste otvorili nastavenia, ak používate Windows 10.
- V ovládacom paneli vyberte možnosť „Zobraziť ako: Kategória”V pravom hornom rohu a v časti Programy kliknite na položku Odinštalovať program.

- Ak používate aplikáciu Nastavenia, kliknutím na Aplikácie by sa mal okamžite otvoriť zoznam všetkých nainštalovaných programov v počítači.
- Nájdite tlačidlo Zmeniť zobrazenie a nastavte ho na Detaily. Teraz môžete jednoducho kliknúť na kartu Nainštalované, aby ste programy v počítači zoradili podľa dátumu, kedy boli nainštalované.

- Vyhľadajte programy, ktoré môžu mať niečo spoločné so zvukom, zvukom alebo videom alebo všeobecne podozrivé súbory. V niektorých prípadoch to bolo IDT Audio od spoločnosti Apple alebo dokonca Sony PC Companion.
- Po výbere nástroja, ktorý chcete odinštalovať, kliknite na tlačidlo Odinštalovať. Zobrazí sa správa s otázkou, či chcete potvrdiť svoju voľbu. Kliknite na tlačidlo Áno.
- Po dokončení procesu odinštalovania kliknite na tlačidlo Dokončiť, reštartujte počítač a skontrolujte, či je problém vyriešený.
Riešenie 3: Zakážte službu Windows Media Player Network Sharing Service
Zakázanie tejto služby pomohlo niekoľkým používateľom, ktorí nedokázali otvoriť takmer všetky súbory určitej prípony, napríklad .wav. Táto jednoduchá oprava im skutočne pomohla, ale môže deaktivovať niektoré ďalšie funkcie programu Windows Media Player, a preto je riešenie navrhované na tomto mieste, a nie na začiatku.
- Otvorte dialógové okno Spustiť pomocou klávesu Kľúč Windows + R kombinácia klávesov. Zadajte súbor services.msc v dialógovom okne Spustiť a kliknutím na tlačidlo OK otvorte nastavenia týkajúce sa služieb.

- Vyhľadajte službu Windows Media Player Network Sharing Service, kliknite na ňu pravým tlačidlom myši a z kontextovej ponuky, ktorá sa zobrazí, vyberte Vlastnosti.
- Ak je služba zastavená (môžete to skontrolovať vedľa správy o stave služby), mali by ste ju nechať tak, ako je. Ak je spustený, kliknite na tlačidlo Zastaviť a pred pokračovaním počkajte, kým sa služba ukončí.

- Pred ukončením služieb skontrolujte, či je v časti Typ spustenia vo vlastnostiach služby Windows Media Player Network Sharing Service nastavená možnosť Disabled.
- Skontrolujte, či sa problém týkajúci sa Windows Media Player nevyriešil raz a navždy.
Riešenie 4: Dlhá, ale odmeňujúca oprava
Táto oprava je trochu komplikovaná, pretože sa rozprestiera v mnohých etapách, ale určite stojí za zmienku, pretože môže byť celkom užitočná a vyriešiť problém tam, kde zlyhajú všetky ostatné metódy. Veľa štastia!
Najskôr budeme musieť prevziať vlastníctvo priečinka Windows Media Player v priečinku Program Files, aby sme mohli zmeniť vlastnosti určitých súborov.
- Prejdite na ikonu C >> programové súbory (32bitové) alebo C >> programové súbory (x86) pre 64bitových používateľov a mali by ste vidieť priečinok Windows Media Player.
- Pravým tlačidlom myši kliknite na súbor, kliknite na položku Vlastnosti a potom kliknite na kartu Zabezpečenie. Kliknite na tlačidlo Spresniť. „Pokročilé nastavenia zabezpečenia”Objaví sa okno. Tu musíte zmeniť vlastníka kľúča.
- Kliknite na odkaz Zmeniť vedľa „Majiteľ:“ štítok Zobrazí sa okno Vybrať používateľa alebo skupinu.

- Vyberte používateľský účet pomocou tlačidla Rozšírené alebo zadajte svoj používateľský účet do oblasti s textom „Zadajte názov objektu, ktorý chcete vybrať‘A kliknite na OK. Pridajte svoj používateľský účet.
- Voliteľne môžete zmeniť vlastníka všetkých podpriečinkov a súborov vo vnútri priečinka začiarknutím políčka „Nahradiť vlastníka v podkontejneroch a objektoch“ v poli „Pokročilé nastavenia zabezpečenia”Okno. Kliknutím na tlačidlo OK zmeníte vlastníctvo.
Potom budeme musieť zakázať a znova povoliť prehrávač Windows Media Player z ovládacieho panela, čo by malo pomôcť vyriešiť problém. Aj keď to tak nie je, zostáva posledný krok riešenia.
- Na klávesnici kliknutím na kombináciu klávesov Windows + R otvorte dialógové okno Spustiť. Do poľa zadajte text „ovládací panel“ a kliknite na tlačidlo OK.

- Zmeňte zobrazenie v ovládacom paneli na „Zobraziť podľa: kategórie“ a kliknite na Odinštalovať program v sekcii Programy.
- Na pravej strane obrazovky, ktorá sa otvorí, kliknite na Zapnúť alebo vypnúť funkcie systému Windows a vyhľadajte sekciu Funkcie médií. Rozbaľte zoznam a vyhľadajte Windows Media Player. Zrušte začiarknutie políčka vedľa neho, kliknite na tlačidlo OK a potvrďte všetky zobrazené dialógové okná. Potom reštartujte počítač (dôležité)!

- Hneď po reštartovaní sa vráťte na rovnaké miesto a znova povoľte položku Windows Media Player. Použite zmeny a reštartujte počítač. Skúste súbor spustiť teraz. Ak sa chyba stále zobrazuje, postupujte podľa zvyšných krokov.
- V závislosti od architektúry vášho operačného systému prejdite späť do priečinka Windows Media Player v priečinku Program Files a vyhľadajte všetky súbory, kde sa na karte Zabezpečenie v časti Vlastnosti zobrazuje uzamknutý súbor. Odomknite ho a zopakujte postup pre všetky zamknuté súbory. Teraz by mal byť problém odstránený.
Riešenie 5: Inštalácia aktualizácií
V niektorých prípadoch je možné, že váš operačný systém mohol byť zastaraný, kvôli čomu prehrávač Media Player nedokáže správne prehrať multimediálne súbory. Preto v tomto kroku budeme kontrolovať, či sú pre počítač z nastavení k dispozícii nejaké aktualizácie. Postupujte podľa pokynov uvedených nižšie.
- Stlačte „Windows“ + „Ja“ otvorte nastavenia a kliknite na ikonu „Aktualizácie a zabezpečenie“ možnosť.
- V časti Aktualizácie kliknite na ikonu "Aktualizácia systému Windows" Kliknite na tlačidlo na ľavom paneli a kliknite na ikonu "Skontroluj aktualizácie" možnosť.
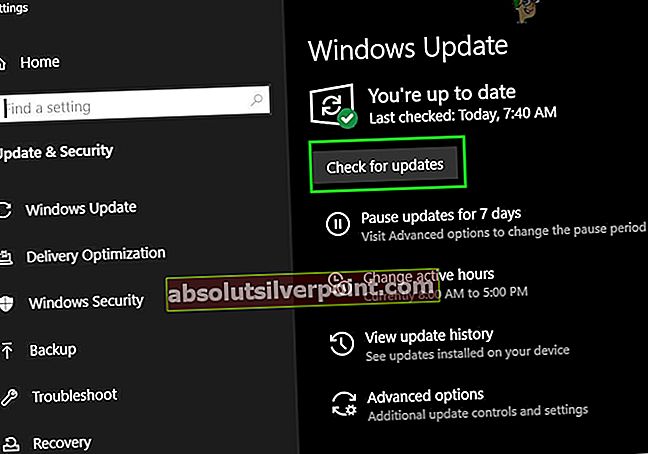
- Po skontrolovaní aktualizácií systém Windows automaticky nainštaluje všetky dostupné aktualizácie do vášho počítača.
- Po aktualizácii systému Windows skontrolovať či problém stále pretrváva.
Riešenie 6: Opätovná inicializácia ovládačov
V niektorých prípadoch je možné, že ovládače nainštalované v počítači bránia prehrávaču Windows Media Player v schopnosti prehrať zvukový alebo obrazový súbor. V tomto kroku preto znova inicializujeme tieto ovládače a potom skontrolujeme, či sa tým problém vyrieši. Aby sme tak mohli urobiť, budeme musieť najskôr otvoriť správcu zariadení. Pre to:
- Stlačte „Windows“ + „R“ otvorte výzvu Spustiť.
- Zadajte „Devmgmt.msc“ a stlačte „Enter“ otvorte správcu zariadenia.

- Vo vnútri správcu zariadenia rozbaľte ikonu „Ovládače zvuku, videa a hier“ zoznam a kliknite pravým tlačidlom myši na ikonu „Ovládače Realtek“.
- Klikni na „Disable Device“ možnosť a zatvorte okno.
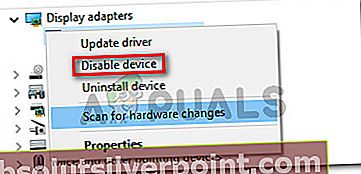
- Počkajte aspoň 1 minútu a vráťte sa späť do správcu zariadenia.
- Znova kliknite pravým tlačidlom myši na ovládač Realtek a tentokrát vyberte ikonu „Povoliť“ možnosť.
- To by malo znova inicializovať ovládač Realtek a mohlo by sa tak problému zbaviť.
- Skontrolujte, či problém stále pretrváva.
Riešenie 7: Nainštalujte si balík Windows Media Feature Pack
V niektorých prípadoch nemusí mať operačný systém, ktorý používate, nainštalované funkcie médií, kvôli ktorým sa vo vašom počítači spúšťa tento problém. Preto v tomto kroku stiahneme balík Media Feature Pack z oficiálnej webovej stránky spoločnosti Microsoft a potom ich nainštalujeme do nášho počítača. Postupujte podľa pokynov uvedených nižšie.
- Stiahnite si balík funkcií Windows Media odtiaľto.
- Klikni na tlačidlo na stiahnutie a odtiaľ vyberte architektúru systému Windows.
- V ďalšom okne kliknite na tlačidlo sťahovania a počkajte, kým sa dokončí.
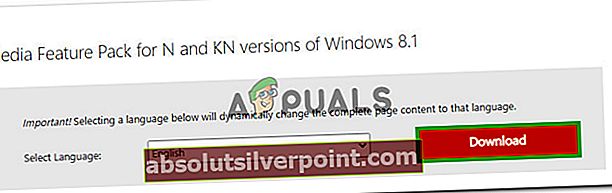
- Po dokončení sťahovania kliknite na spustiteľnom súbore a nainštalovať si ho do nášho počítača.
- Po nainštalovaní balíka funkcií pre médiá do počítača skontrolujte, či Windows Mediálny prehrávač je tiež nainštalovaný.
- Skúste prehrať požadovaný súbor a skontrolujte, či sa tým problém nevyriešil.
Riešenie 8: Nainštalujte kodek
V niektorých prípadoch je možné, že kodek používaný prehrávačom médií nedokáže prehrať video alebo zvukový súbor, ktorý chcete prehrať. Platí to najmä vtedy, ak sa snažíte prehrať kodek MPEG pomocou prehrávača Windows Media Player. Preto sa odporúča stiahnuť a nainštalovať do počítača balík kodekov, ktorý umožní prehrávaču médií prehrať tento formát. Za týmto účelom:
- Spustite prehliadač a Stiahnuť ▼ balík kodekov odtiaľto.
- Po dokončení sťahovania spustenie spustiteľný súbor a nainštalujte ho do svojho počítača.
- Po dokončení inštalácie skontrolujte, či sa prehráva.