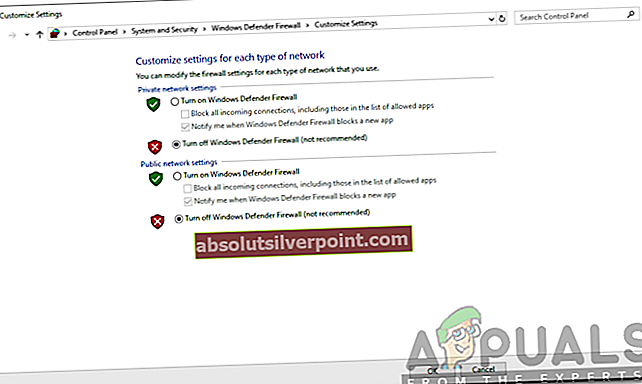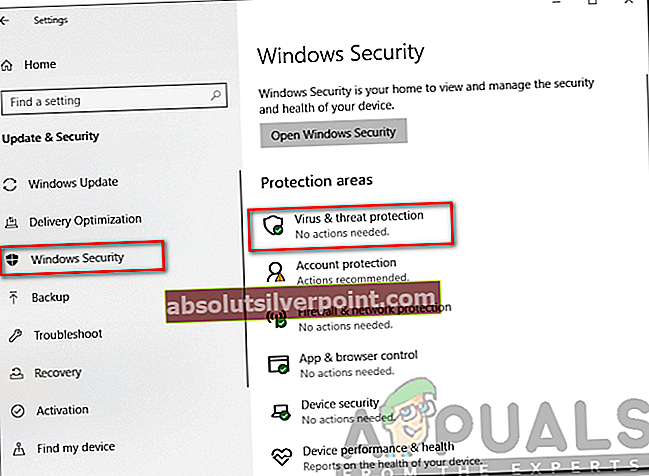TeamViewer je softvér na zdieľanie pracovnej plochy na diaľkové ovládanie, pomocou ktorého môžete prenášať súbory a viesť s používateľom konverzácie súčasne. Aj keď má Windows v predvolenom nastavení podobný softvér na pripájanie k iným pracovným plochám, mnoho používateľov stále preferuje TeamViewer pre jeho vlastnosti a jednoduchosť. Jedným z problémov, s ktorými sa stretávajú používatelia, je Vyjednávanie o protokole zlyhalo chybná správa. Toto chybové hlásenie sa zobrazí, keď sa pokúšate pripojiť k vzdialenej ploche. To sa často stáva, keď niečo vo vašom systéme prerušuje pripojenie, napríklad antivírusový program alebo brána Windows Firewall.

Keď je pripojenie prerušené procesom na pozadí, TeamViewer nie je schopný úspešne nadviazať spojenie s cieľovým používateľom, kvôli čomu vyhodí chybové hlásenie. V tomto článku vám však ukážeme, ako vyriešiť tento problém.
Čo spôsobuje chybové hlásenie o vyjednávaní protokolu TeamViewer?
Pretože sa chybové hlásenie objaví pri pokuse o pripojenie k inému používateľovi TeamViewer, môže to byť z nasledujúcich dôvodov:
- Brána firewall systému Windows: V niektorých prípadoch môže brána Windows Firewall blokovať prichádzajúce alebo odchádzajúce žiadosti odoslané tímom TeamViewer, kvôli čomu sa nemôžete pripojiť k vzdialenej ploche, ale zobrazí sa chybové hlásenie.
- Antivírus tretej strany: Existujú aj možnosti, ktoré môže antivírus prerušovať pri procese pripojenia k TeamVieweru, kvôli čomu sa zobrazí chybové hlásenie.
- Malvér v systéme: Niektorí používatelia uviedli, že problém pre nich bol spôsobený infikovaným počítačom. Museli spustiť antivírusový softvér, aby odstránili všetok škodlivý softvér.
- Odlišná verzia TeamViewer: Chybové hlásenie sa môže zobraziť aj v prípade, že používate inú verziu aplikácie TeamViewer v porovnaní so vzdialenou pracovnou plochou. V takom prípade sa uistite, že je TeamViewer aktuálny v oboch systémoch.
Teraz, keď ste si vedomí možných príčin chybového hlásenia, poďme sa dostať k riešeniam a vyriešiť váš problém. Odporúčame vám prejsť si všetky riešenia, pretože sú závislé od scenára.
Riešenie 1: Zakážte bránu Windows Firewall
Ako sme už spomenuli, problém môže byť spôsobený funkciou Firewall systému Windows. V takom prípade budete musieť dočasne zakázať bránu Windows Firewall, aby ste zistili, či je pripojenie úspešné. Postup:
- Stlačte tlačidlo Kľúč Windows otvorte ponuku Štart.
- Otvorte Ovládací panel a potom prejdite na Systém a zabezpečenie> Brána firewall systému Windows Defender.
- Na ľavej strane kliknite na „Zapnite alebo vypnite bránu Windows Defender Firewall’.
- Zaškrtnite „Vypnite bránu Windows Defender Firewall‘V nastaveniach Súkromná aj Verejná sieť.
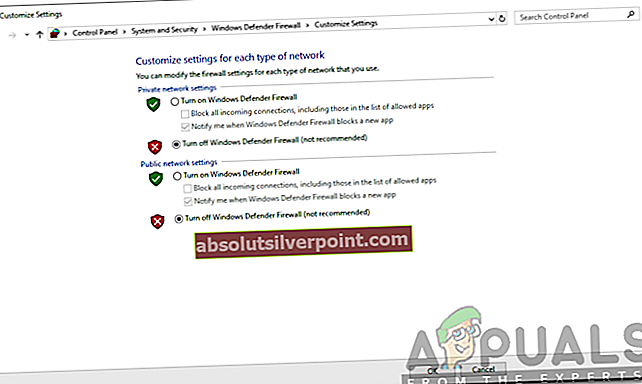
- Kliknite Ok a potom sa pokúste pripojiť.
Riešenie 2: Zakážte antivírusový program tretích strán
Moderný antivírusový softvér teraz prichádza s funkciami, ktoré vám pomôžu chrániť vašu internetovú aktivitu a zabránia všetkým skeptickým veciam. V niektorých prípadoch však majú tieto vlastnosti tendenciu byť nepríjemné, pretože blokujú niečo, čo by nemali. Preto deaktivujte antivírusový softvér tretích strán, ktorý používate, a potom sa skúste pripojiť pomocou aplikácie TeamViewer. Ak to funguje, znamená to, že vinníkom je váš antivírus. V takom prípade môžete do antivírusového softvéru pridať výnimku a mali by ste byť pripravení.

Riešenie 3: Naskenujte počítač
Ak je váš systém napadnutý vírusom a škodlivým softvérom, nebudete môcť nadviazať spojenie. V takom prípade budete musieť nainštalovať antivírusový softvér a dôkladne prehľadať počítač, aby mohol vyčistiť váš systém. Môžete tiež spustiť program Windows Defender na vyhľadanie škodlivého softvéru. V systéme Windows 10 to urobíte takto:
- Stlačte Windows Key + I otvoriť nastavenie okno.
- Ísť do Aktualizácia a zabezpečenie a potom prepnúť na Zabezpečenie systému Windows tab.
- Tam kliknite na Ochrana pred vírusmi a hrozbami.
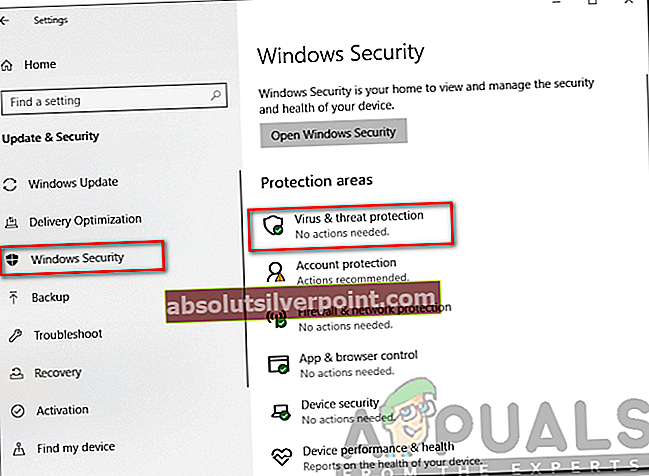
- Zobrazí sa nové okno. Pod Rýchla kontrola, kliknite Možnosti skenovania.
- Vyberte Úplné skenovanie a potom kliknite Skenovanie teraz.
- Počkajte, kým sa dokončí.
Riešenie 4: Aktualizujte TeamViewer
Nakoniec, ak vám vyššie uvedené riešenia nevychádzajú, mohlo by dôjsť ku konfliktu verzií medzi vašim a cieľovým systémom. Preto sa uistite, či je v softvéri spustená najnovšia verzia a či nie sú potrebné žiadne aktualizácie.