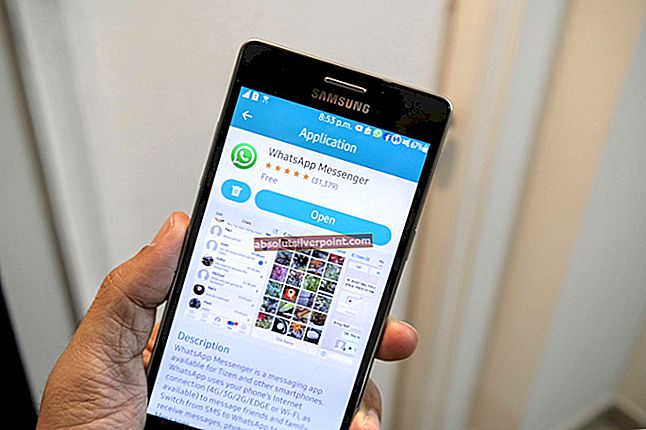Ovládač dosvitu pre Xbox 360 je tiež známy ako AX.1. Koncept tohto radiča spočíva v tom, že ide o typ transparentného média, z ktorého vychádzajú vynikajúce svetlá. Je vyvinutý pre konzoly Xbox a je možné ho použiť aj s počítačom.

Mnoho ľudí čelí problému, keď operačný systém Windows ich ovládač nerozpozná. Správca USB by ukázal, že sa radič pripája, ale počítač nerozpozná hardvér. Pre tento problém existuje niekoľko nápravných opatrení. Prečítajte si riešenia uvedené nižšie.
Riešenie 1: Zmena portov
Tento problém je možné vyriešiť pripojením ovládača Xbox k počítaču cez port USB 2.0. Ako všetci vieme, radič nebol pôvodne navrhnutý pre PC. Pomocou rôznych ovládačov a softvéru sa ho pokúšame pripojiť k počítaču; to však nič nemení na skutočnosti, že bol navrhnutý a vyvinutý pre konzoly. Konzoly majú väčšinou port USB 2.0.
Môžete skúsiť zapojiť radič do portu 2.0.
Tip: Port USB 3.0 má vo vnútri modrú podšívku, zatiaľ čo port 2.0 vyzerá ako normálny port USB bez akejkoľvek farebnosti.
Riešenie 2: Inštalácia oficiálneho softvéru pre Xbox
Ak zmena portov nepomôže, pravdepodobne existuje problém s nainštalovanými ovládačmi. Možno nie sú správne nakonfigurované alebo sú zastarané. Pred vykonaním tohto riešenia odinštalujte všetky ovládače a softvér týkajúci sa radiča, ktorý je vo vašom systéme už nainštalovaný.
- Odpojte a odpojte všetky ovládače od počítača.
- Aktualizujte si ovládač Xbox 360softvér odtiaľ. Uvidíte možnosť Windows 7 (32 bit) a Windows 7 (64 bit). Nerobte si starosti, ak máte Windows 10 alebo 8. Tento ovládač funguje vo všetkých. Stačí zvoliť ovládač podľa špecifikácie vášho počítača výberom 32-bitovej alebo 64-bitovej verzie.

- Po nainštalovaní softvéru zapojte ovládač Xbox 360. Ak systém Windows stále nerozpozná, postupujte podľa nasledujúcich krokov.
- Stlačením tlačidla Windows + R otvorte aplikáciu Spustiť. V dialógovom okne zadajte „devmgmt.msc“. Týmto by sa mal spustiť správca zariadenia vášho počítača.

- Ak tu váš ovládač nie je detekovaný na počítači, tu by bol viditeľný ovládač dosvitu pre Xbox 360 Kategória Ostatné zariadenia.

- Pravým tlačidlom myši kliknite na ovládač Afterglow a vyberte Aktualizujte softvér ovládača.

- Po kliknutí na možnosť aktualizácie vám Windows ponúkne dve možnosti. Buď automaticky aktualizuje samotný ovládač, alebo vás o to požiada vyhľadajte softvér ovládača v počítači. Vyberte druhú možnosť.

- Teraz sa objaví okno. Bude obsahovať dialógové okno, kde môžete vyhľadávať softvérový balík, a bude tu tiež možnosť, kde vám počítač umožní vybrať si z zoznam dostupných ovládačov pre váš počítač. Vyberte druhú možnosť.

- Teraz prechádzajte všetky rôzne zariadenia, kým nenájdete zariadenie, ktoré má značku „Spoločný radič spoločnosti Microsoft pre triedu Windows”.

- Teraz sa zobrazí výzva na výber zo zoznamu dostupných ovládačov. Vyberte najnovšiu a pokračujte kliknutím na tlačidlo Ok.

- Teraz Windows nainštalujú softvér a váš ovládač dosvitu pre Xbox 360 bude pripravený na použitie.
Riešenie 3: Inštalácia sady nástrojov SCP
V tomto riešení sa pokúsime pripojiť vaše ovládače dosvitu k počítaču pomocou programu ScpToolkit. Upozorňujeme, že ovládače nestratia nič zo svojej funkčnosti. Dôvod, prečo sme si vybrali tento softvér, je ten, že toto riešenie je veľmi efektívne a efektívne.
Upozorňujeme, že nie sme nijako prepojení so softvérom tretích strán. Postupujte prosím na svoje vlastné riziko.
- Najskôr by ste si mali nechať stiahnuť a nainštalovať nasledujúci softvér do vášho PC. Odkazy sú uvedené nižšie.
Oficiálny ovládač pre počítač Xbox 360
.NET Framework 4.0
Visual C ++
- Aktuálne nainštalované ovládače môžete kedykoľvek skontrolovať spustením príkazu „Bež„Aplikácia a písanie“cmd”V dialógovom okne.
- Keď sa zobrazí príkazový riadok, zadajte „dopyt vodiča”A udrel Zadajte. Váš počítač zobrazí zoznam všetkých nainštalovaných ovládačov spolu s ich verziou, dátumom zmeny, názvom modulu a typom ovládača.

- Teraz musíme smerovať k inštalácii softvéru tretích strán, ktorý vám pomôže umožniť vašim radičom pracovať s vašim počítačom. Zamierte sem a nájdete zelený odkaz, ktorý smeruje k stabilnému vydaniu softvéru. Nainštalujte ho. Názov softvéru bude „Nastavenie SCP Toolkit”.

- Po stiahnutí súborov otvorte súbor. Nájdete aplikáciu s názvom „ScpToolkit_Setup.exe“. Kliknite pravým tlačidlom myši a vyberte možnosť Spustiť ako správca.

- Podľa toho nastavte umiestnenie inštalácie a vyjadrite súhlas s licenčnými podmienkami. Kliknite Ďalšie potom, čo skončíte.
- Po kliknutí Ďalšie, dostanete možnosť, na ktoré položky sa majú inštalovať, vo forme začiarkavacích políčok. Odporúča sa ponechať ich tak, ako sú označené ako predvolené, a kliknúť na tlačidlo inštalovať.

- Po úspešnej inštalácii softvéru budú vaše ovládače dosvitu v zásade plug and play. To znamená, že budú detekované, kedykoľvek ich pripojíte k počítaču bez toho, aby ste museli niečo robiť.
- Po inštalácii môžete kľúče ľahko nakonfigurovať sami pomocou súpravy nástrojov. Ovládač si môžete prispôsobiť tak, aby vyhovoval vášmu hernému štýlu. Môžete tiež využiť správcu profilov a vytvoriť vlastné mapovania. Doladenie vám dokonca pomôže upraviť citlivosť palca.
Poznámka: Ak vaše ovládače stále nie sú rozpoznané pomocou vášho počítača, mali by ste sa pokúsiť spojiť s konzolou Xbox a skontrolovať, či fungujú správne. Tým sa odstránia všetky hardvérové pochybnosti. Ak fungujú na konzole a nie na počítači, môžeme skontrolovať, či sú vaše USB porty čisté a či v nich nie je uviaznutý prach. Ak ste pripojení svojich radičov 360 pomocou rozbočovača USB, odtiaľ ich odpojte a zapojte do USB portu na vašom PC.
Po vyčistení portov USB / zmene portov reštartujte počítač a skontrolujte, či fungujú. Ak ovládač nefunguje na konzole aj na počítači, znamená to, že ovládače majú hardvérový problém a museli by ste ich vymeniť / opraviť.