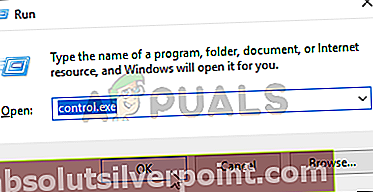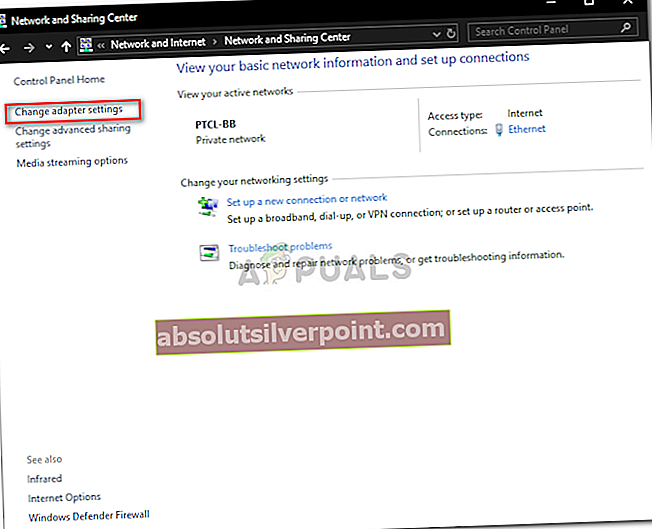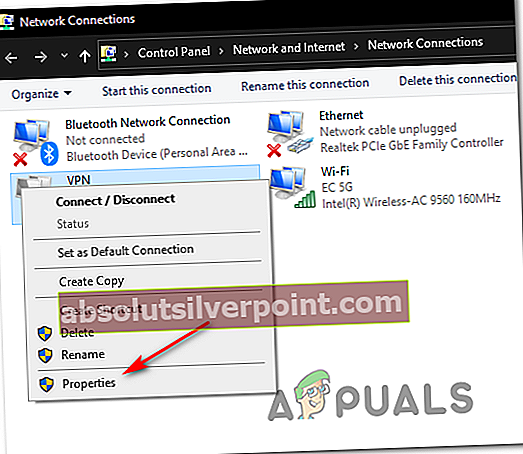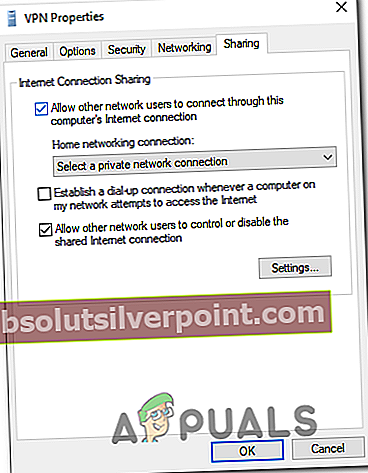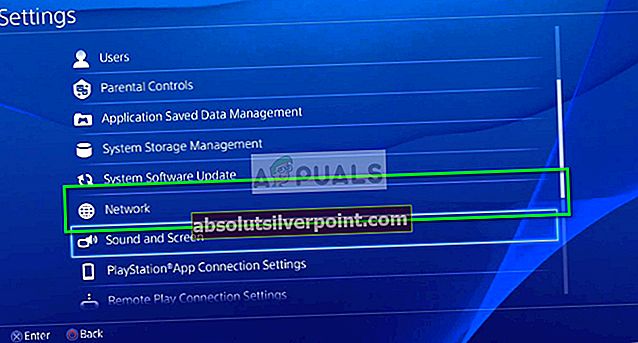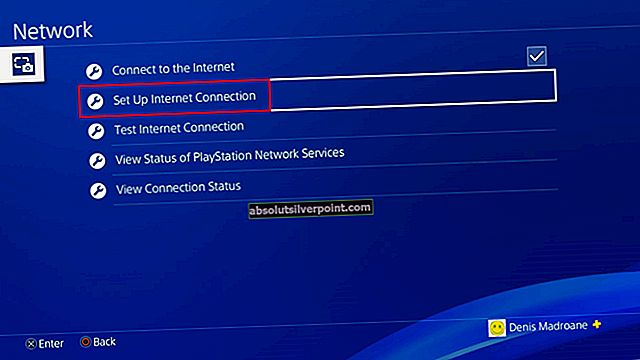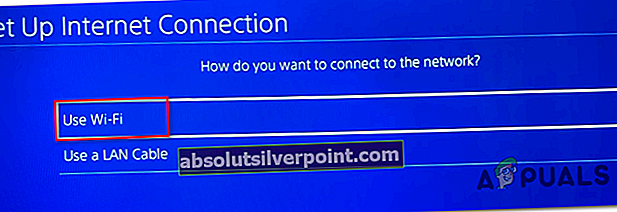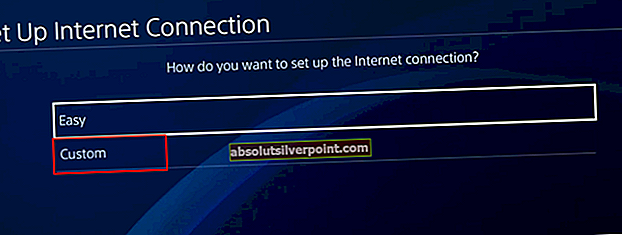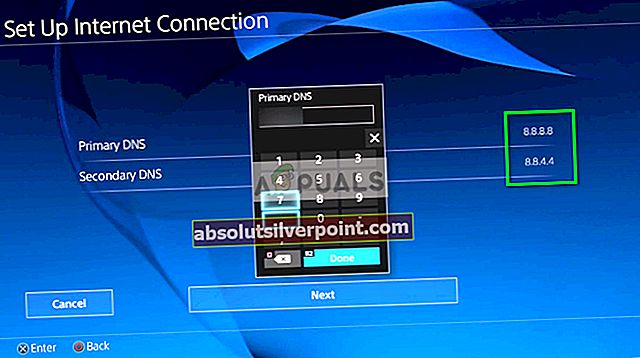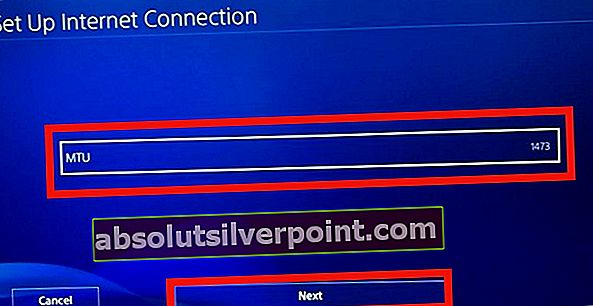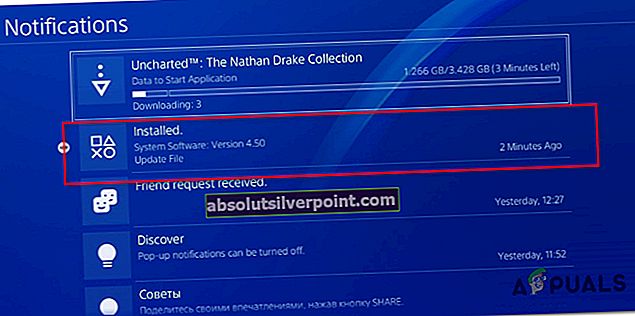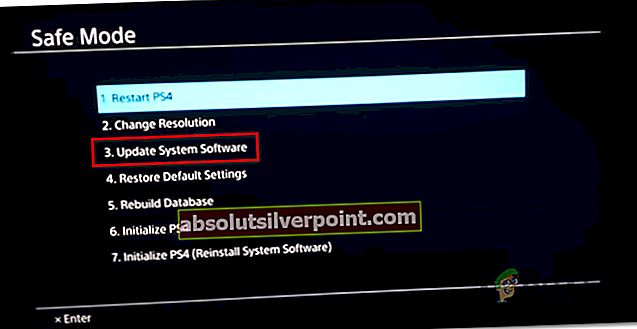Niektorí používatelia Playstation 4 sa nemôžu prihlásiť do svojho účtu PSN (PlayStation Network) z konzoly PS4. Aj keď prihlásenie na PC funguje dobre, na PlayStation sa pokus končí s Chyba NP-40831-6 kód.

Po dôkladnom preskúmaní tohto problému sa ukáže, že existuje niekoľko možných príčin, ktoré by mohli spôsobiť toto konkrétne správanie. Vytvorili sme užší zoznam potenciálnych vinníkov, ktorí môžu byť zodpovední za zjavenie tohto čísla:
- Rozsah IP sa považuje za hrozbu - Tento konkrétny chybový kód v podstate znamená, že spoločnosť Sony aktívne blokuje pripojenie vašej adresy IP k sieti PSN, pretože ju považuje za hrozbu. V takom prípade je najjednoduchší spôsob odstránenia problému filtrovať pripojenie cez sieť VPN hostenú na počítači PC.
- Problém so serverom PSN - Ako sa ukázalo, môžete očakávať, že tento problém uvidíte aj v prípadoch, keď je tento problém spôsobený rozšíreným problémom servera, ktorý je mimo vašu kontrolu. V takom prípade jediné, čo môžete urobiť, je potvrdiť problém a počkať, kým spoločnosť Sony nevyrieši problémy so serverom.
- Nekonzistencia TCP / IP - V závislosti od modelu vášho smerovača a vášho ISP sa toto chybové hlásenie môže zobraziť kvôli jednoduchej nekonzistencii IP alebo TCP, ktorá ovplyvňuje pripojenie k sieti PSN. V takom prípade môžete problém vyriešiť reštartovaním smerovača alebo úplným obnovením sieťového pripojenia.
- Konfliktná IP adresa - V prípade, že sa spoločnosť Sony rozhodne zakázať pripojenie k vášmu smerovaču z dôvodu neakceptovanej adresy IP, môžete s najväčšou pravdepodobnosťou problém úplne obísť filtrovaním pripojenia cez hotspot.
- Zlé DNS alebo nedostatočné MTU - Podľa niektorých dotknutých používateľov sa tento problém môže objaviť aj vtedy, keď váš poskytovateľ internetových služieb vynúti zlý rozsah DNS alebo keď automaticky priradí hodnotu MTU, ktorá pre súčasné pripojenie nestačí. V takom prípade môžete problém vyriešiť manuálnou konfiguráciou siete s iným rozsahom DNS a dostatočnou šírkou pásma MTU.
- Čaká sa na povinnú aktualizáciu firmvéru - Za určitých okolností môžete očakávať túto chybu v prípadoch, keď sa povinná aktualizácia firmvéru nenainštaluje z dôvodu poruchy. V takom prípade môžete problém vyriešiť tak, že vstúpite do núdzového režimu a aktualizáciu vykonáte odtiaľ.
Metóda 1: Kontrola problémov so serverom PSN
Rovnako ako v prípade drvivej väčšiny problémov so systémom PS PS4, aj pri riešení miestneho problému je potrebné urobiť všetko preto, aby ste sa uistili, že skutočne neriešite problém so serverom, ktorý je mimo vašu kontrolu.
Táto konkrétna chyba (NP-40831-6) je niekedy spojená s problémom servera PSN, čo súvisí s problémom s Vedenie účtu funkcie.
Ak si myslíte, že máte problém so serverom, mali by ste začať kontrolou oficiálna stavová stránka PSN. Keď už tam budete, pokračujte a skontrolujte všetky funkcie siete PSN a zistite, či spoločnosť Sony v súčasnosti hlási nejaké problémy.

V prípade, že ste nenašli nijaké dôkazy o probléme so serverom a žiadny ďalší používatelia vo vašej oblasti sa nestretávajú s rovnakým problémom, môžete usúdiť, že máte problém, ktorý sa vyskytuje iba lokálne (pre vaše konkrétne nastavenie). Ak je to pravda, prejdite na nasledujúcu metódu riešenia problémov s miestnou sieťou.
Metóda 2: Reštartujte alebo reštartujte smerovač
Ako sa ukazuje, tento problém môže nastať aj v dôsledku sieťovej nekonzistencie spôsobenej chybným alebo zle nakonfigurovaným smerovačom. Niekoľko postihnutých používateľov, ktorí sa predtým zaoberali rovnakým problémom, potvrdilo, že sa im problém podarilo vyriešiť po reštarte alebo resetovaní sieťového zariadenia.
Ak narazíte na problém spôsobený smerovačom, mala by sa oň postarať jedna z nasledujúcich možných opráv uvedených nižšie (najmä ak ste pripojili svoj PS4 k sieti Wi-Fi.
Poznámka: Ak používate smerovač s obmedzenou šírkou pásma, rozdiel môže mať odpojenie každého nepodstatného zariadenia. Pred vykonaním niektorého z sprievodcov uvedených nižšie odstráňte všetky nepodstatné zariadenia, ktoré momentálne nie sú relevantné.
A. Reštartujte smerovač
Ak sa obávate straty dát, ideálne je začať jednoduchým reštartom routera. Táto operácia nakoniec vymaže väčšinu problémov s TCP / IP, ktoré by mohli prispieť k zjaveniu tohto chybového kódu na PlayStation 4.
Ak ste sa nepokúsili reštartovať svoj sieťové zariadenie (smerovač), môžete tak urobiť stlačením tlačidla Zap / Vyp (zvyčajne sa nachádza na zadnej strane).

Po vypnutí smerovača odpojte napájací kábel a počkajte 1 minútu, aby mali kondenzátory dostatok času na vymazanie dočasných údajov uložených medzi reštartmi.
Ďalej obnovte napájanie smerovača a spustite zariadenie späť, aby ste zistili, či to vedie k vyriešeniu chybového kódu NP-40831-6. Ak stále pretrváva ten istý problém, prejdite na ďalšiu potenciálnu opravu uvedenú nižšie.
B. Resetovanie smerovača
Ak jednoduchý postup resetovania vo vašom prípade nefungoval, možno by ste mali začať uvažovať o tom, že máte na mysli problém spôsobený nastavením smerovača, ktoré ovplyvňuje spojenie so sieťou PlayStation Network.
Pretože však existuje veľa scenárov, ktoré by mohli spôsobiť tento problém, najbližšou metódou liečby, ktorú máte k dispozícii, je obnovenie pôvodných nastavení smerovača.
Predtým, ako sa zapojíte do tohto postupu, nezabudnite, že táto operácia nakoniec vymaže všetky vlastné nastavenia, ktoré ste predtým mohli vykonať v nastaveniach smerovača. Patria sem všetky preposlané porty, uložené prihlasovacie poverenia PPoE, zariadenia na bielu / blokovanú sieť a obmedzenia siete.
Ak chcete ísť na tento postup, stlačte a podržte stlačené tlačidlo resetovania (na zadnej strane smerovača) a podržte ho stlačené, kým neuvidíte súčasne blikať všetky predné kontrolky LED - U väčšiny modelov musíte reset podržať. asi 10 sekúnd, kým sa to nestane.

Poznámka: Väčšina výrobcov umiestni resetovacie tlačidlo do plastového puzdra, takže na jeho stlačenie a podržanie budete potrebovať malý predmet, ako je špáradlo alebo malý skrutkovač.
Po dokončení procesu resetovania postupujte podľa krokov na opätovné povolenie internetového pripojenia. Ak váš ISP používa PPPoE, pred obnovením prístupu na internet budete musieť znova nakonfigurovať prihlasovacie údaje.
Po úspešnom obnovení domácej siete znova pripojte PS4 k sieti a opakujte činnosť, ktorá predtým spôsobovala NP-40831-6 kód chyby.
Ak problém stále nie je vyriešený, prejdite nižšie na ďalšiu potenciálnu opravu.
Metóda 3: Filtrovanie pripojenia cez VPN
Podľa niektorých dotknutých používateľov sa tento problém môže vyskytnúť aj kvôli uzlu úrovne 3, ktorý bráni spojeniu medzi vašou konzolou a sieťou PlayStation Network.
Ak tento scenár vyzerá, že by sa dal použiť a máte podobné problémy s rôznymi službami alebo hrami, jedným z riešení, ktoré by vo vašom prípade mohlo fungovať, je nastavenie siete VPN v počítači a filtrovanie pripojenia vášho systému PS4 cez cez ethernetový kábel.
Túto konkrétnu opravu potvrdilo niekoľko rôznych používateľov, ktorí sa predtým zaoberali NP-40831-6.
Ak si chcete túto opravu vyskúšať, postupujte podľa nasledujúcich pokynov na filtrovanie vášho internetového pripojenia PS4 cez sieť VPN:
- Najskôr je potrebné nainštalovať si do počítača softvér VPN podľa vášho výberu. Môžete ísť na prémiové riešenie alebo niečo s bezplatným plánom. Ak máte ťažkosti s vlastným rozhodovaním, vytvorili sme užší zoznam spoľahlivých sietí VPN, u ktorých je potvrdené, že fungujú so sieťovým filtrovaním:
ExpressVPN
NordVPN
IPVanish
Štít HotSpot
SurfShark
- Keď sa rozhodnete pre VPN, ktorú chcete nainštalovať, dokončite inštaláciu a konfiguráciu VPN v počítači podľa oficiálnej dokumentácie.
- Po nainštalovaní VPN podľa vášho výberu choďte do hlavy a zapojte koniec ethernetového kábla do zadnej časti počítača alebo notebooku (jeden koniec) a druhý koniec do konzoly PS4.

- Po nadviazaní spojenia medzi počítačom a PS4 sa presuňte na počítač a stlačte Kláves Windows + R otvoriť a Bež dialógové okno. Ďalej zadajte „Control.exe“ vo vnútri textového poľa a stlačte Zadajte otvoriť klasiku Ovládací panel Ponuka.
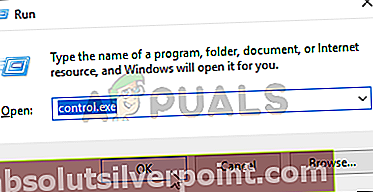
- Z klasiky Ovládací panel okno, pokračujte a prejdite na Sieť a internet> Centrum sietí a zdieľania,potom kliknite na Zmeniť nastavenie adaptéra z ľavej časti obrazovky.
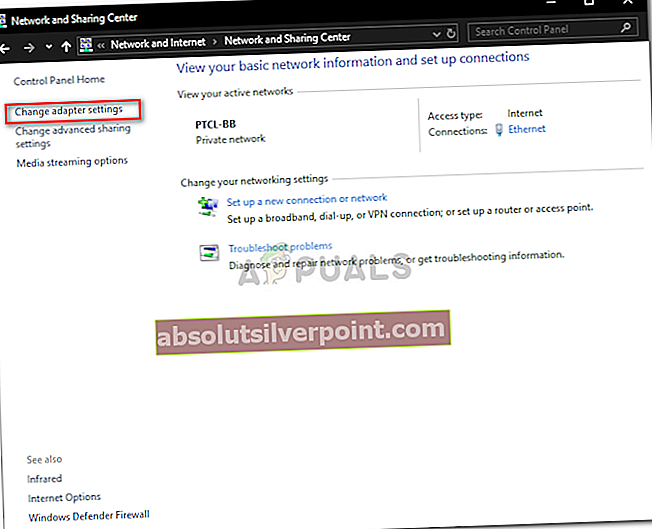
- Ďalej v zozname dostupných pripojení kliknite pravým tlačidlom myši na položku spojenú s VPN, ktorú aktívne používate, a vyberte ju Vlastnosti z novoobjaveného kontextového menu.
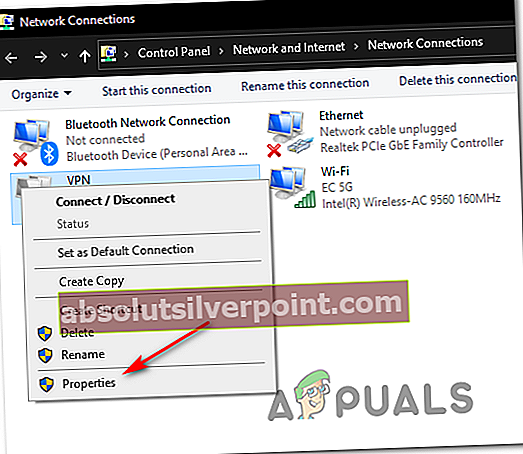
- Akonáhle ste vo vnútri Vlastnosti obrazovke svojej VPN, pokračujte a vyberte ikonu Zdieľanie kartu z vodorovnej ponuky v hornej časti, potom začiarknite políčko spojené sUmožnite ostatným používateľom siete pripojiť sa pomocou internetového pripojenia tohto počítača.
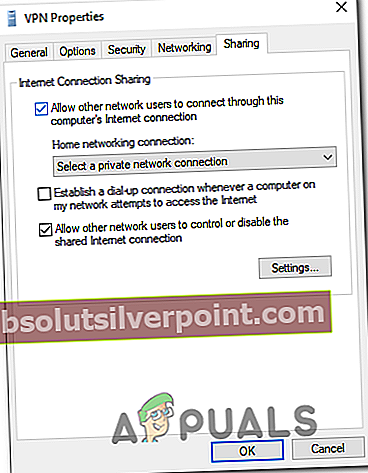
- Keď je k dispozícii rozbaľovacia ponuka Pripojenie k domácej sieti, pred uložením zmien vyberte domáce pripojenie, ktoré chcete zdieľať so systémom PS4.
- Ďalej prejdite na svoju PS4 a choďte na Nastavenia> Nastavenia siete a vyberte Nastavte internetové pripojenie zo zoznamu dostupných možností.
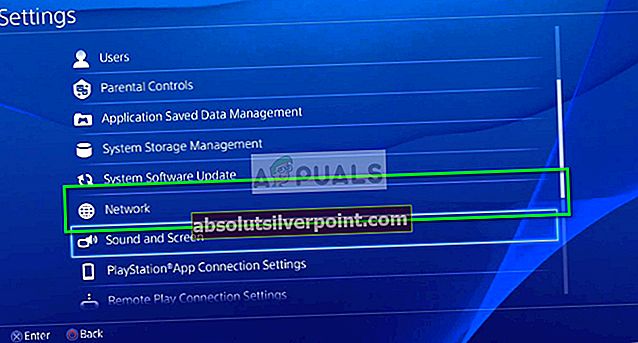
- Ďalej zo zoznamu možností vyberte kábel LAN a vyberte ikonu Jednoduché pripojenie metóda automatického skenovania a nastavenia vášho ethernetového pripojenia.
- Na otázku, či chcete použiť proxy server, zvoľte Nepoužívajte Proxy Serverpo výzve potom otestujte pripojenie a počkajte na nadviazanie prístupu na internet.
- Po dokončení operácie zopakujte činnosť, ktorá predtým spôsobila Chyba NP-40831-6 kód a zistite, či je problém teraz vyriešený.
V prípade, že sa stále vyskytuje ten istý chybový kód, prejdite dole na ďalšiu potenciálnu opravu nižšie.
Metóda 4: Filtrovanie pripojenia cez hotspot (ak je k dispozícii)
Ak sa chcete pripojiť iba k sieti PSN na overenie vlastníctva (nie hrať hry pre viacerých hráčov), mali by ste byť schopní obísť Chyba NP-40831-6 kód pripojením PS4 k hotspotu namiesto priameho pripojenia k domácej sieti.
Túto operáciu potvrdilo množstvo ovplyvnených používateľov, ale nie je to ideálne, ak sa plánujete pripojiť k nastaveniam pre viacerých hráčov. Počas pobytu v hotspote môžete očakávať oneskorenie.
Ak sa chcete pokúsiť o toto potenciálne riešenie, postupujte podľa pokynov uvedených nižšie, aby ste získali podrobné pokyny na filtrovanie internetového pripojenia na vašom PS4 cez hotspot založený na počítači alebo mobilnom zariadení.
Podľa nasledujúcich pokynov môžete filtrovať pripojenie PS4 cez hotspot:
- Rozhodnite sa pre zariadenie, ktoré chcete použiť na držanie bezdrôtového hotspotu. Môžete buď na vytvorenie hotspotu použite počítač so systémom Windows alebo môžeš vytvoriť mobilný hotspot zo zariadenia Android.
- Keď je hotspot úspešne vytvorený a aktívny, presuňte sa na svoj PS4 a choďte na Nastavenia> Sieť> Nastaviť pripojenie na internet.
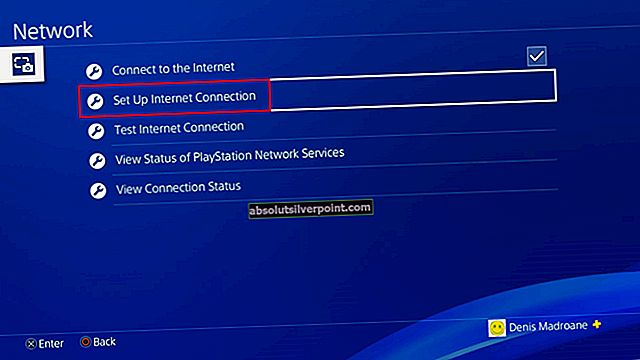
- Na ďalšej obrazovke zvoľte Použite Wi-Fi, potom pomocou zoznamu dostupných sietí Wi-Fi vyhľadajte sieť hotspotov, ktorú ste predtým nakonfigurovali v kroku 1.
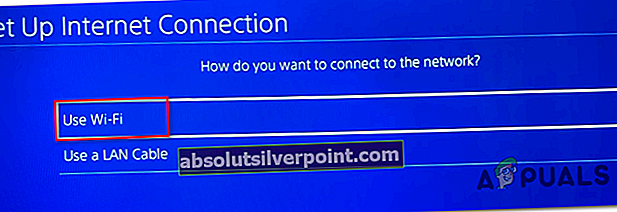
- Po úspešnom pripojení k sieti hotspotov opakujte činnosť, ktorá predtým spôsobovala NP-40831-6 chybový kód a zistite, či je problém teraz vyriešený.
Ak sa stále vyskytuje ten istý problém, prejdite dole na ďalšiu potenciálnu opravu uvedenú nižšie.
Metóda 5: Ručná konfigurácia siete
Ako sa ukázalo, tento konkrétny chybový kód (NP-40831-6)sa môže vyskytnúť aj z dôvodu nekonzistencie s niektorými sieťovými hodnotami, ktoré boli automaticky priradené, keď sa rozhodnete manuálne nastaviť pripojenie.
Podľa niektorých dotknutých problémov, niektorých ISP (poskytovatelia internetových služieb) sú náchylné priradiť zlé DNS (adresa názvu domény) hodnoty, ak používatelia umožňujú automatické priradenie.
Okrem toho v závislosti od okolností, v ktorých sa nakoniec stretnete s NP-40831-6chybový kód, tento problém môže súvisieť aj s Maximálna prenosová jednotka (MTU) povolené pre toto konkrétne spojenie.
Ak je tento scenár použiteľný, mali by ste byť schopní tento problém vyriešiť prepnutím na manuálny rozsah DNS a úpravou predvolenej veľkosti MTU tak, aby vyhovovala veľkým dátovým prenosom.
Tu je stručný sprievodca, ako to urobiť z ponuky nastavení PlayStation 4:
- Na svojej konzole PlayStation 4 potiahnite prstom nahor ľavým palcom a vyberte ikonu nastavenie ponuky zo zoznamu dostupných možností.

- Akonáhle ste vo vnútri nastavenie ponuky vašej PlayStation 4, prejdite na Sieť ponuku, potom vyberteNastavte internetové pripojeniez nasledujúcej ponuky a stlačte X, aby ste manuálne prekonfigurovali sieťové pripojenie.
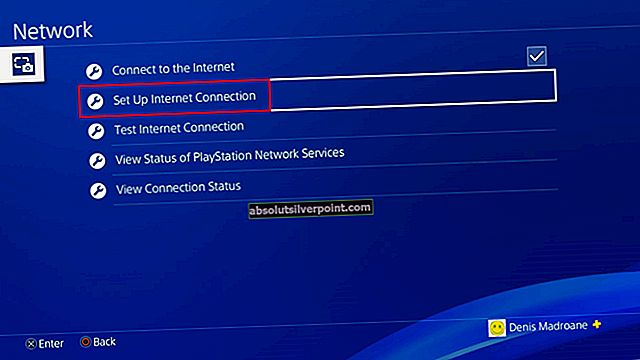
- Na nasledujúcom výzve na konfiguráciu vyberte možnosť Káblové alebo bezdrôtové, v závislosti od typu pripojenia, ktoré chcete vytvoriť. Ale bez ohľadu na to, čo si vyberiete, na nasledujúcu výzvu zvoľte Vlastné takže máte úplnú kontrolu nad nastaveniami siete.
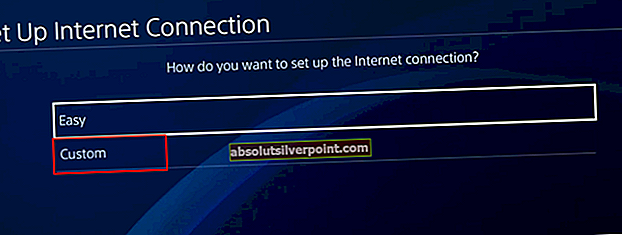
- Akonáhle sa dostanete k IP adresa výzva, zvoliť Automaticky, potom vyberte Neuvádzajte keď sa zobrazí výzva na výber zvyku Názov hostiteľa DHCP.
- Keď sa konečne dostanete do prvej ponuky Nastavenia DNS, vyberte Manuálny zo zoznamu možností, potom pokračujte a upravte dve existujúce položky s nasledujúcimi hodnotami:
Primárny DNS - 8.8.8.8 Sekundárny DNS - 8.8.4.4
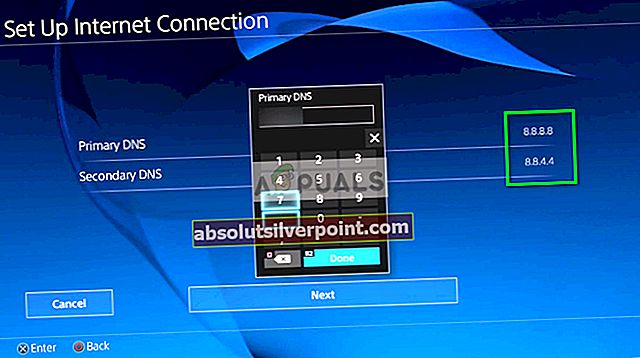
Poznámka: Tento rozsah DNS poskytuje spoločnosť Google. Ak vám to nevyhovuje, môžete online vyhľadať ďalšie rozsahy, ktoré môžete použiť.
- Po úspešnom nastavení rozsahu DNS prejdite na ďalšiu obrazovku a zobrazí sa výzva Nastavenia MTU. Keď sa zobrazí táto výzva, vyberte ikonu Manuálny, potom nastavte MTU hodnota do 1473 pred uložením zmien.
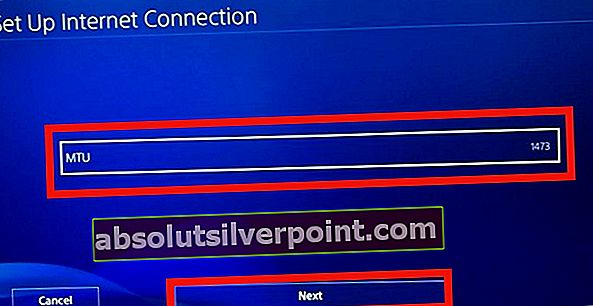
- Nakoniec postupujte podľa zvyšných pokynov a dokončite vlastné nastavenie sieťového pripojenia na vašom PS4. Potom znova vytvorte akciu, ktorá spôsobovala NP-40831-6 a uvidíme, či je problém teraz vyriešený.
Ak sa vám stále zobrazuje rovnaký chybový kód, prejdite na ďalšiu potenciálnu opravu uvedenú nižšie.
Metóda 6: Aktualizácia firmvéru pomocou núdzového režimu
Podľa niektorých dotknutých používateľov sa tento problém môže vyskytnúť aj v situáciách, keď sa nezobrazí výzva na aktualizovanú aktualizáciu, aj keď je potrebné nainštalovať povinnú aktualizáciu skôr, ako sa budete môcť pripojiť k PlayStation Network.
Niekoľko postihnutých používateľov, ktorí sa zaoberajú rovnakým problémom, potvrdilo, že sa im tento problém podarilo vyriešiť zadaním núdzového režimu na systéme PS4 a vynútením inštalácie firmvéru.
Ak ste to ešte nevyskúšali, podľa nasledujúcich pokynov nainštalujte najnovšiu verziu firmvéru z bezpečného režimu. Pokyny budú platné pre všetky doteraz vydané verzie systému PS4 (PS4 Vanilla, PS4 Slim a PS4 Pro).
- Začnite zabezpečením toho, že je konzola pripojená k stabilnému internetovému pripojeniu.
- Ďalej posuňte prstom nahor a otvorte ikonu Oznámenie panel a uvidíte, či nájdete čakajúcu výzvu na aktualizáciu. Ak nejaký vidíte, vyberte ho a stlačte Možnosť otvorte kontextové menu, aby ste si mohli vybrať Odstrániť a odstráňte ju z poradia.
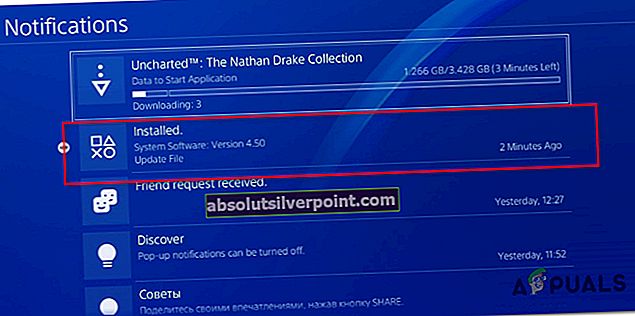
- Keď sa postaráte o upozornenie na aktualizáciu, PS4 úplne zapnite (nedávajte ho do režimu spánku). Môžete použiť Možnosti napájania Ak to chcete urobiť, alebo jednoducho stlačte a podržte tlačidlo Zapnuté / Vypnuté tlačidlo na konzole (krátke stlačenie ho uvedie do režimu spánku).
- Po úplnom vypnutí konzoly stlačte a podržte tlačidlo napájania na konzole, kým nebudete počuť 2 za sebou nasledujúce pípnutia. Keď počujete druhé pípnutie, môžete uvoľniť tlačidlo napájania, čo signalizuje, že sa vaša konzola chystá vstúpiť do ponuky Núdzový režim.

- Na prvej obrazovke bezpečného režimu sa zobrazí výzva na pripojenie ovládača Dualshock pomocou fyzického kábla ap (typ A). Postupujte podľa pokynov a dokončite proces párovania stlačením tlačidla PS na ovládači.

- Akonáhle je váš ovládač úspešne pripojený, použite ho na prístup k Aktualizujte systémový softvér Ponuka.
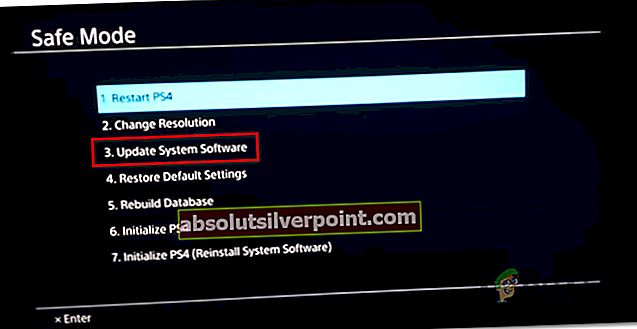
- Ďalej z Aktualizujte systémový softvér podmenu, zvoliť Aktualizujte pomocou Internetua opätovným potvrdením zahájite postup.
- Ak je identifikovaná nová verzia firmvéru, počkajte, kým sa operácia nedokončí, a potom po dokončení operácie konvenčne reštartujte konzolu.
- Po opätovnom zavedení konzoly sa pokúste znova znova pripojiť k sieti PSN a skontrolujte, či je problém teraz vyriešený.