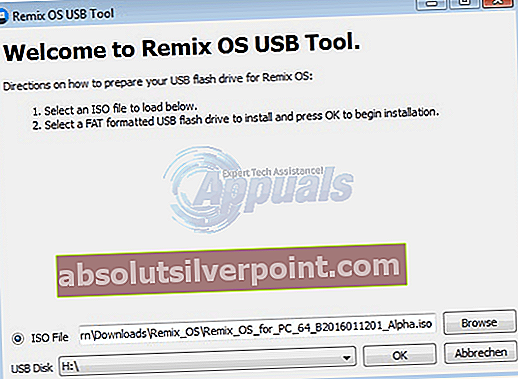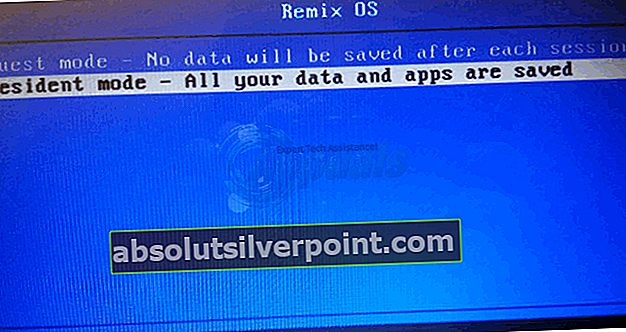Remix OS je nový zážitok pre Android pre PC. Je tiež prispôsobený tak, aby bol váš zážitok z počítača veľmi ľahký a produktívny, využíva 1,6 milióna aplikácií pre Android a na počítačoch beží neuveriteľne rýchlo. Zahŕňa aplikácie s viacerými oknami na vykonávanie viacerých úloh, rôzne veľké okná a maximalizuje / minimalizuje funkcie. Ponuka Štart vypožičaná z Windows a oznamovací panel vypožičaný z Androidu. Zahŕňa tiež funkciu klikania pravým tlačidlom myši, skratky a panel úloh a je kompatibilný s kancelárskymi aplikáciami spoločnosti Microsoft! Bolo to práve vydané pre verejnosť a vy si ho môžete zadarmo stiahnuť a vyskúšať!
Táto príručka sa bude zaoberať dvoma spôsobmi inštalácie systému Remix OS do vášho počítača. Prvá metóda vám ukáže, ako ju nainštalovať na externú jednotku USB, a druhá vám ukáže, ako ju nainštalovať do počítača a duálne zaviesť pomocou systému Windows (To znamená, že počas spúšťania vyberiete, či chcete mať prístup k systému Windows alebo Remix OS).
Metóda USB
Aby táto metóda fungovala, budete používať externé USB. Malo by ísť o USB 3.0 s minimálne 8 GB voľného miesta.
- Najskôr si stiahnite Remix OS Data odtiaľto alebo prejdite na ich oficiálnu webovú stránku.
- Pripojte USB k notebooku a nezabudnite si zálohovať všetko, čo je v ňom, pretože ho budeme formátovať, kliknite pravým tlačidlom myši na USB a vyberte formát.

- A nastavte typ systému súborov na FAT32. Potom vyhľadajte kláves bootovacej ponuky tak, že prejdete na google a vyhľadáte „kláves bootovacej ponuky tu“.

- Vráťte sa do priečinka, do ktorého ste si stiahli obraz systému a inštalačný program USB, rozbaľte súbor zip OS pomocou WinRAR alebo akýkoľvek iný program, po rozbalení uvidíte ISO súbor, otvorte USBinštalátor a stlačte pri prehľadávaní, vyberte ikonu ISO spis a USB práve ste naformátovali a klikli na Ok
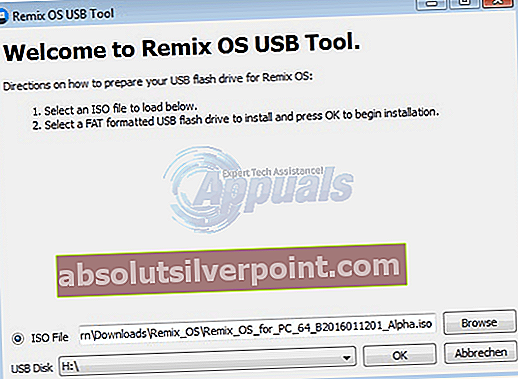
- proces nechajte niekoľko minút hotový a potom stlačte Reštartuj teraz.
- Počas bootovania kliknite na kombináciu klávesov bootovacej ponuky, tej, ktorú ste hľadali na Google skôr a potom, čo vstúpite do bootovacie menu, pomocou klávesnice vyberte ikonu USB ako správne bootovacie zariadenie ste iba prebleskovali systémom, uvidíte modrú obrazovku s dvoma možnosťami Režim pre hostí a Rezidentný režim. V skratke, Obyvateľ režim uloží všetky dáta, ktoré stiahnete pomocou Remix OS, všetky aplikácie, ktoré nainštalujete a čo ešte. Hosť režim po dokončení relácie vymaže všetky údaje používateľa.
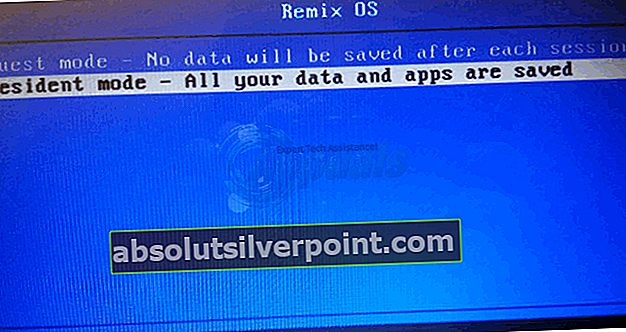
- Poznámka: AK sa BIOS nespustil, budete musieť zmeniť režim bootovania BIOSu, vyhľadať “zmeňte režim spustenia systému BIOS na pôvodný “v službe Google a postupujte podľa pokynov.
- Vyberte si čo vám vyhovuje a stlačte to, prvé zavedenie môže chvíľu trvať, ale až budete hotoví, uvidíte logo Remix OS a urobíte proces inicializácie.
Metóda dualboot
Budeme musieť vytvoriť malý oddiel, na ktorý by sme mohli nainštalovať Remix OS, použijem aplikáciu s názvom mini nástroj Sprievodca oblasťami, môžete si ich stiahnuť tu, po stiahnutí nainštalovať aplikáciu a pristupovať k nej, kliknúť na ľubovoľný oddiel, ktorý má nejaké bezplatné úložisko (16 GB alebo viac), ďalej v ponuke na ľavej strane kliknúť na Rozdeliť oddiel a pomocou posúvača nastavte nový oddiel na 16 GB, kliknite na OK a potom v ľavom hornom rohu kliknite na Použite a reštartujte V prípade potreby. Po reštarte uvidíte nový oddiel, ktorý použijeme v priečinku Tento počítač.
Ďalej budete musieť zistiť, či je váš BIOS režim je Legacy alebo UEFI, choď do svojho ponuka Štart a vyhľadať „bežať “, zadajte msinfo32 a potom kliknite na Súhrn systému a potom vyhľadajte príslušnú možnosť Režim BIOS. Nájdete to buď UEFI alebo Legacy, všimnite si, o čo ide, pretože to budeme neskôr potrebovať.

Poznámka: ak je váš režim nastavený na UEFI potom možno budete musieť vypnúť Secure Boot, postupujte podľa oficiálneho sprievodcu od spoločnosti Microsoft tu
Teraz si stiahnite Remix OS odtiaľto (na základe typu vášho systému BIOS) sa zobrazí Inštalátor systému Android odtiaľto pre Starší režim a tu pre Režim UEFI, Android ISO odtiaľto a Softvér 7zip odtiaľ.
Nainštalujte program 7zip a použite ho na extrahovanie súboru ISO systému Remix OS, spustite súbor .exe s inštalačným programom pre Android a požiada vás o výber Obrázok Androidu, cieľový disk a veľkosť dát. Vyber Android ISO ako obrázok (nie Remix OS) a nový oddiel ako cieľová jednotka a 8 GB ako veľkosť dát potom kliknite Inštalácia. Počkajte, kým sa nainštaluje o pár minút, potom kliknite na tlačidlo OK a otvorte oddiel.

Na oddiele Access system potom odstráňte system.sfs súbor a vráťte sa do priečinka, do ktorého ste extrahovali súbor ISO Remix OS, skopírujte jadro, system.img, initrd.img a ramdisk.img a vložte ich do priečinka Android OS (na oddiel), pri vkladaní sa zobrazí výzva na Nahradiť alebo Preskočiť, vyberte Vymeniť.

Teraz si stiahnite tento súbor a umiestnite ho na plochu, kliknite na ňu pravým tlačidlom myši a stlačte vlastnosti a postupujte opatrne podľa týchto pokynov.
Vo vyhľadávaní zadajte reťazec cmd a spustiť ako správca. Uvidíte príkazový port, do ktorého ich budete musieť zadať.
Mountvol B: / s
Potom stlačte kláves Enter
B:
Potom stlačte kláves Enter
CD efi \ Android
Potom stlačte kláves Enter
Skopírujte „Umiestnenie súboru grub.cfg“ grub.cfg
Miesto by malo byť
C: \ Users \ VAŠE USERNAME \ Desktop
A stlačte kláves Enter. Po dokončení sa vás opýta áno, nie alebo zrušíte zadanie typu ÁNO a po dokončení reštartujte počítač stlačte kláves Enter.
Po reštarte počítača sa vám zobrazí ponuka operačného systému, ktorý chcete zvoliť.
Vyberte si Zmeňte predvolené hodnoty alebo vyberte ďalšie možnosti.
Potom zvoľte Ďalšie možnosti
Potom kliknite Použite zariadenie
A nakoniec vyberte OS Android z možností. Mal by sa zaviesť priamo do Remix OS.