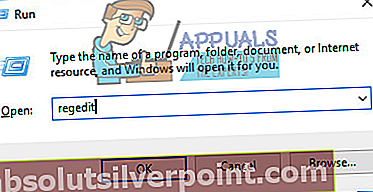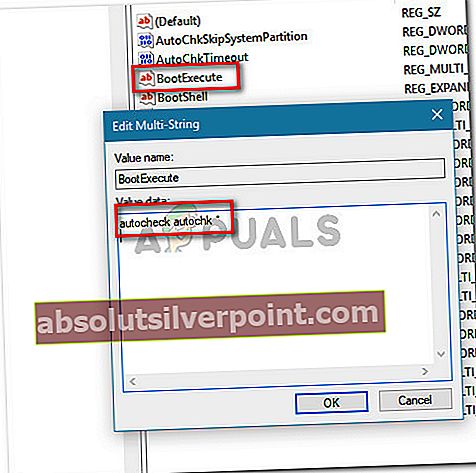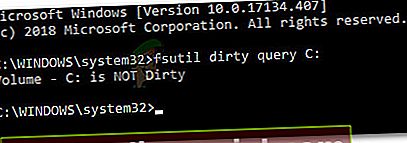CHKDSK je funkcia systému Windows zabudovaná a navrhnutá spoločnosťou Microsoft na kontrolu a zaistenie integrity disku pre chybné sektory a medzery fragmentov s cieľom optimalizovať výkon disku a zvýšiť celkovú efektivitu. Ak systém zistí, že disk obsahuje chyby, je spustený v nástroji chkdsk alebo požiada používateľa o spustenie nástroja chkdsk.

Poznámka: V systéme Windows 8 sa chybové hlásenie trochu líši: "Našli sme chyby na jednotke." Ak chcete tieto chyby opraviť a zabrániť strate údajov, reštartujte počítač teraz. Dokončenie opravy môže chvíľu trvať. “
Čo spôsobuje chybu „Je potrebné skontrolovať konzistenciu jedného z vašich diskov“
Preskúmali sme tento konkrétny problém tak, že sme sa pozreli na to, ako sa ostatní používatelia vysporiadali s problémom a riešeniami, ktoré nahlásili späť. Z toho, čo sme zhromaždili, existuje niekoľko bežných príčin, ktoré spustia chybové hlásenie. Na vašu súčasnú situáciu by sa mal vzťahovať jeden z nižšie uvedených scenárov:
- Po hibernácii bol z počítača odstránený úložný súbor - Majte na pamäti, že vždy, keď počítač so systémom Windows prejde do režimu hibernácie (bez ohľadu na verziu systému Windows), všetky potrebné informácie (obsah pamäte, stav systému atď.) Sa uložia do súboru označovaného ako Hiberfile. Ak sa po ukončení systému v režime spánku zmení obsah pamäťového zariadenia, môžete očakávať poškodenie údajov a ďalšie nezrovnalosti.
- Windows 8 je nainštalovaný v nepodporovanej konfigurácii - To sa zvyčajne stáva, ak ste nainštalovali Windows 8 s inými operačnými systémami. Problém nastáva pri pokuse o spustenie viacerých operačných systémov Windows 8 s nepodporovanou konfiguráciou.
- Pevný disk obsahuje chyby systému súborov NTFS - Problém môže nastať aj v prípade, že pevný disk vášho počítača obsahuje chyby súborového systému. V takom prípade je riešením iba skenovať a opraviť chyby na jednotke.
- Skontrolujte, či položka z disku nie je vymazaná - Je známe, že sa to stáva za určitých okolností. V takom prípade je riešením manuálne vymazať položky registra CHKDSK pomocou editora databázy Registry.
Ak momentálne hľadáte alebo chcete vyriešiť túto konkrétnu chybovú správu, v tomto článku nájdete niekoľko krokov na riešenie problémov. Ďalej uvádzame zbierku metód, ktoré ostatní používatelia v podobnej situácii úspešne použili na vyriešenie problému.
Najlepšie výsledky dosiahnete nasledujúcim spôsobom v uvedenom poradí, kým nenájdete opravu, ktorá je účinná pri riešení chyby v konkrétnom scenári.
Metóda 1: Umožnenie dokončenia skenovania CHKDSK
Pred podozrením na faul je dôležité vziať do úvahy možnosť, že Windows majú legitímny dôvod na zobrazenie „Je potrebné skontrolovať konzistenciu jedného z vašich diskov. “chyba pri každom štarte.
S najväčšou pravdepodobnosťou sa pokúša vyriešiť chybu systémového súboru, ktorá narúša proces spustenia. Pokiaľ ste to predtým neskúšali, nechajte CHKDSK kontrolu dokončiť tak, že nestlačíte žiadnu klávesu, aby ste sa vyhli kontrole disku.
Môžete tiež spustiť manuálne skenovanie CHKDSK podľa nasledujúcich pokynov:
- Stlačte Kláves Windows + R otvoríte dialógové okno Spustiť. Potom zadajte „cmd”A stlačte Ctrl + Shift + Enter otvorte zvýšené okno príkazového riadku. Keď vás vyzve UAC (Kontrola používateľských účtov), kliknite Áno udeľovať oprávnenia správcu.

- V okne Zvýšený príkazový riadok zadajte nasledujúci príkaz a stlačte Zadajte spustiť a CHKDSK skenovať:
chkdsk / r
Po dokončení postupu nechajte počítač dokončiť postup spustenia (ak je to potrebné) a potom spustite ďalší reštart.
Ak sa už s chybou nestretávate, môžete ísť. V prípade, že sa vám stále zobrazuje „Je potrebné skontrolovať konzistenciu jedného z vašich diskov. “chyba pri každom štarte, pokračujte dole ďalšou metódou nižšie.
Metóda 2: Ručné odstránenie položiek kontroly disku pomocou Editora databázy Registry
Ak ste schopní spustiť počítač po dokončení postupu CHKDSK (stále sa zobrazuje hlásenie „Je potrebné skontrolovať konzistenciu jedného z vašich diskov. “chyba pri každom spustení, môžete mať na mysli chybu pri mazaní záznamu v databáze Registry.
Niekoľko používateľov stretávajúcich sa s rovnakým problémom uviedlo, že pre nich bol problém vyriešený potom, čo pomocou editora databázy Registry odstránili všetky naplánované kontroly CHKDSK z editora registra. Je možné, že sa vám zobrazuje táto chyba, pretože naplánovaná kontrola disku Check Disk sa po dokončení postupu nevymaže z registra.
Tu je rýchly sprievodca riešením tohto problému pomocou editora databázy Registry na vyčistenie naplánovaných skenov CHKDSK:
- Stlačte Kláves Windows + R otvoríte dialógové okno Spustiť. Potom zadajte „regedit”A stlačte Zadajte otvorte Editor databázy Registry. Na UAC (Kontrola používateľských účtov) výzva, klikni Áno udeľovať oprávnenia správcu.
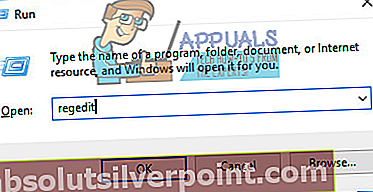
- V editore databázy Registry prejdite pomocou ľavého panela na nasledujúce umiestnenie:
HKEY_LOCAL_MACHINE \ SYSTEM \ CurrentControlSet \ Control \ Session Manager
- Hneď ako sa dostanete na vyššie uvedené miesto, presuňte sa na pravé okno a dvakrát kliknite na BootExecute.
- Ak hodnotové údaje Boot Execute je nastavený naautocheck autochk * / r \ DosDevice \ C:doautocheck autochk *a stlačte Ok na uloženie zmien.
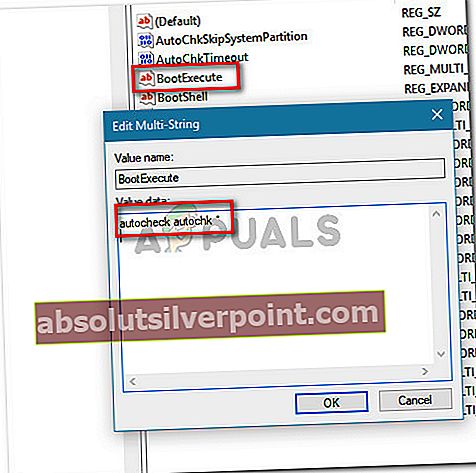
Poznámka: Ak sú údaje o hodnote už nastavené naautocheck autochk *, nič nemeňte a choďte priamo na nasledujúcu metódu nižšie.
- Reštartujte zariadenie a skontrolujte, či sa chyba vráti pri ďalšom spustení.
Ak stále vidíteJe potrebné skontrolovať konzistenciu jedného z vašich diskovchyba, prejdite nadol na nasledujúcu metódu nižšie.
Metóda 3: Overenie stavu bitu, ktorý je údajne znečistený
Jedným z dôvodov, prečo neustále sledujete skenovanie CHKDSK bez toho, aby ste niečo plánovali, je ten, že je nastavený „špinavý bit“ disku. Tento stav sa vynúti, ak nebol Windows správne vypnutý, niektoré zmeny súborov sa nedokončili alebo ak je disk poškodený.
V niektorých prípadoch to môže byť tiež indikátor toho, že disk zlyhá. Alebo ak máte problém s externou jednotkou, je to pravdepodobne preto, že ste ju odstránili bez použitia disku Bezpečne odstráňte hardvér funkcie.
V ktoromkoľvek z vyššie uvedených prípadov môžete na kontrolu stavu špinavého bitu použiť príkaz fsutil. Musíte to však urobiť v príkazovom riadku so zvýšenými oprávneniami.
Musíte urobiť nasledovné:
- Stlačením klávesu Windows + R otvorte dialógové okno Spustiť. Potom zadajte „cmd”A stlačte Ctrl + Shift + Enter otvorte zvýšený príkazový riadok. Keď vás vyzve UAC (Kontrola používateľských účtov), kliknite Áno na udelenie správcovských práv.

- Vo zvýšenom okne príkazového riadka spustite nasledujúci príkaz a stlačte Zadajte skontrolovať stav špinavého bitu.
fsutil špinavý dopyt X:
Poznámka: Pamätajte na to X je iba zástupný symbol. Nahraďte ho písmenom disku, s ktorým máte problémy.
- Ak sa vám vráti správa, že cieľový zväzok nie je špinavý, môžete vylúčiť možnosť, že máte do činenia so špinavou jednotkou. V takom prípade prejdite priamo na nasledujúcu metódu nižšie.
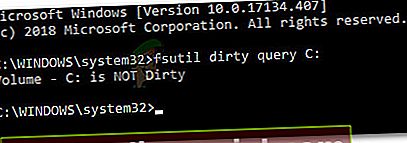
- Ak je zväzok označený ako špinavý, problém vyriešte spustením nasledujúceho príkazu:
chkdsk D: / f / x
- Po dokončení procesu znovu opakujte krok 3, aby ste sa uistili, že špinavý bit bol odstránený. Ak je odpoveď áno, reštartujte zariadenie a skontrolujte, či jeJe potrebné skontrolovať konzistenciu jedného z vašich diskov. “chyba sa vracia.