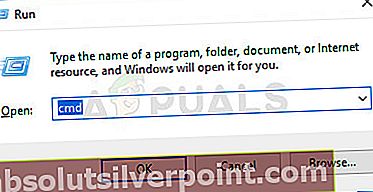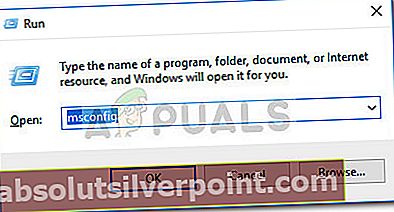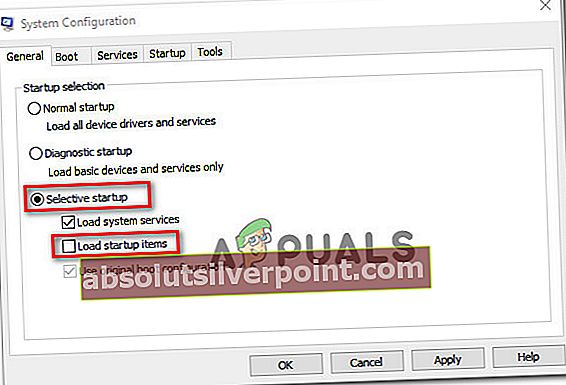Spustenie kontroly SFC (Kontrola systémových súborov) je z väčšej časti celkom priame, ale čo robiť, ak sa na konci vyskytne nasledujúce chybové hlásenie: “Program Windows Resource Protection našiel poškodené súbory, ale nedokázal opraviť niektoré z nich„? Niekoľko používateľov systému Windows si nebolo istých, čo robiť ďalej, keď obslužný program Kontrola systémových súborov nedokázal problém vyriešiť.

Čo je Kontrola systémových súborov?
Kontrola systémových súborov je dobre hodnotený nástroj systému Microsoft Windows, ktorý používateľom umožňuje identifikovať a opraviť systémové súbory systému Windows. Tento nástroj je k dispozícii už od Windows 98 a stále sa dodáva so všetkými najnovšími verziami systému Windows.
Vo Windows Vista, Windows 7 a Windows 10 je pomôcka SFC (Kontrola systémových súborov) integrovaná s Windows Resource Protection (WRP). To poskytuje vylepšenú ochranu pre kľúče registra, priečinky a dôležité systémové súbory.
Čo spôsobuje chybu „Windows Resource Protection našla poškodené súbory, ale nedokázala niektoré z nich opraviť“?
Preskúmali sme toto konkrétne chybové hlásenie tým, že sme sa pozreli na rôzne správy od používateľov a na stratégie opráv, ktorými sa riadili, aby sme chybové hlásenie vyriešili. Na základe našich zistení existuje niekoľko bežných scenárov, o ktorých je známe, že nútia nástroj Kontrola systémových súborov vyhodiť toto konkrétne chybové hlásenie:
- Falošne pozitívne - Existuje veľa dôvodov, prečo kontrola Kontrola systémových súborov zaznamená falošne pozitívne výsledky. Častým falošným pozitívom je súbor opendll.dll spoločnosti Nvidia, ktorý môže SFC označiť aj v prípadoch, keď nie je poškodený. V takom prípade kontrola DISM určí, či je označený súbor skutočne poškodený alebo nie.
- Zásah tretích strán - Táto konkrétna chyba sa môže vyskytnúť aj vtedy, ak nainštalovaná aplikácia zasahuje do kontroly SFC (Kontrola systémových súborov). Väčšina z nich, ktorá prešla týmto konkrétnym scenárom, uviedla, že skenovanie SFC sa skončilo bez chýb, keď ho spustili počas čistého spustenia.
- Nepravidelné poškodenie systémových súborov - Existujú prípady, keď sa táto chyba vyskytne z dôvodu stupňa poškodenia, ktoré nie je možné obnoviť pomocou predvolených nástrojov systému Windows (SFC a DISM). V takom prípade je jediným riešením inštalácia / preinštalovanie súborov os.
Ak v súčasnosti hľadáte spôsoby, ako vyriešiť poškodené súbory, ktoré boli opravené / nahradené nástrojom Kontrola systémových súborov, v tomto článku nájdete niekoľko overených stratégií opráv. Nižšie nájdete sadu metód, ktoré ostatní používatelia v podobnej situácii použili na odstránenie poškodených systémových súborov.
Aby ste čo najviac zefektívnili celé utrpenie, odporúčame vám postupovať podľa nižšie uvedených metód v poradí, v akom sú uvedené. Nakoniec by ste mali naraziť na opravu, ktorá problém vyrieši vo vašom konkrétnom scenári.
Metóda 1: Použitie programu DISM na opravu poškodených súborov
Je pravdepodobné, že už viete, že ďalším krokom, keď obslužný program SFC nedokáže problém vyriešiť, je použitie súboru DISM (Deployment Image Servicing and Management) nástroj na opravu obrazu systému Windows. DISM existuje už od Windows Vista a všeobecne sa považuje za vynikajúci nástroj, pokiaľ ide o hľadanie a riešenie konfliktov poškodenia systémových súborov.
Zatiaľ čo skenovanie SFC nahrádza poškodené súbory lokálne uloženými kópiami (ktoré sa tiež môžu poškodiť), program DISM na vykonanie úlohy používa súčasť Windows Update. To samozrejme znamená, že pred spustením skenovania sa musíte ubezpečiť, že máte stabilné internetové pripojenie.
Existuje niekoľko parametrov skenovania, ktoré možno použiť s DISM. Ale kvôli zjednodušeniu použijeme RestoreHealth - príkaz, ktorý automaticky skontroluje poškodenie systému Windows a automaticky vykoná všetky potrebné opravy. Musíte urobiť nasledovné:
- Stlačte Kláves Windows + R otvoriť a Bež dialógové okno. Potom napíšte „Cmd“ a stlačte Ctrl + Shift + Escotvoriť zvýšený príkazový riadok. Keď vás vyzve UAC (Kontrola používateľských účtov), kliknite Áno udeľovať oprávnenia správcu.
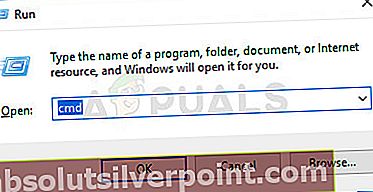
- Vo zvýšenom príkazovom riadku zadajte nasledujúci príkaz a stlačte Zadajte spustiť skenovanie DISM pomocou Obnovte zdravie možnosť:
DISM / Online / Vyčistenie obrazu / Obnovenie zdravia
- Počkajte na dokončenie procesu. V závislosti od konfigurácie vášho počítača to môže trvať menej alebo viac ako jednu hodinu.
Poznámka: Nezatvárajte toto okno pred dokončením postupu. Majte na pamäti, že skenovanie DISM má tendenciu sa zasekávať, keď sa dostane okolo 30%. Nezatvárajte však okno, pretože je to normálne správanie - postup sa obnoví po niekoľkých minútach.
- Ak sa proces dokončí a zobrazí sa správa, že poškodenie súboru bolo vyriešené, reštartujte počítač a pri ďalšom spustení spustite skenovanie SFC, aby ste zistili, či bol problém vyriešený.
Ak sa stále stretávate s „Program Windows Resource Protection našiel poškodené súbory, ale nedokázal opraviť niektoré z nich”Chyba pri spustení SFC skenovania, prejdite nadol na nasledujúcu metódu nižšie.
Metóda 2: Odstránenie zvyškov antivírusového softvéru tretích strán (ak je k dispozícii)
Ako navrhlo niekoľko používateľov, chyba SFC sa môže vyskytnúť aj v dôsledku falošne pozitívneho výsledku. Dôvodom výskytu tohto druhu sú najčastejšie zvyšky po zle odinštalovanom antivírusovom / bezpečnostnom riešení. Ovplyvnení používatelia väčšinou poukazujú na zodpovednosť spoločností Avast a McAfee za tento konkrétny problém.
Pamätajte, že kroky na odstránenie zvyškov z manuálne odstráneného AV nie sú také jednoduché. Väčšina riešení AV bude mať špeciálny odinštalačný program - nájsť to, ktoré sa hodí pre vašu verziu, nie je vždy ľahké.
Našťastie sme vytvorili podrobný článok, ktorý vám pomôže úplne odinštalovať bezpečnostný program bez ohľadu na AV tretej strany - postupujte podľa tohto článku (tu) na identifikáciu zvyšných súborov a ich odstránenie z vášho systému.
Po odstránení zvyšných antivírusových súborov reštartujte počítač a pri ďalšom spustení znova spustite kontrolu SFC. Ak stále vidíteProgram Windows Resource Protection našiel poškodené súbory, ale nedokázal opraviť niektoré z nich”Chyba na konci skenovania, prejdite na nasledujúcu metódu nižšie.
Metóda 3: Vykonajte skenovanie SFC / DISM v stave čistého spustenia
Ak dve vyššie uvedené metódy neodstránili chybu SFC, je veľmi pravdepodobné, že problém spôsobuje jeden z nasledujúcich faktorov - buď ide o problém spôsobený interferujúcou aplikáciou 3. strany, alebo máte problém s neopraviteľnou chybou systémového súboru že SFC a DISM nemohli mať zmysel.
V tejto metóde sa budeme venovať scenáru, keď je chyba spôsobená interferujúcou aplikáciou tretej strany, ktorá blokuje prácu s nástrojom Kontrola systémových súborov. Chystáme sa zabezpečiť, aby nedochádzalo k rušeniu tretích strán, a to vykonaním čistého spustenia a opätovným spustením oboch obslužných programov.
Poznámka: Ak sa ponáhľate a nemôžete si dovoliť stráviť pár hodín opakovaním vyššie uvedených metód v čistom stave bootovania, prejdite priamo na Metóda 4. Nezabúdajte však, že ďalšia metóda je trochu rušivejšia a prinajmenšom stratí niektoré preferencie používateľov (v závislosti od toho, ktorú operáciu si vyberiete).
Čisté zavedenie spustí váš počítač s minimálnou sadou ovládačov a spúšťacích programov. To nám pomôže zistiť, či program na pozadí, ovládač, služba alebo program tretej strany interferuje so skenovaním SFC.
Tu je stručný návod, ako vykonať čisté spustenie a skontrolovať, či problém nespôsobujú aplikácie tretích strán:
- Stlačte Kláves Windows + R otvoríte dialógové okno Spustiť. Potom napíšte „Msconfig“ a stlačte Zadajte otvoriť Konfigurácia systému obrazovka. Ak sa zobrazí výzva od UAC (kontrola používateľských účtov), vybrať Áno udeľovať oprávnenia správcu.
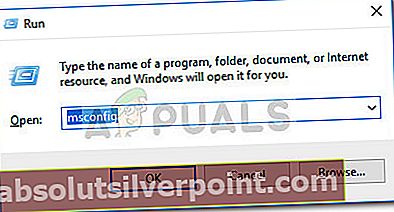
- Vnútri Konfigurácia systému okno, choďte na Všeobecné kartu a vyberte Selektívne spustenie.V časti Selektívne spustenie zrušte začiarknutie políčka priradeného k Načítajte položky pri spustení.
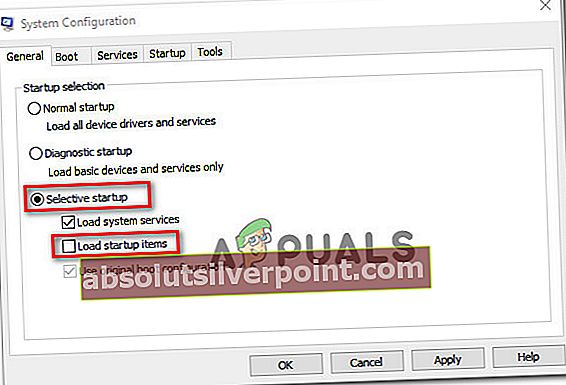
- Ďalej prejdite na Služby kartu a začiarknite políčko spojené s Skryť všetky služby spoločnosti Microsoft. Potom kliknite na ikonu Zakázať všetky tlačidlo, aby ste zabránili spusteniu akýchkoľvek služieb tretích strán pri ďalšom spustení.

- Kliknite Podať žiadosť aby ste uložili aktuálnu konfiguráciu zavádzania a vyhoveli, ak sa zobrazí výzva na reštartovanie počítača. Ak nie, urobte to ručne.
- Po reštartovaní počítača v stave čistého spustenia stlačte Kláves Windows + R otvoriť ďalší Bež dialógové okno. Potom napíšte „Cmd“ a stlačte Ctrl + Shift + Enterotvoriť zvýšený príkazový riadok.
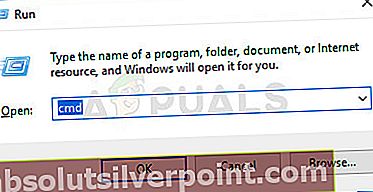
- Vo zvýšenom príkazovom riadku zadajte nasledujúci príkaz a stlačte Zadajte na spustenie ďalšieho skenovania DISM:
DISM.exe / Online / Čistiaci obraz / Obnoviť zdravie
Poznámka: Tento príkaz pomocou služby Windows Update poskytuje súbory potrebné na opravu poškodených údajov. Z tohto dôvodu sa musíte ubezpečiť, že máte stabilné pripojenie k internetu.
- Po dokončení procesu nezatvárajte zvýšený príkazový riadok. Namiesto toho zadajte nasledujúci príkaz a stlačte Zadajte spustiť skenovanie SFC a zistiť, či sa chyba už nevyskytuje:
sfc / scannow
V prípade, že by dvom skenovaniam (SFC a DISM) prekážala tretia aplikačná služba, „Program Windows Resource Protection našiel poškodené súbory, ale nedokázal opraviť niektoré z nich”Chyba sa už nebude vyskytovať.
Ak sa však chyba stále vyskytuje, je zrejmé, že váš systém trpí akýmsi poškodením systémových súborov, ktoré sa nedá konvenčne opraviť. V takom prípade prejdite na posledný postup uvedený nižšie, aby ste vymenili všetky súčasti systému Windows a vyriešili problém.
Metóda 4: Vykonanie inštalácie opravy
Ak ste sa dostali bez výsledku tak ďaleko, existujú dva postupy, ktoré problém pravdepodobne vyriešia:
- Čistá inštalácia - Tento postup v podstate prepíše všetok ostatný obsah v inštalačnom ovládači systému Windows. Okrem odstránenia všetkých údajov týkajúcich sa vášho operačného systému stratíte aj všetky osobné súbory a osobné predvoľby (fotografie, obrázky, hudbu, aplikácie, používateľské predvoľby atď.)
- Opraviť inštaláciu - Toto je iný druh inštalačného procesu, pri ktorom bude inštalácia v podstate preinštalovať to isté zostavenie cez existujúcu inštaláciu operačného systému. Tento prístup je oveľa menej deštruktívny, pretože vám umožní uchovať všetky vaše osobné súbory, používateľské nastavenia a všetky nainštalované aplikácie.
Bez ohľadu na to, aký spôsob nakoniec zvolíte, máme pre vás riešenie. Ak si chcete uchovať svoje osobné súbory a čo najviac obmedziť škody, postupujte podľa tohto článku (tu) na vykonanie opravy. Ak chcete začať odznova, postupujte podľa tohto článku (tu) vykonajte čistú inštaláciu.