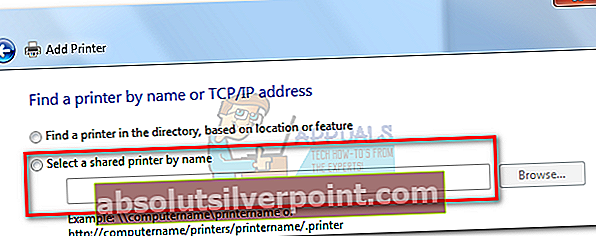Chyba „Systém Windows nemôže nájsť vhodný tlačový ovládač“sa zvyčajne vyskytuje, keď sa používatelia pokúšajú nainštalovať bezdrôtovú alebo káblovú tlačiareň prvýkrát alebo keď sa ju pokúšajú zdieľať prostredníctvom lokálnej siete. Ako sa ukazuje, tento konkrétny problém je celkom bežný, keď sa pokúšate zdieľať tlačiareň medzi dvoma alebo viacerými počítačmi, ktoré majú odlišné bitové verzie systému Windows (x86 vs x64 alebo naopak).

Poznámka: Túto chybu môže sprevádzať množstvo rôznych chybových kódov.
Ak v súčasnosti zápasíte s týmto problémom, máme niekoľko potenciálnych opráv, ktoré by problém mohli vyriešiť. Ďalej uvádzame zbierku krokov, ktoré niektorým používateľom úspešne pomohli problém vyriešiť. Začneme tým, že skontrolujeme, či používate správny ovládač tlačiarne, a potom v prípade potreby zmeňte oprávnenie zdieľania hosťujúcich počítačov. Nakoniec budeme zdieľať tlačiareň v miestnej sieti - tento posledný krok má rozdiel v postupe v závislosti od verzie hostiteľa architektúry Windows. Postupujte podľa jednotlivých krokov, aby ste dosiahli čo najlepšie výsledky.
Poznámka: Tento článok je zameraný na pomoc tým, ktorí chcú zdieľať tlačiareň z hostiteľského počítača na iné počítače pripojené k rovnakej lokálnej sieti. Ak sa vám táto chyba zobrazuje pri prvej inštalácii tlačiarne na jednom počítači, postupujte nasledovne Krok3 nevyrieši váš problém. Ak prvé dve metódy nie sú užitočné, pokračujte v riešení problémov s ďalšími podrobnými článkami o inštalácii tlačiarne (0x00000057, 0x000003eb a balík ovládača tlačiarne nie je možné nainštalovať).
Krok 1: Inštalácia najnovšieho ovládača tlačiarne
Windows Update (WU) nie je také efektívne, keď si musí stiahnuť najnovšiu dostupnú verziu ovládača. Chyba„Systém Windows nemôže nájsť vhodný tlačový ovládač“sa niekedy môžu zobraziť, pretože nainštalovaný ovládač tlačiarne nie je kompatibilný s verziou systému Windows alebo je jednoducho zastaraný. To potom spôsobuje problémy s kompatibilitou, ak sa pokúsite zdieľať tlačiareň v sieti.
Podľa nasledujúcich pokynov odinštalujete aktuálny ovládač tlačiarne (ak ho máte) z Zariadenie a tlačiarne a stiahnite si najnovšiu verziu z webu výrobcu:
Poznámka: Drvivá väčšina tlačiarní sa nezobrazí v Správca zariadení, takže sa odtiaľ nepokúšajte odinštalovať ovládač. Ak ste nenainštalovali ovládač pre vašu tlačiareň, preskočte časť na odinštalovanie a začnite s touto metódou priamo v kroku 3.
- Stlačte Kláves Windows + R otvorte okno Spustiť. Napíš „kontrola / názov Microsoft.DevicesAndPrinters”A udrel Zadajte na otvorenie Zariadenie a tlačiarne.
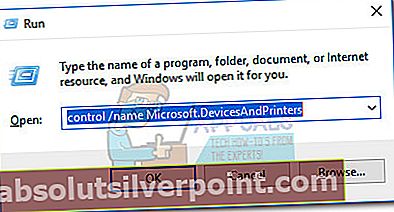
- Hneď ako kliknete, kliknite pravým tlačidlom myši na ovládač a vyberte si Odstrániť zariadenie (pod Tlačiarne). Iba keď je ovládač odinštalovaný, prejdite na krok nižšie.
- Prejdite na web výrobcu a stiahnite si najnovšiu verziu ovládača súvisiacu s verziou systému Windows.
Poznámka: Ak sa vám nedarí nájsť verziu ovládača šitú na mieru pre vašu verziu systému Windows, príliš si nerobte starosti. Jednoducho si stiahnite najnovšiu verziu a pozrite si nasledujúcu Poznámka odsek pre pokyny.
- Nainštalujte ovládač z inštalačného balíka, ktorý ste práve stiahli, a reštartujte počítač.
Poznámka: Ak je vaša tlačiareň dosť stará, je pravdepodobné, že dostaneteOvládač nie je kompatibilný s verziou systému Windows”Alebo niečo podobné pri pokuse o otvorenie inštalačných balíkov. Ak sa to stane, kliknite pravým tlačidlom myši na spustiteľný súbor, prejdite na Kompatibilita, začiarknite políčko vedľa Spustite tento program v režime kompatibilitya vyberte staršiu verziu systému Windows (najlepšie kompatibilnú verziu uvedenú v popise ovládača). Majte na pamäti, že to nemusí zaručene fungovať u všetkých tlačiarní.
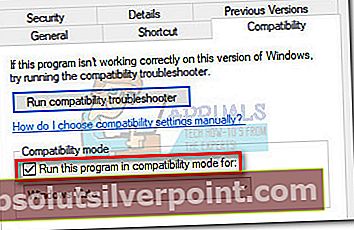
Keď si budete istí, že máte najnovšiu verziu tlačiarne, prejdite na Krok 2.
Krok 2: Vykonanie potrebných zmien povolení na zdieľanie
Teraz, keď sme vylúčili možnosť chybného ovládača, sa pozrime, či máte potrebné oprávnenia na zdieľanie. Jeden z najbežnejších vinníkov, ktorý spôsobí„Systém Windows nemôže nájsť vhodný tlačový ovládač“Chyba nie je, keď vaša tlačiareň nie je správne zdieľaná v lokálnej sieti. Ak sa pri konfigurácii zdieľania tlačiarne v miestnom sieťovom pripojení zobrazí chybové hlásenie, pomôže vám nasledujúci postup.
Aby sme sa uistili, že k chybe nedochádza z dôvodu technickej povahy, budeme musieť v počítači, ktorý hostí tlačiareň, vykonať niektoré povinné zmeny povolení zdieľania. Len čo to dosiahneme, budeme musieť povoliť zisťovanie siete a zapnúť zdieľanie súborov a tlačiarní. Tu je rýchly sprievodca celou vecou:
- Stlačte Kláves Windows + R otvorte okno Spustiť. Napíš „kontrola / názov Microsoft.DevicesAndPrinters”A udrel Zadajte na otvorenie Zariadenie a tlačiarne.
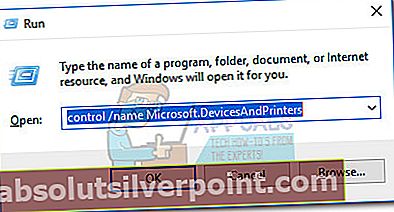
- Kliknite pravým tlačidlom myši na svoju tlačiareň a vyberte možnosť Vlastnosti (Vlastnosti tlačiarne).
- V Vlastnosti tlačiarní, prejdite na Zdieľanie kartu a kliknite na Zmeniť možnosti zdieľania. Potom začiarknite políčko vedľa zdieľam tejto tlačiarni a dajte jej sugestívny názov (najlepšie krátky). Hit Podať žiadosť potvrďte zmeny a zatvorte tlačiareňVlastnosti okno.
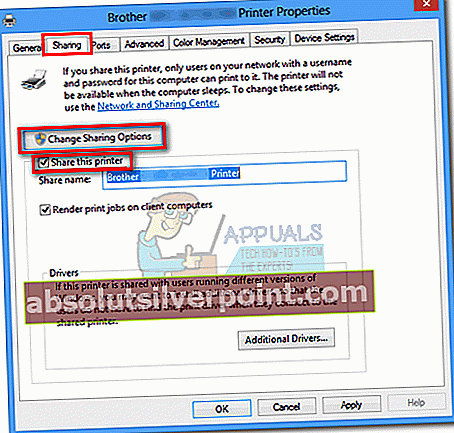
- Stlačte Kláves Windows + R znova otvoriť ďalšie okno Spustiť. Napíšte alebo vložteovládanie / názov Microsoft.NetworkAndSharingCenter”V poli Spustiť a stlačte Zadajte na otvorenie Centrum sietí a zdielania.
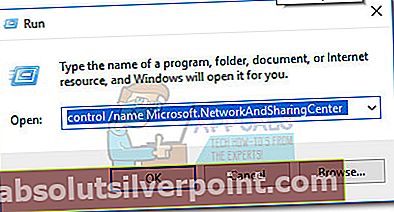
- V Centrum sietí a zdielania, kliknite na Zmeňte rozšírené nastavenia zdieľania.
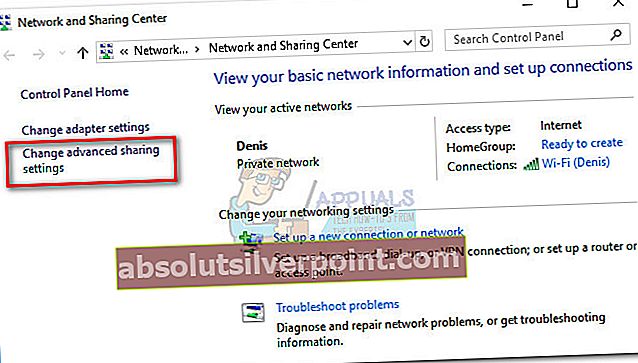
- V Pokročilé nastavenia zdieľania,povoliť Zapnite zisťovanie siete a skontrolujte, či je políčko vedľa Zapnite automatické nastavenie zariadení pripojených k sieti je začiarknuté. Potom posuňte zobrazenie nadol na Zdieľanie súborov a tlačiarní a povoliť Zapnite zdieľanie súborov a tlačiarní. Nakoniec nezabudnite zmeny uložiť kliknutím na ikonu Uložiť zmeny tlačidlo.
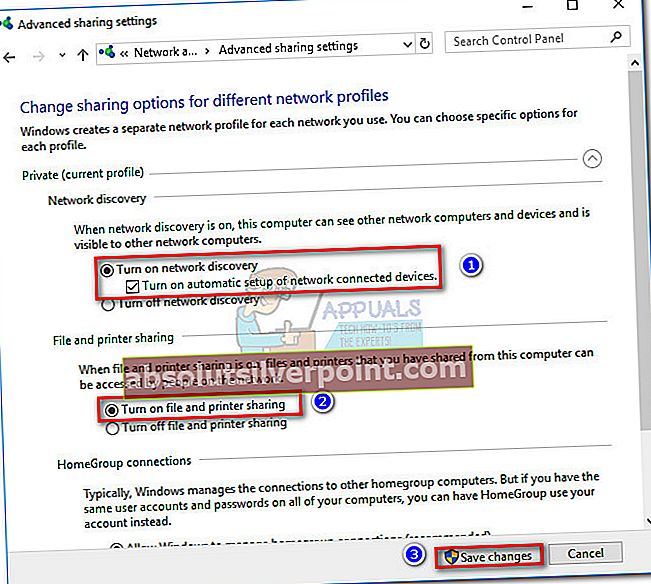
Poznámka: Ak sa pokúšate zdieľať tlačiareň v lokálnej sieti, budete musieť tento krok zopakovať na všetkých počítačoch, ktoré majú k tlačiarni pristupovať.
Teraz, keď ste správne nakonfigurovali povolenia na zdieľanie, skontrolujte, či bol problém vyriešený. Ak vám stále bráni inštalovať to isté “ „Systém Windows nemôže nájsť vhodný tlačový ovládač“chyba, prejsť nadol na Krok 3.
Krok 3: Zdieľanie tlačiarne v lokálnej sieti
Po úspešnom vykonaní prvých dvoch krokov reštartujte počítač, odpojte tlačiareň a skontrolujte, či vás ešte stále pozdravuje„Systém Windows nemôže nájsť vhodný tlačový ovládač“chyba pri pokuse o zdieľanie tlačiarne. Ak sa stále zobrazuje, pokračujte podľa pokynov uvedených nižšie.
Zdieľanie sieťovej tlačiarne, ktorá je hostená 32-bitovým počítačom, s ostatnými 32-bitovými počítačmi je pomerne ľahké. To isté platí pre dva alebo viac 64-bitových počítačov. Ak to chcete urobiť, na počítačoch, ktoré využívajú zdieľanú tlačiareň, vytvorte nasledujúci postup - Otvorte príkaz Spustiť (Kláves Windows + R), zadajte „kontrola / názov Microsoft.DevicesAndPrinters ”a udrieť Zadajte na otvorenie Zariadenia a tlačiarne.

Len raz kliknite na Pridať tlačiareň> Pridať sieťovú tlačiareň a podľa pokynov na obrazovke sprístupnite tlačiareň v hosťujúcich počítačoch. Po dokončení inštalácie by mala byť tlačiareň dostupná pre hosťujúci počítač.
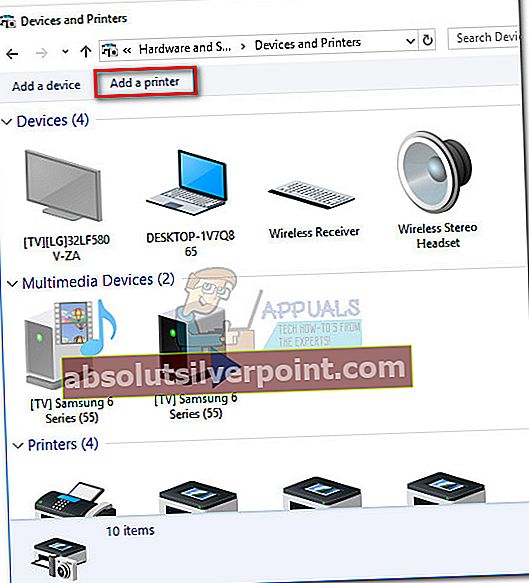
Aj napriek tejto zjavnej jednoduchosti je zdieľanie tlačiarne hostenej 32-bitovým počítačom s iným alebo viac 64-bitovým počítačom kontraproduktívne. To isté platí pre 64-bitového hostiteľa zdieľaného s 32-bitovým PC / s. Ako si viete predstaviť, použitie vyššie uvedenej metódy nebude fungovať. Ak sa nachádzate v takejto situácii, podľa nasledujúcich pokynov vyhľadajte a použite názov hostiteľského počítača a názov tlačiarne:
Poznámka: Prvých 5 krokov tejto metódy sa vykonáva v počítači, ktorý slúži ako hostiteľ tlačiarne.
- Stlačte Kláves Windows + R otvorte okno Spustiť. Napíš „sysdm.cpl”A udrel Zadajte na otvorenie Vlastnosti systému.
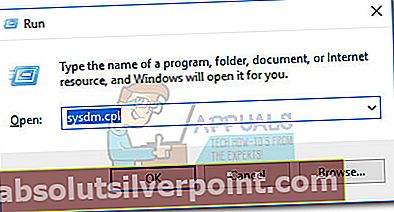
- V Vlastnosti systému, choďte do Názov počítača kartu a kliknite na ikonu Zmeniť (Zmeniť meno) tlačidlo. Teraz si svoj súbor zapíšte alebo skopírujte Názov počítačaa zatvorte Vlastnosti systému okno.
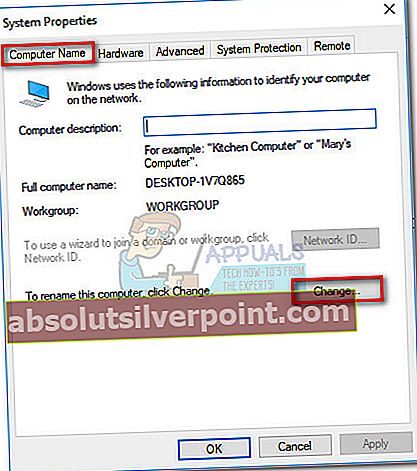
- Stlačte Kláves Windows + R otvorte okno Spustiť. Potom zadajte „kontrola / názov Microsoft.DevicesAndPrinters”A udrel Zadajte na otvorenie Zariadenie a tlačiarne.
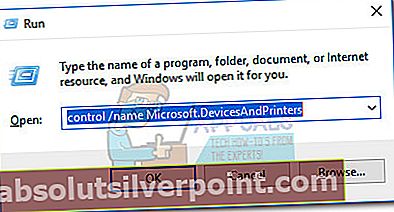
- V Zariadenia a tlačiarne V okne kliknite pravým tlačidlom myši na svoju tlačiareň a vyberte Vlastnosti.Potom prejdite na kartu Zdieľanie a zapíšte si alebo skopírujte názov svojej tlačiarne vedľa Zdieľať meno.
Po získaní názvu počítača aj tlačiarne sa presuňte k počítaču, ktorý je na prijímacom konci. Poznámka:
Poznámka: - Stlačte Kláves Windows + R otvorte okno Spustiť. Napíš „kontrola / názov Microsoft.DevicesAndPrinters”A udrel Zadajte na otvorenie Zariadenie a tlačiarne.
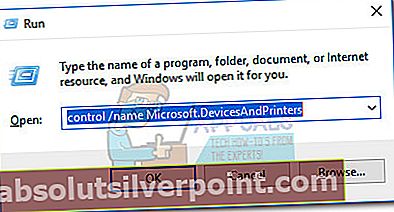
- V Zariadenia a tlačiarne,kliknite na Pridajte tlačiareň, potom kliknite na Pridajte lokálnu tlačiareň.
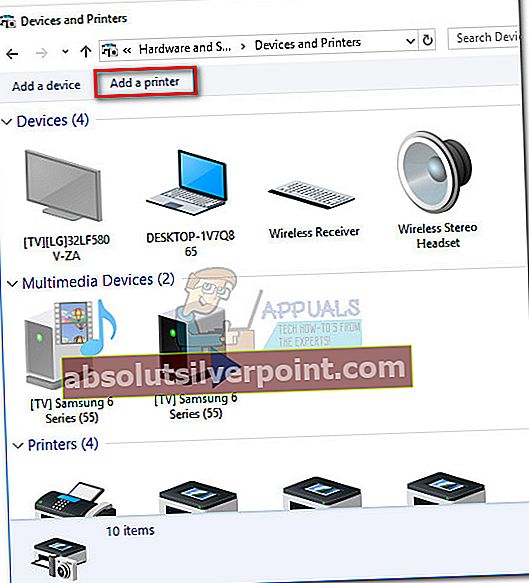
- Po zobrazení výzvy na výber portu tlačiarne kliknite na Vytvorte nový port a vyberte Miestny prístav ako Typ portu. Potom stlačte Ďalšie postúpiť.

- Po zobrazení výzvy na vyhľadanie tlačiarne podľa názvu alebo adresy TCP / IP zvoľte Vyberte zdieľanú tlačiareň podľa názvu. Potom zadajte správne názvy do poľa nižšie - syntax by mala vyzerať takto: \ Názov počítača \ názov tlačiarne.Používajte mená, ktoré sme predtým získali, pričom venujte pozornosť použitiu správneho formátu a prístupu Ok.
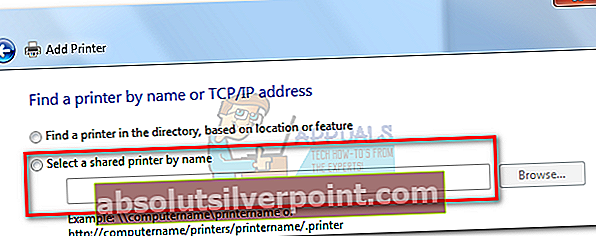
- Po niekoľkých krátkych chvíľach sa vám zobrazí nový proces pridania nového hardvéru. Podľa ďalších pokynov na obrazovke dokončite inštaláciu tlačiarne na druhom počítači.
Poznámka: Ak máte viac počítačov, ktoré používajú tlačiareň, opakujte kroky 5 až 9 na každom z nich.
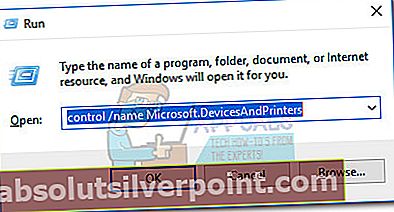
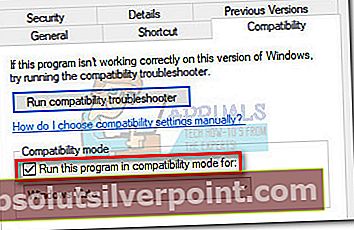
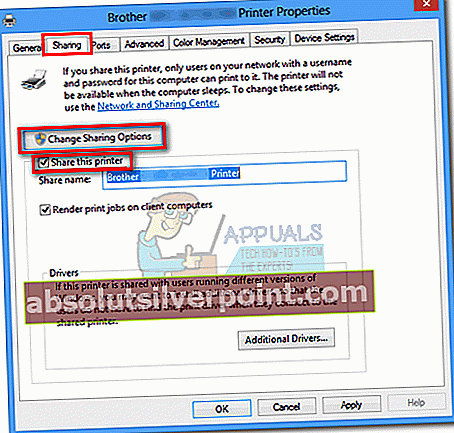
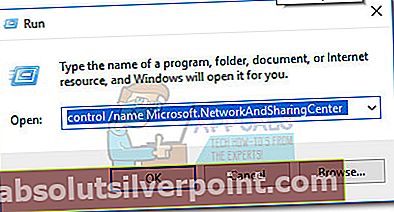
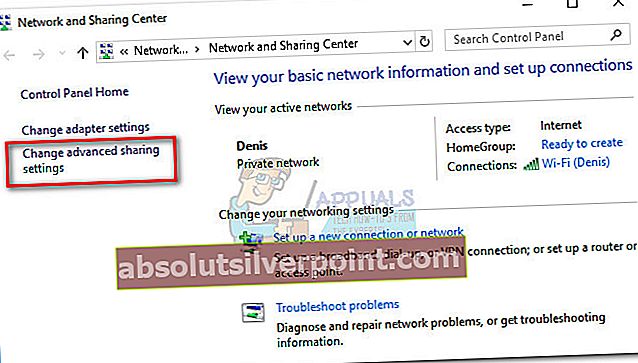
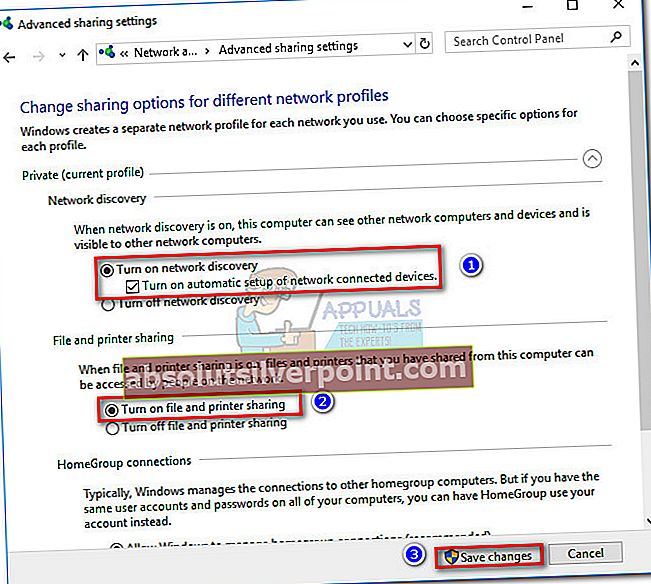
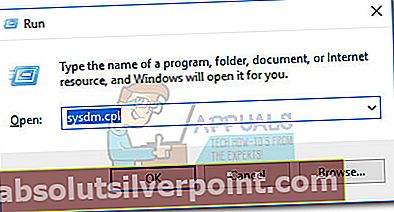
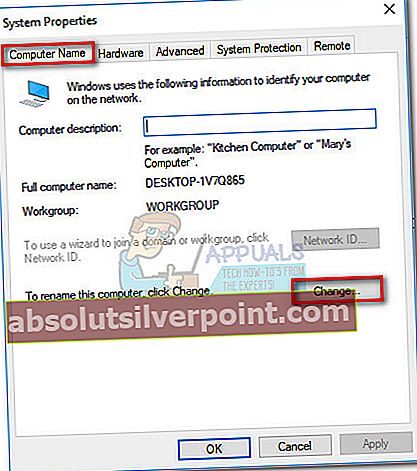
 Poznámka:
Poznámka: