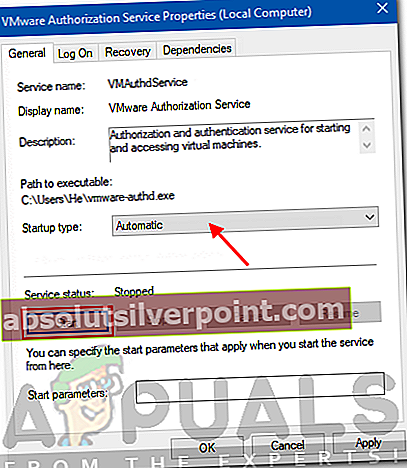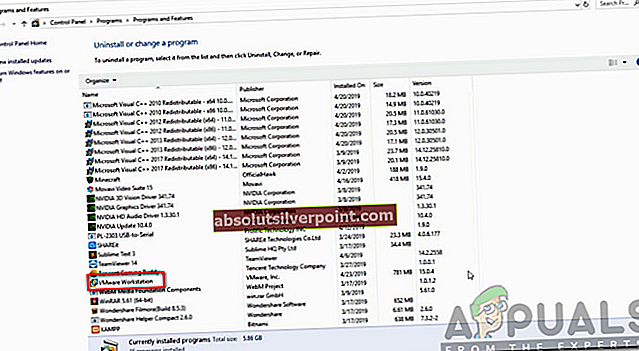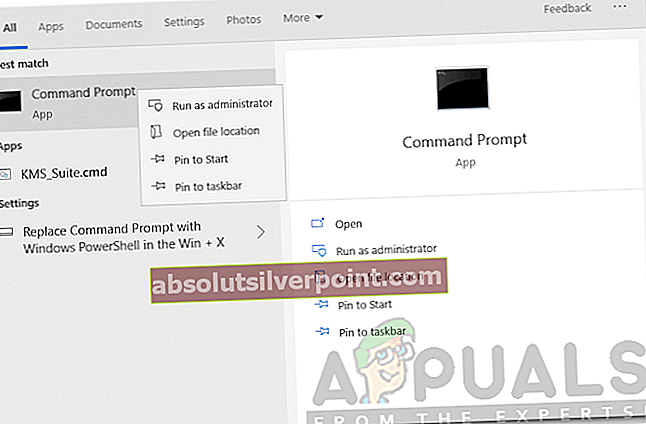VMware je pekný softvér na vytváranie a prevádzkovanie virtuálnych strojov na vašom počítači. Umožňuje vám spustiť naraz viac operačných systémov pre hostí (virtuálne stroje) na jednom hostiteľovi. Mnoho ľudí používa VMware na spustenie iných operačných systémov ako Linux atď. Na svojich operačných systémoch Windows. Spoločnosť VMware má k dispozícii mnoho verzií, napríklad prehrávač Vmware, ktorý je zadarmo, a pracovná stanica VMware, ktorá je platenou verziou s ďalšími funkciami. Mnoho používateľov dostávalo na Vmware chybu, ktorá hovorí „Interná chyba vmware”Pri pokuse o spustenie virtuálneho stroja vo VMware, čo je zvyčajne spôsobené zlyhaním pri spustení autorizačnej služby Windows VMware.

Začnime podrobne príčinami chyby a potom spomenieme riešenia, ktoré môžete na vyriešenie problému implementovať.
Čo spôsobuje vnútornú chybu Vmware?
Interná chyba VMware je zvyčajne spôsobená tým, že autorizačná služba VMware nefunguje správne v systéme Windows, ale môže to byť spôsobené aj inými dôvodmi, ktoré závisia od scenára. Nižšie uvádzame niektoré z dôvodov, prečo sa táto chyba vyskytla v systéme Windows.
- Spustenie autorizačnej služby VMware sa nepodarilo: Ako už bolo povedané, hlavným dôvodom tejto chyby je to, že sa autorizačná služba VMware nespustí v systéme Windows. Ak autorizačná služba nefunguje správne v systéme Windows, pravdepodobne sa vyskytne táto chyba.
- Žiadne oprávnenia na správu pre autorizačnú službu VMware: Ak autorizačná služba VMware nefunguje v systéme Windows s oprávneniami správcu, pravdepodobne sa vám zobrazuje táto chyba. Aby mohla služba Vmware pracovať a spúšťať virtuálne počítače, musí byť služba autorizácie Vmware spustená s oprávneniami správcu, takže ak je služba spustená na vašom počítači, ale nie s oprávneniami správcu, zobrazí sa táto chyba.
- Agresívny antivírusový softvér: Ak máte v počítači nainštalovaný antivírusový softvér a je nastavený na agresívny režim, t. J. Veľmi prísne zabezpečenie, atď., Môže váš antivírusový softvér blokovať schopnosť Vmware spúšťať virtuálne stroje. Niektorý antivírusový alebo antimalwarový softvér vám dokonca nemusí umožniť spustenie virtuálnych strojov v systéme, takže príčinou tohto problému môže byť aj antivírusový alebo antimalwarový softvér.
- Poškodená pracovná stanica alebo prehrávač VMware: Ak bola vaša pracovná stanica VMware poškodená, môžete kvôli tomu čeliť tejto chybe. Rýchlym riešením je preinštalovanie Vmware.
- Vírus Fix-game.exe: Existuje známy vírus, ktorý blokuje schopnosť spoločnosti Vmwarea prevádzkovať virtuálne stroje. Tento vírus je známy ako fix-game.exe a ak je spustený, môžete ho vidieť v Správcovi úloh. Tento vírus blokuje Vmware v spustení virtuálnych strojov.
Existuje niekoľko riešení, ktoré môžete vyskúšať a opraviť túto chybu. Pretože riešenia závisia od príčiny problému / chyby, takže každé riešenie nemusí poskytnúť výsledky, ale môžete vyskúšať všetky a dúfajme, že jedno alebo druhé bude pre vás fungovať.
Riešenie 1: Spustite službu autorizácie Vmware s oprávneniami správcu
Prvým riešením, ktoré môžete vyskúšať, je spustenie autorizačnej služby VMware v systéme Windows s oprávneniami správcu. Za týmto účelom sa musíte ubezpečiť, že ste prihlásení ako správca. Potom postupujte takto:
- Typ services.msc v Bež box. (Okno chodu otvoríte stlačením Kláves Windows + R).
- Potom v zozname služieb vyhľadajte službu Vmware Authorization.
- Dvakrát kliknite na službu a kliknite na Štart.
- Uistite sa tiež, že Typ spustenia je nastavený na Automaticky.
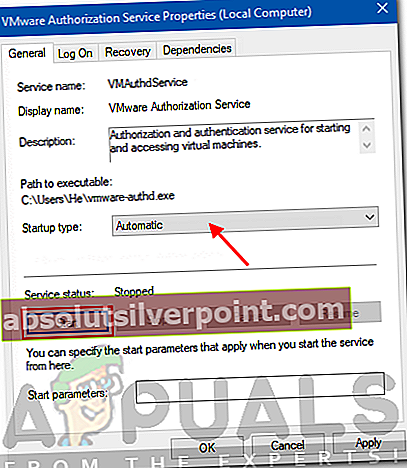
- Teraz skontrolujte svoj virtuálny stroj znova vo Vmware. Dúfajme, že teraz bude fungovať správne, ak bola chyba spôsobená nesprávnym fungovaním autorizačnej služby VMware.
Riešenie 2: Preinštalujte Vmware pomocou možnosti opravy
Pre niektorých používateľov bol problém vyriešený opätovnou inštaláciou softvéru VMware pomocou možnosti Opraviť v ovládacom paneli. Ak chcete znova nainštalovať Vmware jeho opravou, musíte urobiť nasledovné:
- Ísť do Ovládací panel → Aplikácie a funkcie → vyhľadajte Vmware v uvedených programoch a kliknite naň pravým tlačidlom myši a kliknite na Oprava.
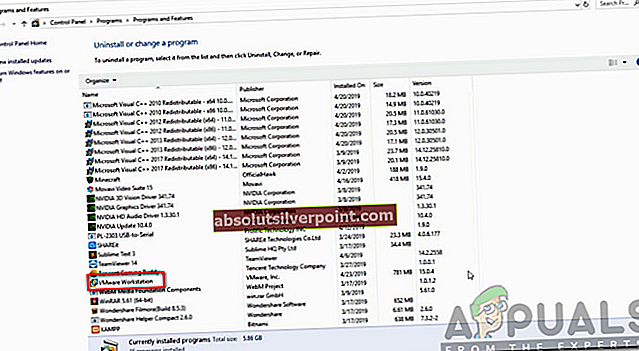
- Ak bol váš VMware poškodený alebo niečo podobné a chyba bola spôsobená kvôli tomu, oprava Vmware by s najväčšou pravdepodobnosťou problém vyriešila za vás.
Riešenie 3: Spustite VMware s oprávneniami správcu
Používa sa proces autorizácie VMware, pretože umožňuje administrátorovi vytvárať virtuálne stroje. Ak teraz začnete používať VMware s oprávneniami správcu, potom nebudete musieť túto službu spustiť, aby ste vytvorili virtuálny počítač, pretože v takom prípade ste sami správcom. Pokiaľ sa vás teda riešenie 1 nezbaví chyby, mali by ste skúsiť spustiť Vmware s oprávneniami správcu.
Ak to chcete urobiť, stačí otvoriť pracovnú stanicu Vmware alebo prehrávač VMware s oprávneniami správcu. Aplikáciu môžete spustiť v systéme Windows pomocou oprávnení správcu kliknutím pravým tlačidlom myši na ňu a kliknutím na možnosť „Spustiť ako správca”.
Riešenie 4: Zastavte a reštartujte všetky služby VMware
Ak sa váš problém z nejakého dôvodu nepodarí vyriešiť vyskúšaním všetkých vyššie uvedených riešení, môžete zastaviť a reštartovať všetky služby VMware a zistiť, či sa tým problém nevyrieši.
- Ak to chcete urobiť, otvorte cmd s oprávneniami správcu. (Ak to chcete urobiť, vyhľadajte výraz cmd v Ponuka Štart a kliknite pravým tlačidlom myši na ikonu a potom kliknite na položku „Spustiť ako správca“).
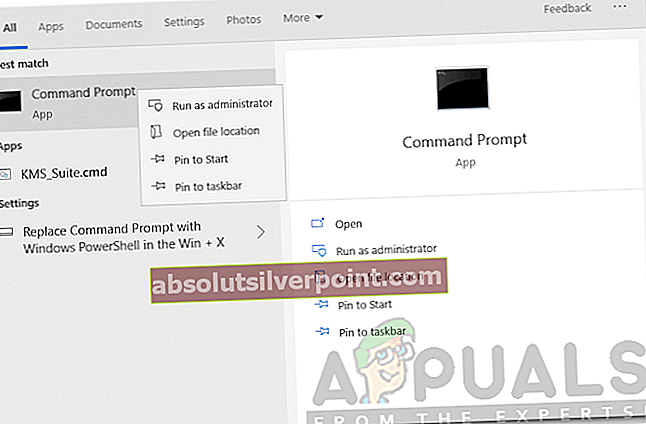
- Potom musíte vykonať nasledujúce príkazy:
NET STOP „Autorizačná služba VMware“
NET STOP „Služba VMware DHCP“
NET STOP „Služba VMware NAT“
NET STOP „Arbitrážna služba USB spoločnosti VMware“
taskkill / im vmware-tray.exe / f
taskkill / im vmware-tray.exe / f
Týmto sa zastavia všetky služby súvisiace s programom Vmware spusteným na vašom počítači so systémom Windows.
Ďalšou vecou, ktorú musíte urobiť, je znova spustiť tieto služby. Tieto príkazy spustite na príkazovom riadku (cmd).
ČISTÝ ŠTART „Autorizačná služba VMware“
NET START „Služba VMware DHCP“
NET START „Služba VMware NAT“
NET START „Arbitrážna služba USB spoločnosti VMware“
ŠTART C: \ Progra ~ 2 \ VMware \ VMWARE ~ 1 \ vmware-tray.exe
ŠTART C: \ Progra ~ 2 \ VMware \ VMWARE ~ 1 \ vmware-tray.exe
Teraz skontrolujte, či vám program Vmware pri spustení virtuálneho počítača stále zobrazuje túto chybu. Ak k chybe došlo v dôsledku toho, že služba vyžadovaná serverom VMware nefunguje správne, dúfame, že problém vyriešite ich zastavením a opätovným spustením.