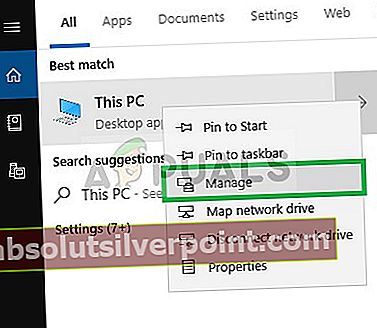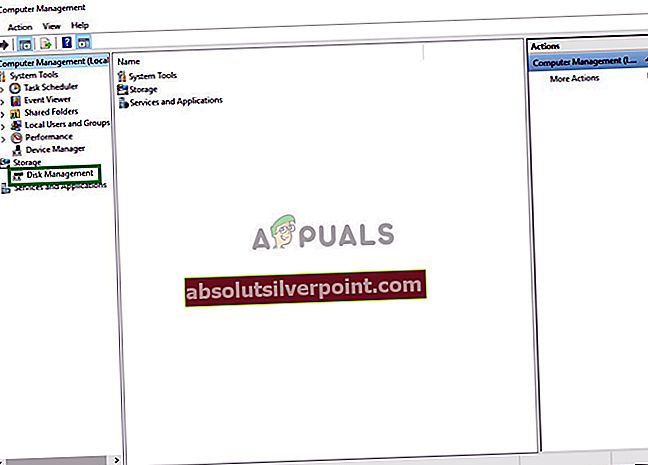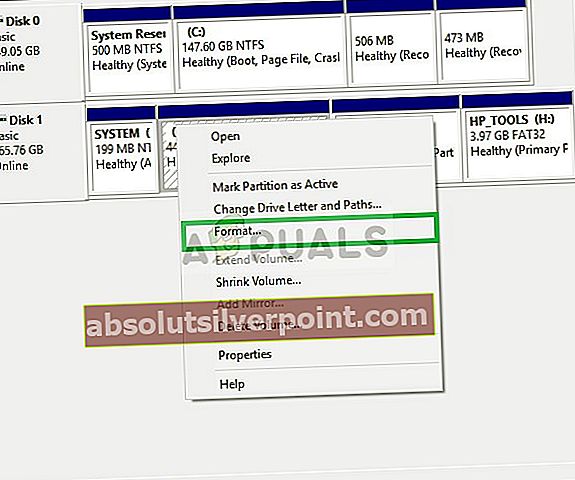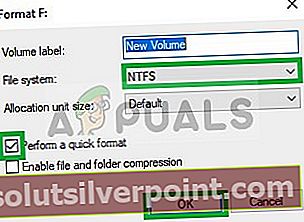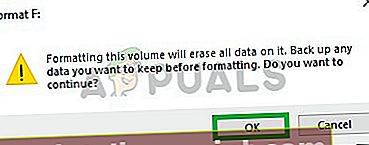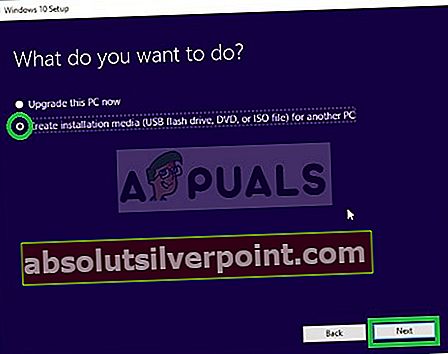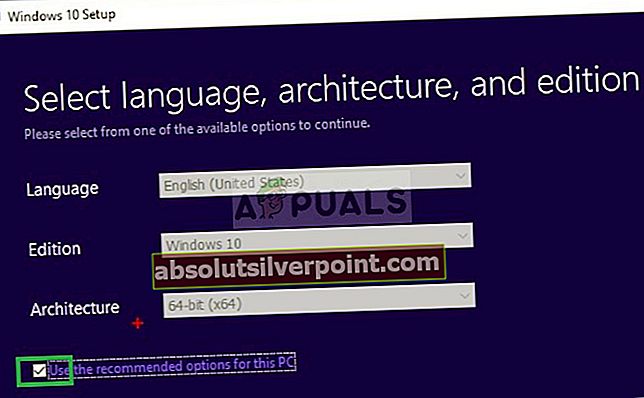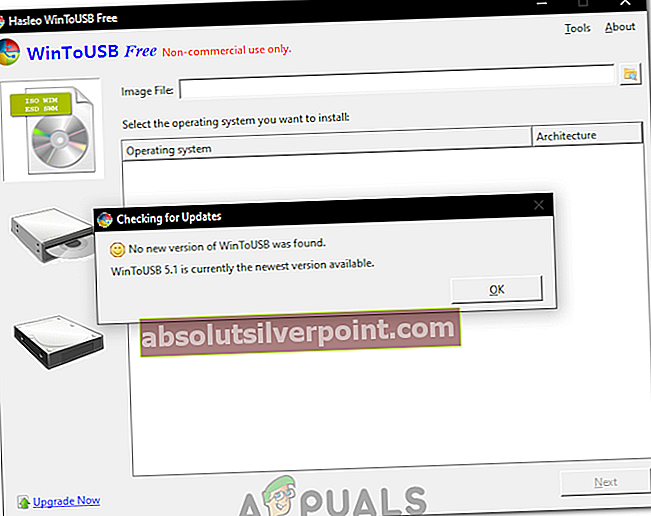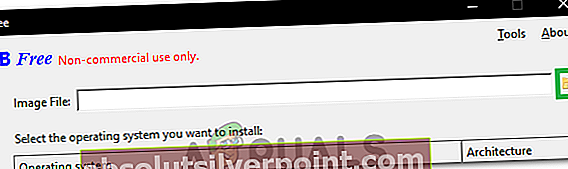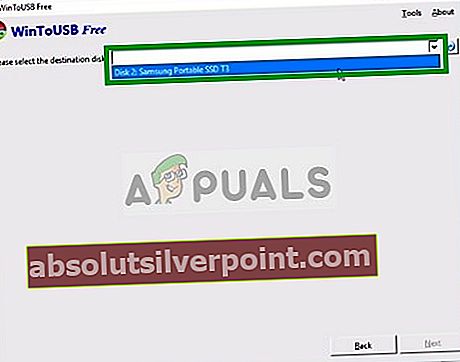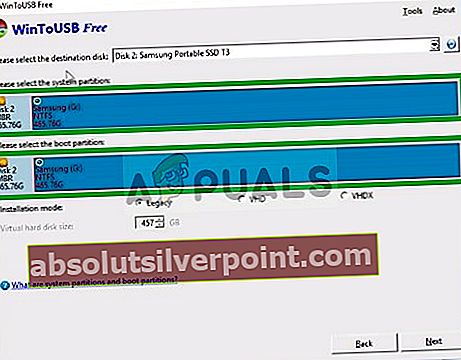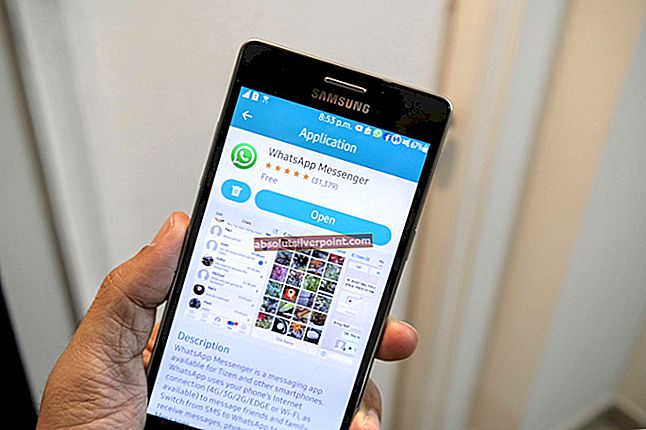Windows 10 je séria operačných systémov pre osobné počítače vyrábaných spoločnosťou Microsoft ako súčasť jej rodiny operačných systémov Windows NT. Je nástupcom systému Windows 8.1 a do výroby bol uvedený 15. júla 2015 a do maloobchodu bol všeobecne uvedený 29. júla 2015. Windows 10 neustále dostáva nové verzie, ktoré sú používateľom k dispozícii bez ďalších nákladov.

Windows 10 je možné nainštalovať prostredníctvom oficiálneho disku spoločnosti Microsoft alebo prostredníctvom ich webových stránok. Podporované funkcie operačného systému sú nainštalované cez USB, DVD alebo CD. Inštalácia systému Windows 10 na externý pevný disk však môže byť zložitá záležitosť, preto vás v tomto článku naučíme najjednoduchšie spôsoby inštalácie operačného systému na externý pevný disk.
Ako nainštalovať Windows 10 na externý pevný disk?
Ak sa pokúsite použiť nástroj na vytváranie médií na vytvorenie bootovateľného externého pevného disku, môže sa zobraziť chyba. Preto sa v tomto procese postaráme o to, aby boli odstránené všetky chyby a aby bol úspešne vytvorený bootovací pevný disk, ktorý vykonáva nasledujúce kroky:
- Zapojiť cez váš externý pevný disk USB
- Teraz naformátujeme pevný disk na NTFS zálohovať akékoľvek údaje na pevnom disku
- Napíš „Tento počítač“V vyhľadávacia lišta na hlavný panel

- Kliknite pravým tlačidlom myši na „Tento počítačIkona a vyberte „Spravovať”
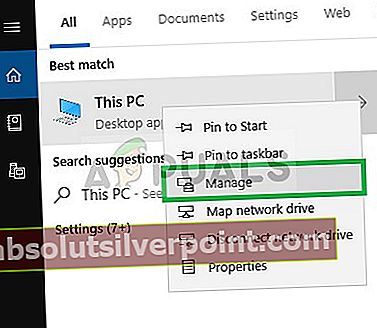
- V Počítačový manažment Okno, Dvojité kliknutie na „Správa diskov”Pod položkou Skladovanie na ľavá strana
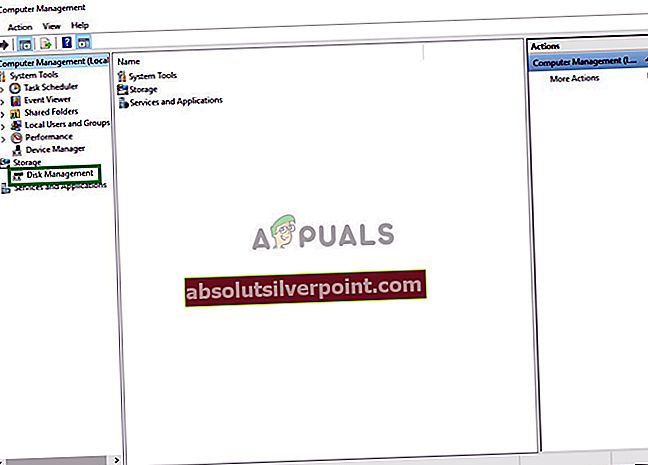
- Rozpoznanie bude chvíľu trvať Pevné disky pripojený k počítaču
- Keď sa zobrazia všetky pevné disky pripojené k počítaču, kliknite pravým tlačidlom myši na meno tvojho Externý pevný disk a kliknite na „Formát”
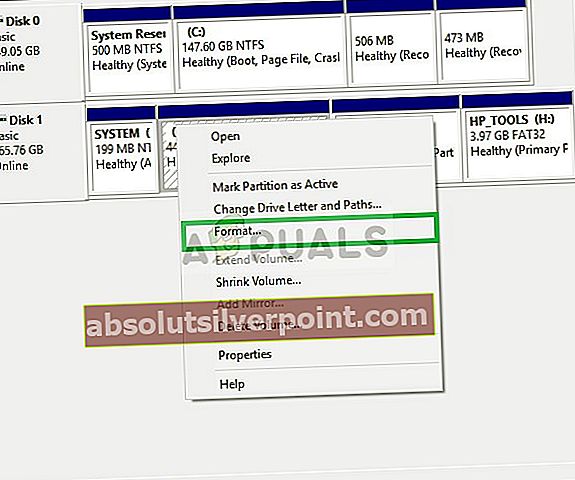
- Vyberte typ súboru ako „NTFS“A skontrolujterýchly formát”Skôr ako kliknete Ok
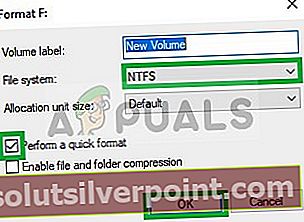
- A pozor vyskočí okno, ktoré vám oznámi, že všetky súbory na pevnom disku sa stratia, vyberte Ok ak chcete pokracovat
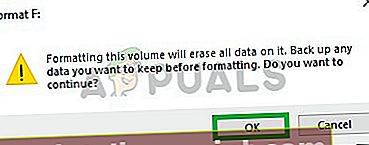
- Bude to trvať len pár sekúnd a vaše Pevný disk bude naformátovaný do NTFS
- Teraz, keď je disk v priečinku Formát NTFS, Stiahnuť ▼ Windows 10 Media Creation Tool odtiaľ
- Po stiahnutí nástroja na vytváranie médií bežať to
- Príprava vecí bude trvať niekoľko minút, potom sa vás opýta, či chcete „inovujte svoj počítač“Alebo„Vytvorte inštalačné médium“, Vyberte „Vytvorte inštalačné médium”Možnosť.
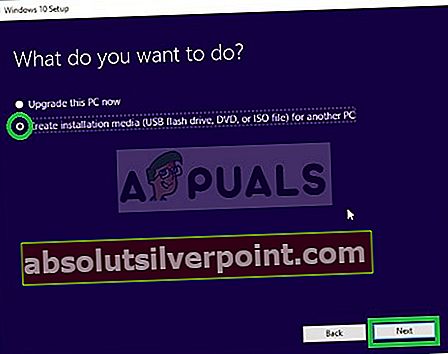
- Teraz vás vyzve na výber Jazyk, architektúra a Vydanie Windows.
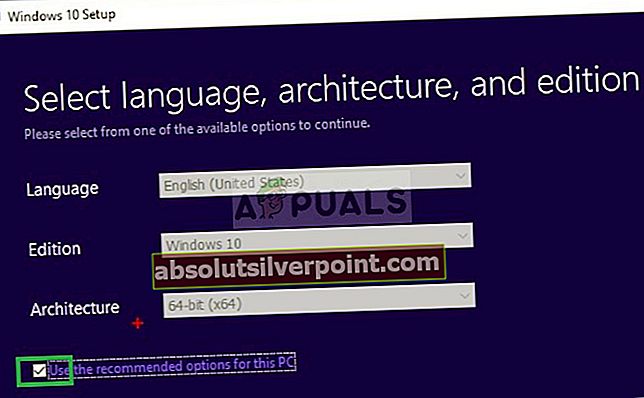
- Vyberte „použite odporúčané nastavenia”Alebo ich upravte podľa svojich preferencií a kliknite na Ďalšie
- Potom sa zobrazí výzva na výber média, ktoré chcete použiť. Vyberte možnosť ISO možnosť a kliknite na Ďalšie

- Teraz vyberte the cesta , do ktorého chcete stiahnuť ISO a kliknite na Uložiť
- Týmto sa stiahne Windows 10 ISO na miesto, ktoré ste vybrali
- Teraz stiahnite “wintousb" odtiaľ
- Po stiahnutí bežať program a Inštalácia to
- Po nainštalovaní programu otvorené a kliknite na Ok pri kontrole dostupnosti aktualizovanej správy
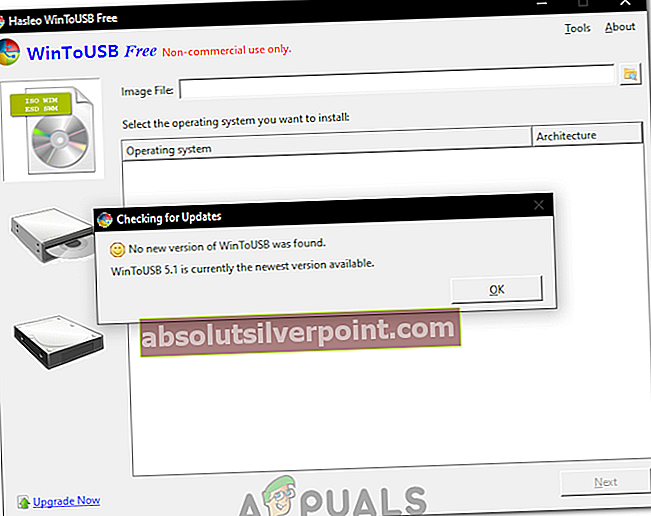
- Klikni na "Vyhľadajte priečinok”V pravom hornom rohu a vyberte ikonu cesta kde ste si stiahli Windows 10 ISO
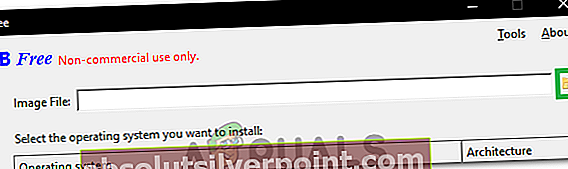
- Vyberte vydanie Windows 10 ktorú chcete nainštalovať, a kliknite na „Ďalšie“
- Klikni na Rozbaľovacia ponuka a vyberte svoju Externý pevný disk
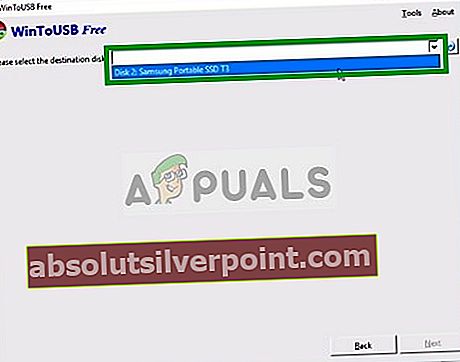
- Vyberte pevný disk v oboch “Systémový oddiel“A„Zavádzací oddiel„Možnosti, uistite sa Starší režim je vybratá a kliknite na „Ďalšie”
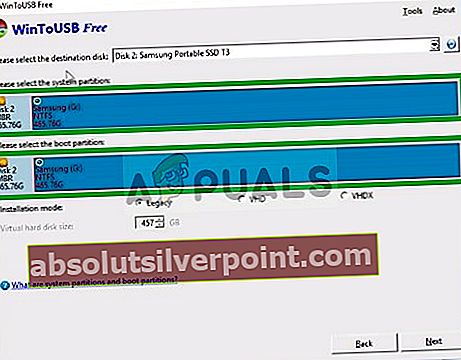
- Teraz počkaj kým nebude Windows nainštalovaný na pevnom disku
- Po nainštalovaní reštart počítač a stlačte F2, del alebo F12 tlačidlo sa dostanete do bios
- V biose prejdite na „možnosti bootovania”A vyberte„Režim bootovania“Ako„Podpora starších verzií„A“Priorita spustenia“Ako„Najprv Legacy“.
- Teraz uložiť vaše zmeny a reštartovať.
- Windows 10 by teraz mal byť nainštalovaný naExterný pevný disk“
Tento proces nainštaluje systém Windows 10 na externý pevný disk a systém Windows sa teraz môže vzdialene zavádzať z ľubovoľného počítača, ktorý podporuje architektúru.