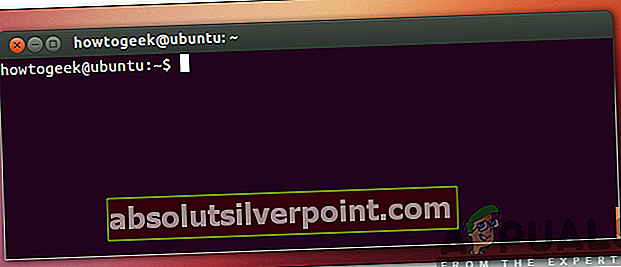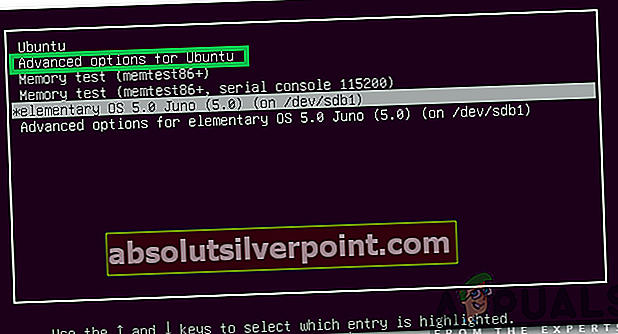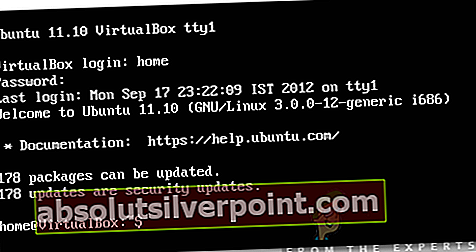Ubuntu je bezplatný a otvorený operačný systém Linux založený na Linuxe, ktorý sa používa väčšinou na cloudové výpočty s podporou OpenStack. Aktualizácie sa vydávajú každých 6 mesiacov a prichádzajú s rozšírenými funkciami a vylepšeniami výkonu. Avšak pomerne nedávno prichádza veľa správ, v ktorých sa používateľom nedarí spustiť operačný systém a správa „Nepodarilo sa pripojiť k lvmetad, prepadá späť k skenovaniu zariadenia”Správa je dodržaná.

Čo spôsobuje chybu „Nepodarilo sa pripojiť k Lvmetad“ v Ubuntu?
Po prijatí mnohých správ od viacerých používateľov sme sa rozhodli problém preskúmať a navrhli sme súbor riešení, ktoré ho majú úplne napraviť. Pozreli sme sa tiež na dôvody, kvôli ktorým sa táto chyba spúšťa, a uviedli sme ich takto.
- Ovládače Nvidia:U niektorých používateľov sa ukázalo, že ovládače Nvidia spôsobujú problém s operačným systémom. Ovládače môžu niekedy zlyhať a rušiť dôležité funkcie systému, čo môže mať za následok spustenie tejto chyby.
- Poškodené / zlomené jadro: V niektorých prípadoch sa ukázalo, že aktualizácia jadra na najnovšiu verziu nebola správne spracovaná a mohlo dôjsť k poškodeniu alebo poškodeniu procesu, kvôli ktorému mohla byť chyba vyvolaná.
Teraz, keď máte základné znalosti o podstate problému, prejdeme k riešeniam. Nezabudnite ich implementovať v konkrétnom poradí, v akom sú predložené, aby ste predišli konfliktom.
Riešenie 1: Čistenie ovládačov Nvidia
Ak ovládače Nvidia interferujú s určitými funkciami systému, môže sa vyskytnúť chyba. Preto v tomto kroku úplne odinštalujeme ovládače Nvidia z nášho počítača pomocou príkazu purge. Pre to:
- Ak sa počítač nespustí, postupujte podľa druhého riešenia skôr, ako vyskúšate kroky uvedené nižšie,
- Stlačte „Ctrl” + “Alt” + “T”Klávesy na vyvolanie terminálu.
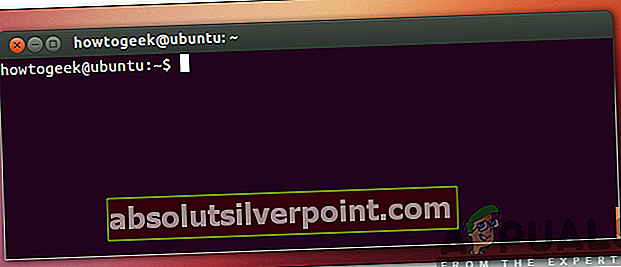
- Zadajte nasledujúci príkaz a stlačte „Zadajte“.
sudo apt-get remove --purge '^ nvidia -. *'
- Týmto sa odstránia všetky balíky súvisiace s Nvidia, je však potrebné vykonať príkaz, aby Ubuntu fungovalo.
- Zadajte nasledujúci príkaz a stlačte „Zadajte“.
sudo apt-get nainštalovať ubuntu-desktop
- Skontrolujte, či problém pretrváva.
Riešenie 2: Zavedenie do staršieho jadra
Ak nové jadro nebolo správne spracované, môže to spôsobiť problémy počas bootovania. Preto v tomto kroku zavedieme staršie jadro. Pre to:
- Počas bootovania stlačte Esc, F9 alebo F3 kľúč na zavedenie do systému BIOS.
- Vyberte „Pokročilé možnosti pre Ubuntu”Pre zavedenie na obrazovku možností Ubuntu.
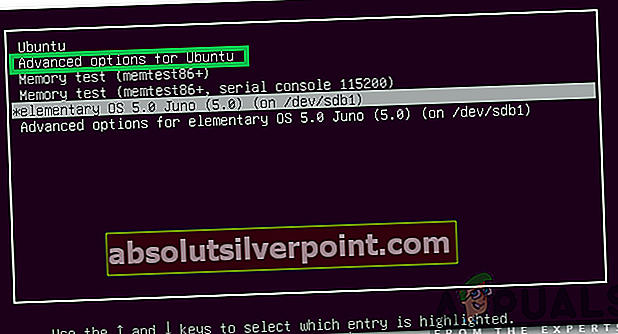
- Prejdite pomocou klávesov so šípkami a vyberte staršiu verziu jadra.
- Stlačte „Zadajte”A vyberte jadro.
- Reštartujte počítač a skúste nabootovať na staršie jadro
- Skontrolujte, či problém pretrváva.
Riešenie 3: Spracovanie nového jadra
Problém sa väčšinou vyskytuje, ak nebolo novšie jadro správne spracované. Preto v tomto kroku správne spracujeme novšie jadro. Pred vyskúšaním tohto riešenia skontrolujte, či ste už vyskúšali prvé riešenie uvedené v tomto článku a nainštalovali správne ovládače Nvidia.
- Topánka predtým, ako to vyskúšate pomocou druhého riešenia, do staršieho jadra.
- Stlačte „Ctrl” + “ALT” + “F3”Súčasne na zavedenie do virtuálneho terminálu.
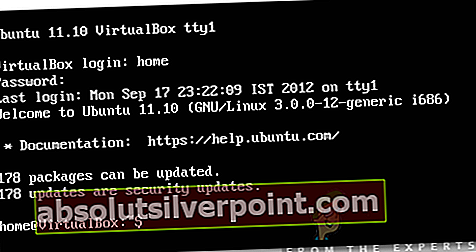
- Typ v nasledujúcom príkaze a stlačte „Zadajte”Na aktualizáciu všetkého.
sudo apt-get update && sudo apt-get upgrade -y
- Zadajte nasledujúci príkaz a stlačte „Zadajte”Na odstránenie starších jadier.
sudo apt-get autoremove
- Zadajte nasledujúci príkaz a stlačte „Zadajte”Na preinštalovanie aktuálneho jadra
sudo apt-get install --reinstall linux-image-4.13.0-32-generic
Poznámka:Nahraďte čísla v tomto príkaze verziou jadra, ktorú chcete nainštalovať. Verziu je možné nájsť vykonaním nasledujúceho príkazu.
nemenovať -r
- Reštartujte počítač a skontrolovať aby sme zistili, či problém pretrváva.