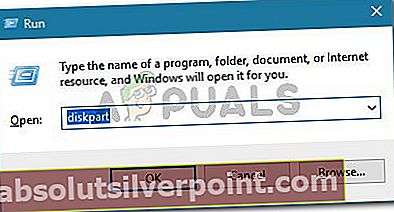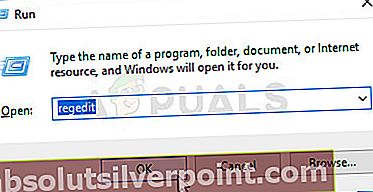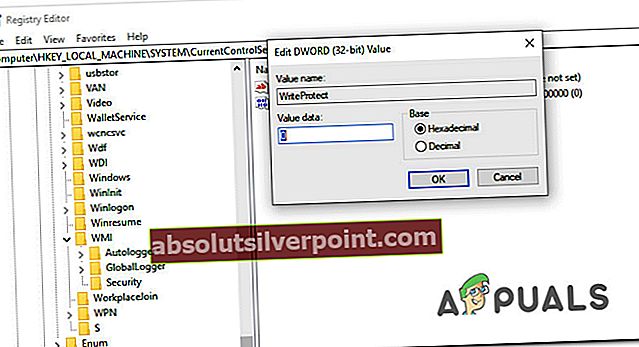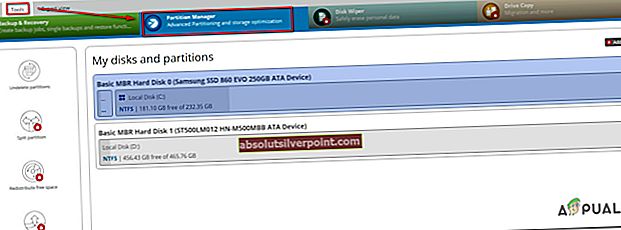Niekoľko používateľov systému Windows hlási príjem „DiskPart zaznamenal chybu: prístup bol odmietnutý”Chyba pri pokuse o vykonanie operácie DiskPart, ako je zmena veľkosti oddielu alebo pokus o naformátovanie jednotky. Údajne sa problém vyskytuje vo viacerých verziách systému Windows, takže problém nesúvisí s operačným systémom.

Čo spôsobuje chybu „DiskPart zaznamenal chybu: Prístup bol odmietnutý“?
Problémom sme sa podrobne zaoberali analýzou rôznych správ používateľov a stratégií opráv, ktoré väčšina postihnutých používateľov úspešne nasadila, aby sme problém vyriešili. Ako sa ukazuje, existuje niekoľko rôznych potenciálnych vinníkov, ktorí by mohli nakoniec spustiť toto konkrétne chybové hlásenie:
- Príkazový riadok nemá oprávnenia správcu - Najbežnejším dôvodom, prečo sa tento problém vyskytuje, je to, že v príkazovom riadku chýbajú oprávnenia správcu. Vo väčšine prípadov ide o opravu jednoduchým otvorením príkazového riadku s prístupom správcu.
- Pre jednotku je povolená ochrana proti zápisu - Ďalším populárnym vinníkom, ktorý spustí túto konkrétnu chybu, keď s jednotkou bude pracovať program DiskPart, je ochrana proti zápisu. Ak je tento scenár použiteľný, môžete ho obísť vypnutím bezpečnostnej funkcie z programu DiskPart priamo alebo prostredníctvom editora databázy Registry.
Ak momentálne hľadáte potenciálne riešenia, ktoré vám umožnia obísť„DiskPart zaznamenal chybu: Prístup bol odmietnutý“ chyba, tento článok vám poskytne niekoľko príručiek na riešenie problémov. Nižšie nájdete niekoľko rôznych metód, pri ktorých ostatní používatelia v podobnej situácii potvrdili, že sú pri riešení tohto problému účinné.
Pre dosiahnutie najlepších výsledkov vám odporúčame postupovať podľa nižšie uvedených metód v poradí, v akom sú uvedené. Jeden z nich je povinný vyriešiť problém vo vašom konkrétnom scenári.
Metóda 1: Spustenie príkazového riadka s oprávneniami správcu
Hlavným dôvodom, prečo sa tento problém vyskytuje, je to, že používatelia zabúdajú, že program DiskPart vyžaduje na vykonávanie určitých príkazov oprávnenie správcu. Inými slovami, musíte sa ubezpečiť, že otvoríte zvýšený príkazový riadok, ktorý používate s programom DiskPart ako správcom, aby ste obišli„DiskPart zaznamenal chybu: Prístup bol odmietnutý“ chyba.
Toto je najrýchlejší spôsob, ako to urobiť:
- Stlačte Kláves Windows + R otvoríte dialógové okno Spustiť. Potom napíšte „Cmd“ a stlačte Ctrl + Shift + Enter otvoriť zvýšený príkazový riadok.

- Keď vás vyzve UAC (Kontrola používateľských účtov) vybrať Áno udeľovať oprávnenia správcu.
- Na práve otvorenom príkazovom riadku so zvýšeným príkazom znova spustite obslužný program DiskPart a skontrolujte, či sa u vás stále vyskytuje rovnaké správanie.
Ak stále vidíte„DiskPart zaznamenal chybu: Prístup bol odmietnutý“ chyba, prejdite nadol na nasledujúcu metódu nižšie.
Metóda 2: Odstránenie ochrany proti zápisu z jednotky
Ďalšia metóda, ktorá vám možno umožní dokončiť operáciu DiskPart bez toho, aby ste videli ikonu„DiskPart zaznamenal chybu: Prístup bol odmietnutý“ chybou je použiť odstránenie súboru Ochrana proti zápisu. Môžete to urobiť priamo prostredníctvom servera DiskPart alebo pomocou editora databázy Registry.
Podľa pokynov, ktoré sú pre vašu súčasnú situáciu pohodlnejšie, odstráňte ochranu proti zápisu a vyriešte problém:
Zakázanie ochrany proti zápisu pomocou programu Diskpart
- Stlačte Kláves Windows + R otvoriť a Bež dialógové okno. Potom napíšte „Diskpart“ a stlačením klávesu Enter otvorte DiskPart užitočnosť.
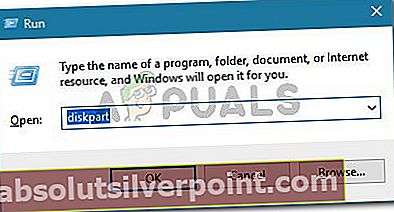
- Zadajte nasledujúci príkaz a stlačte Zadajte ak chcete získať zoznam všetkých dostupných diskov:
zoznam disku
- Zadajte nasledujúci príkaz a stlačte Zadajte vyberte konkrétnu jednotku:
Vyberte Disk X Poznámka: X je iba zástupný symbol. Nahraďte ho číslom disku, ktorý chcete vybrať.
- Po vybratí disku zadajte nasledujúci príkaz a deaktivujte preň ochranu proti zápisu:
atribút disk jasný iba na čítanie
- Reštartujte počítač a skontrolujte, či bol problém vyriešený. Operáciu DiskPart môžete dokončiť bez toho, aby ste videli ikonu„DiskPart zaznamenal chybu: Prístup bol odmietnutý“ chyba.
Zakázanie ochrany proti zápisu pomocou editora databázy Registry
- Stlačte Kláves Windows + R otvoríte dialógové okno Spustiť. Potom napíšte „Regedit“ a stlačte Zadajte otvoriť sa Editor databázy Registry. Keď vás vyzve UAC (Kontrola používateľských účtov), kliknite Áno k veľkým administratívnym privilégiám.
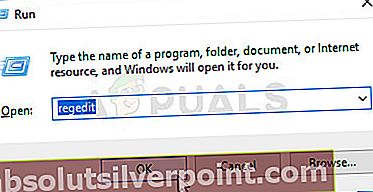
- V editore databázy Registry pomocou ľavého panela prejdite na nasledujúcu cestu:
HKEY_LOCAL_MACHINE \ SYSTEM \ CurrentControlSet \ Control \ StorageDevicePolicies
Poznámka: Môžete tam navigovať manuálne alebo vložiť adresu priamo do navigačného panela.
- Prejdite na pravú tablu, dvakrát kliknite na WriteProtect a zmeňte hodnotu na 0 za účelom deaktivácie politiky zápisu.
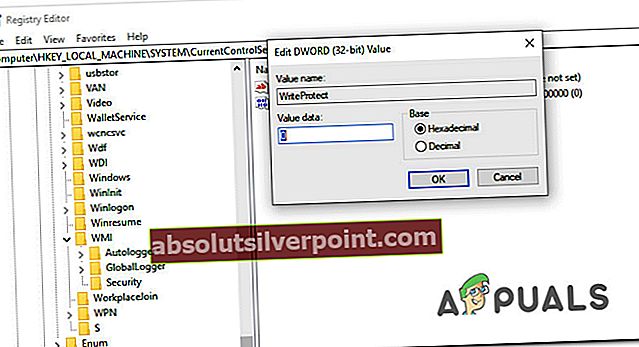
Ak sa stále stretávate s„DiskPart zaznamenal chybu: Prístup bol odmietnutý“ chyba, prejdite nadol na nasledujúcu metódu nižšie.
Metóda 3: Použitie nástroja tretej strany na zmenu veľkosti oddielu (ak je k dispozícii)
Existuje niekoľko skutočne dobrých bezplatných nástrojov tretích strán, ktoré vám umožnia zmeniť veľkosť oddielov bez použitia programu DiskPart. Niekoľko dotknutých používateľov uviedlo, že použitie tejto trasy im umožnilo dokončiť operáciu bez toho, aby sa stretli s„DiskPart zaznamenal chybu: Prístup bol odmietnutý“ chyba.
Po otestovaní rôznych freewarových nástrojov schopných splniť úlohu sme sa rozhodli pre Partition Manager Free ako najlepší nástroj pre naše konkrétne potreby. Tu je stručný sprievodca inštaláciou a používaním Správca oddielov zadarmo zmeniť veľkosť oddielu:
Poznámka: Úpravy oddielov môžu spôsobiť stratu údajov. Skôr ako sa rozhodnete túto záležitosť podstúpiť, odporúčame vám zálohovať disk.
- Navštívte tento odkaz (tu) a kliknite na ikonu Stiahnuť ▼ tlačidlo na stiahnutie najnovšej verzie Správca oddielov zadarmo.

- Po dokončení sťahovania otvorte spustiteľný súbor inštalácie a postupujte podľa pokynov na obrazovke Správca pevného disku Paragon (pomôcka, ktorá drží Správca oddielov zadarmo).
- Po nainštalovaní pomôcky otvorte Správca pevného disku Paragon obslužný program a vytvorte si účet na prihlásenie pomocou svojich prihlasovacích údajov na dokončenie online aktivácie. Po dokončení aktivácie prejdite na Náradie a kliknite na Správca oddielov.
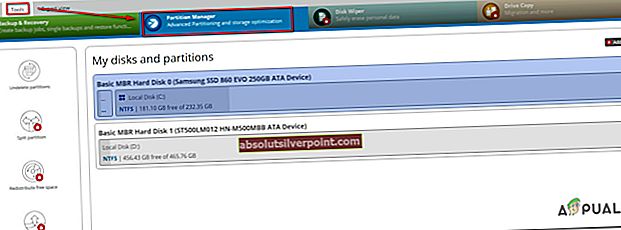
- Ďalej použite tento nástroj na dokončenie rovnakého procesu, ktorý predtým zlyhal vo vnútri programu DiskPart (zlúčenie, formátovanie, rozdelenie atď.)