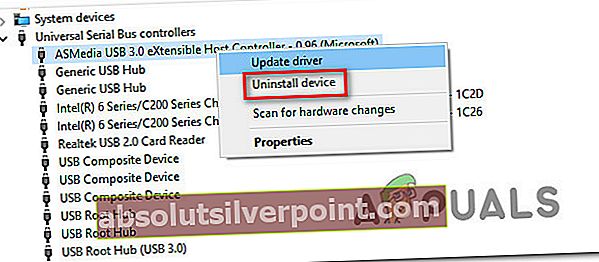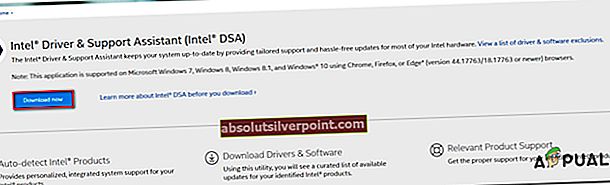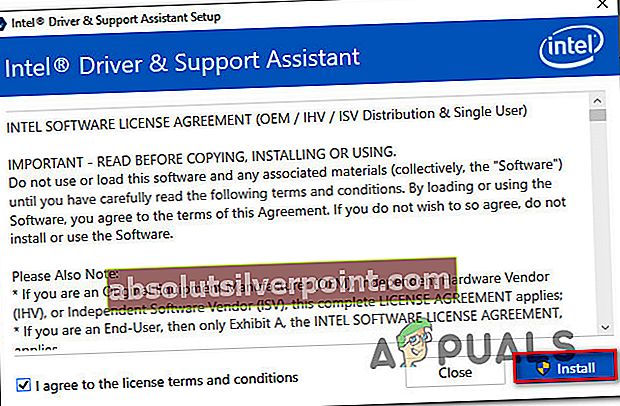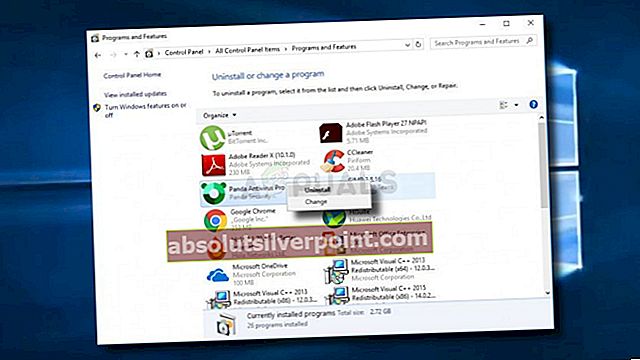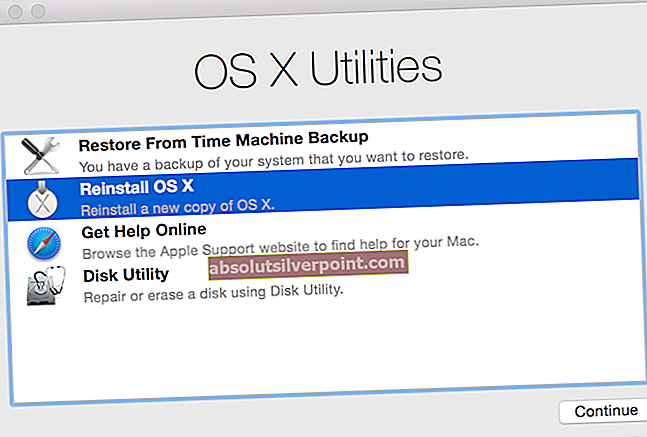Niekoľko používateľov sa nás obracialo s otázkami po tom, ako sa dostali do neustáleho kontaktu BSOD (modrá obrazovka smrti) zrúti tento bod smerom k iusb3xhc.sys ako vinník zodpovedný za vypnutie kritického systému. Najčastejšie dotknutí používatelia k tomuto záveru dospejú po zobrazení iusb3xhc.sysna obrazovke zlyhania alebo po zobrazení protokolu zlyhaní pomocou prehliadača udalostí. Problém nie je špecifický pre určitú verziu systému Windows, pretože sa bežne uvádza v systémoch Windows 7, Windows 8.1 a Windows 10.

Čo je príčinou BSOD zlyhanie iusb3xhc.sys?
Preskúmali sme tento konkrétny problém pohľadom na rôzne správy používateľov a stratégie opráv, ktoré sa bežne používajú na opravu tejto konkrétnej chybovej správy. Ako sa ukazuje, existuje viac príčin, ktoré by mohli viesť k BSOD tohto druhu. Tu je užší zoznam potenciálnych vinníkov, ktorí môžu byť neustále modré obrazovky iusb3xhc.sys:
- Poškodené / nekompatibilné ovládače USB Host Controller - Ako sa ukázalo, tento konkrétny problém sa môže vyskytnúť aj v dôsledku poškodeného alebo nekompatibilného ovládača hostiteľského radiča USB. Ak je tento scenár použiteľný, mali by ste byť schopní problém vyriešiť odinštalovaním ovládačov radiča Host USB pomocou Správcu zariadení a ich opätovnou inštaláciou pri ďalšom spustení systému.
- Ovládače čipovej sady Intel nie sú nainštalované - Chýbajúce čipové sady Intel môžu byť tiež potenciálnou príčinou tohto problému - najmä ak používate základnú dosku určenú na prácu s týmito ovládačmi. V takom prípade by ste mali byť schopní vyriešiť problém pomocou pomôcky Intel Support Assistant na inštaláciu chýbajúceho firmvéru.
- Poškodenie systémového súboru - Poškodenie systémových súborov je ďalšou možnou príčinou, ktorá môže viesť k neočakávaným zlyhaniam BSOD týkajúcich sa súboru iusb3xhc.sys. Ak je tento scenár použiteľný pre váš konkrétny prípad, môžete problém vyriešiť opravením poškodeného systémového súboru pomocou nástroja ako DISM alebo SFC.
- Príliš chránená bezpečnostná sada - Podľa rôznych správ používateľov môže byť tento konkrétny problém spôsobený aj AV alebo bránou firewall, ktorá interferuje s ovládačom hostiteľského radiča. Vo väčšine prípadov je spoločnosť Karsperksly označená za vinníka schopného umiestniť do karantény závislosť ovládača radiča Host. V takom prípade môžete problém vyriešiť odinštalovaním bezpečnostného balíka tretej strany a odstránením všetkých zvyšných súborov.
- Problém s medzipamäťou - Ďalšou možnosťou je, že narábate so zle uloženými údajmi o využití pamäte. Ak je tento scenár použiteľný, budete môcť problém vyriešiť jednoduchým otvorením skrinky jednotky a vybratím batérie CMOS.
Metóda 1: Opätovná inštalácia ovládačov radiča hostiteľa USB
Vo väčšine prípadov je tento konkrétny problém spôsobený nesprávnym alebo poškodeným ovládačom hostiteľského radiča USB. Niekoľko používateľov, s ktorými sa tiež stretávame s týmto problémom, hlásilo, že problém bol vyriešený po preinštalovaní všetkých ovládačov radiča USB Host.
Je možné, že jeden alebo viac radičov USB bolo poškodených poškodením súboru. V takom prípade by ste mali byť schopní vyriešiť problém pomocou Správcu zariadení na odstránenie alebo preinštalovanie radiča hostiteľa USB zodpovedného za kritické zlyhanie.
Tu je stručný sprievodca odinštalovaním a preinštalovaním radičov USB pomocou Správcu zariadení:
- Dialógové okno Spustiť otvoríte stlačením Kláves Windows + R. Potom do riadiacej skrinky zadajte „Devmgmt.msc“ a stlačte Zadajte otvorte Správcu zariadení. Ak sa zobrazí výzva kontroly používateľských účtov (UAC), kliknite na ikonu Áno udeľovať oprávnenia správcu.

- Po prechode do Správcu zariadení sa posuňte nadol v zozname nainštalovaných zariadení a otvorte príslušnú rozbaľovaciu ponuku Universal Serial Bus radiče.
- Ďalej kliknite pravým tlačidlom myši na každý radič hostiteľa v časti Radiče sériovej zbernice a vyberte možnosť Odinštalovať zariadenie z kontextového menu. Potom kliknite na ikonu Áno na výzvu na potvrdenie odinštalujte radič hostiteľa.
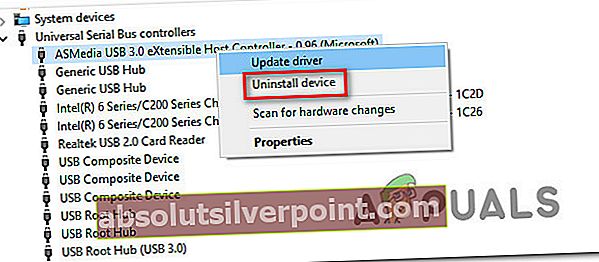
- Opakujte krok 3 s každým hostiteľským radičom USB, kým neodinštalujete každý ovládač. Potom zatvorte Správcu zariadení a reštartujte počítač.
- Pri nasledujúcej postupnosti spustenia systém Windows automaticky nainštaluje nové ovládače, ktoré nahradia tie, ktoré ste odinštalovali skôr.
Poznámka: Ak máte Windows 7 alebo starší, WU nemusí nainštalovať tieto ovládače automaticky. V takom prípade budete musieť prejsť na web výrobcu a stiahnuť ovládače. Ďalej môžete preinštalovať ovládače z inštalačného média, ktoré ste dostali so základnou doskou. Alebo môžete použiť generický disk Intel eXtensible Host Controller - Stiahnutie (tu)
- Po preinštalovaní všetkých ovládačov používajte počítač normálne a skontrolujte, či sa stále vyskytuje rovnaký BSOD.
Ak stále pretrváva rovnaký problém, prejdite nadol na nasledujúcu metódu.
Metóda 2: Inštalácia ovládačov čipovej sady Intel (ak sú k dispozícii)
Ako sa ukázalo, tento konkrétny problém sa môže vyskytnúť aj v prípadoch, keď používate základnú dosku určenú na prácu s ovládačom čipovej sady Intel. Ak používate Windows 10, mali by ste operačný systém automaticky nainštalovať požadované ovládače čipovej sady. Ale v starších verziách systému Windows (alebo ak nie je aktivovaná vaša kópia systému Windows) je pravdepodobné, že to budete musieť urobiť manuálne, aby ste vyriešili problém iusb3xhc.syssúvisiace BSOD.
Tu je rýchly sprievodca automatickou inštaláciou požadovaných ovládačov čipovej sady Intel pomocou nástroja Intel Driver & Support Assistant (Intel DSA):
- Navštívte tento odkaz (tu) a kliknite na ikonu Stiahni teraz tlačidlo na stiahnutie asistenta podpory Inter Driver.
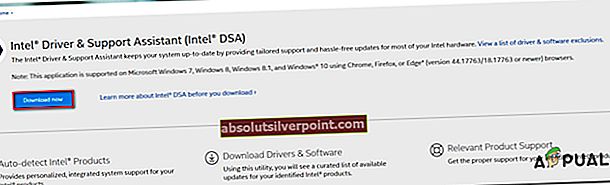
- Počkajte, kým sa stiahne inštalačný spustiteľný súbor, potom naň dvakrát kliknite a podľa pokynov na obrazovke nainštalujte Intel Support Assistant v počítači. Začnite začiarknutím políčka priradeného k položke Súhlasím s licenčnými podmienkami, potom kliknite na Inštalácia a udrieť Áno na výzvu UAC.
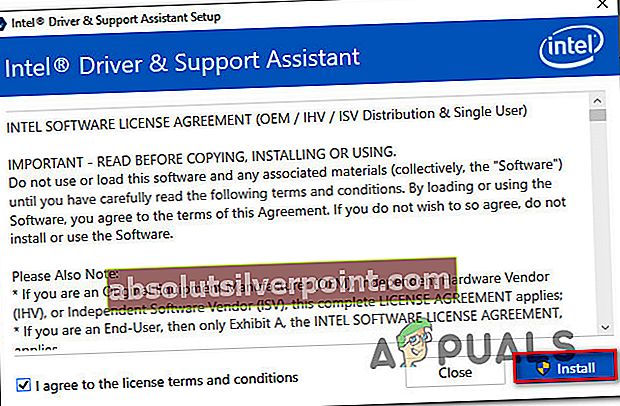
- Počkajte, kým sa inštalácia nedokončí, a potom otvorte Intel Support Assistant a podľa pokynov na obrazovke nainštalujte všetky čakajúce ovládače Intel.
- Po nainštalovaní všetkých nespracovaných ovládačov zatvorte pomôcku a reštartujte počítač. Pri ďalšom spustení skontrolujte, či bol problém vyriešený.
Ak stále narazíte na zlyhania BSOD súvisiace s iusb3xhc.syssúboru, prejdite nižšie na ďalšiu metódu nižšie.
Metóda 3: Spustenie kontrol SFC a DISM
Ako sa ukázalo, neočakávané BSOD súviseli s iusb3xhc.syssa môžu vyskytnúť aj v dôsledku základnej inštancie poškodenia systémového súboru. Je možné, že vodič alebo iný prvok, ktorý vo vzťahu s ním pracuje iusb3xhc.sysbola poškodená a zlyháva operačný systém, kedykoľvek sa tento scenár opakuje.
Niekoľko používateľov, ktorých sa tento problém tiež dotkol, uviedlo, že sa im problém podarilo vyriešiť pomocou niekoľkých zabudovaných obslužných programov. Po úspešnom úspechu veľká časť z nich uviedla, že ku kritickým nehodám už nedošlo.
SFC (Kontrola systémových súborov) a DISM (Deployment Image Servicing and Management)sú dva zabudované pomocné programy systému Windows schopné opraviť poškodenie systémových súborov. Rozdiel je iba v tom, že to robia rôznymi spôsobmi.
Pretože sa DISM používa väčšinou v prípadoch, keď SFC nedokáže vyriešiť problém sám, dôrazne vám odporúčame vykonať obidve kontroly, aby ste vyriešili možné poškodenie systémového súboru, ktoré by mohlo spôsobiť problém.
Tu je podrobný sprievodca spustením skenovania SFC a DISM zo zvýšeného príkazového riadku:
- Stlačte Kláves Windows + R otvorte dialógové okno Spustiť. Ďalej zadajte alebo vložte „Cmd“ a stlačte Ctrl + Shift + Enter otvoriť príkazový riadok s oprávneniami správcu.

Poznámka: Keď uvidíte UAC (Kontrola používateľských účtov) kliknite na ikonu Áno udeľovať oprávnenia správcu.
- Keď sa vám podarí dostať sa do vyvýšeného príkazového riadku, zadajte alebo prilepte nasledujúci príkaz a stlačte Zadajte na spustenie skenovania SFC:
sfc / scannow
Poznámka: NEZATVÁRAJTE okno CMD, keď prebieha skenovanie. Ak tak urobíte, riskujete, že dôjde k ďalšiemu poškodeniu systémových súborov. V tejto súvislosti počkajte, kým sa proces nedokončí, bez zatvorenia okna CMD alebo reštartovania počítača.
- Po dokončení operácie reštartujte počítač a počkajte na dokončenie ďalšej postupnosti spustenia.
- Pri ďalšom spustení postupujte podľa kroku 1 znova a otvorte ďalšiu vyvýšenú CMD. Potom zadajte / prilepte nasledujúci príkaz na spustenie skenovania DISM:
DISM / Online / Vyčistenie obrazu / Obnovenie zdravia
Poznámka: Spoločnosť DISM použila na stiahnutie čerstvých kópií súčasť WU (Windows Update), aby nahradila poškodené systémové súbory, ktoré dokázala identifikovať. Z tohto dôvodu skontrolujte, či je váš počítač pripojený k sieti so stabilným pripojením na internet.
- Po dokončení postupu znova reštartujte počítač a pri ďalšom spustení systému skontrolujte, či sa problém vyriešil.
Ak stále narazíte na zlyhania BSOD súvisiace s iusb3xhc.sys, prejsť na ďalšiu metódu nižšie.
Metóda 4: Odinštalovanie bezpečnostného balíka od iného výrobcu (ak je k dispozícii)
Ako uviedlo niekoľko používateľov, zlyhania tohto druhu môže spustiť aj bezpečnostný balík alebo brána firewall od iného výrobcu. Kaspersky je bežne spájaný s poruchami BSOD súvisiacimi s iusb3xhc.sys.Ak je tento scenár použiteľný a skutočne používate AV balík od iného výrobcu, je pravdepodobné, že budete schopní zastaviť zlyhania odinštalovaním bezpečnostného balíka od iného výrobcu a zaistením toho, aby ste po sebe nenechali žiadne zvyšné súbory.
Niekoľko postihnutých používateľov zápasiacich s rovnakým problémom uviedlo, že zlyhania BSOD sa náhle zastavili po odinštalovaní ich AV balíka tretích strán a prechode na zabudované riešenie (Windows Defender).
Tu je stručný sprievodca inštaláciou balíka bezpečnostných riešení tretích strán:
- Otvorte a Bež dialógové okno stlačením Kláves Windows + R. Ďalej zadajte „Appwiz.cpl“ a stlačte Zadajte otvoriť sa Programy a príslušenstvo. Keď sa zobrazí výzva Kontrola používateľských kont (UAC), kliknite Áno.

- Vnútri Programy a príslušenstvo obrazovke, urobíte si prechádzku zoznamom aplikácií, ktoré sú momentálne nainštalované, a vyhľadajte balík tretích strán, ktorý chcete nainštalovať. Keď to uvidíte, kliknite na ne pravým tlačidlom myši a vyberte Odinštalovať.
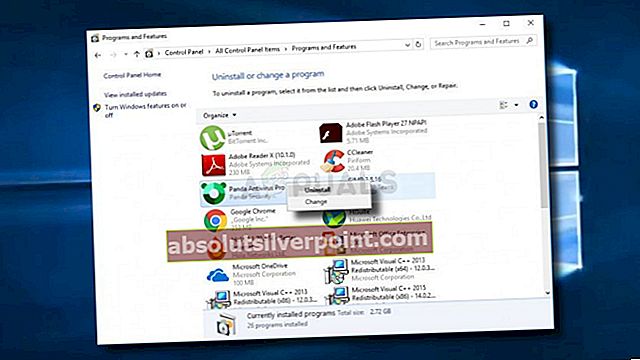
- Na obrazovke odinštalovania dokončite odinštalovanie softvéru tretích strán podľa pokynov na obrazovke.
- Po dokončení procesu reštartujte počítač a počkajte, kým sa dokončí ďalšie spustenie.
- Ak chcete z vašej AV sady odstrániť akýkoľvek zvyšný súbor, postupujte podľa tejto príručky (tu) aby ste nezanechali žiadne zvyšky súborov.
- Reštartujte počítač ešte raz a pri ďalšom spustení systému skontrolujte, či sa problém vyriešil.
Ak stále pretrváva rovnaký problém, prejdite nadol na nasledujúcu metódu.
Metóda 5: Vymazanie CMOS
Ak je problém spôsobený problémom s pamäťou, resetujte CMOS (Doplnkový oxid kovu-polovodič) vám môže pomôcť vyriešiť problém iusb3xhc.syssúvisiace pády. Nezabúdajte však, že tento postup môže resetovať niektoré vlastné nastavenia systému BIOS na predvolené hodnoty. Pokiaľ ste teda predtým pretaktovali frekvencie vášho radiča, zmeny sa stratia po vybratí batérie CMOS.
Tu je stručný návod na vyčistenie batérie CMOS:
Poznámka: Pokyny uvedené nižšie sú použiteľné, iba ak sa problém vyskytne na stolnom počítači.
- Vypnite počítač úplne a uistite sa, že je odpojený od zdroja napájania.
- Odstráňte puzdro jednotky a vybavte statickým náramkom (ak ho máte), aby ste nepoškodili akékoľvek komponenty.
Poznámka:Statický náramok vás uzemní k rámu počítača a odvedie elektrickú energiu.
- Analyzujte svoju základnú dosku a identifikujte svoju batériu CMOS. Keď to uvidíte, pomaly to vytiahnite nechtom (alebo nevodivým skrutkovačom).

- Pred opätovným vložením na miesto počkajte 10 sekúnd alebo viac.
- Keď je batéria CMOS späť v zásuvke, pripojte počítač k zdroju napájania a zapnite ho.
- Počkajte, kým sa spúšťacia sekvencia nedokončí, potom počítač normálne používajte a skontrolujte, či problém stále pretrváva.