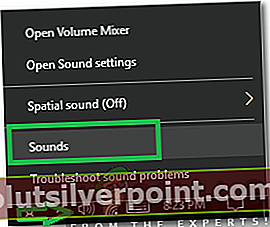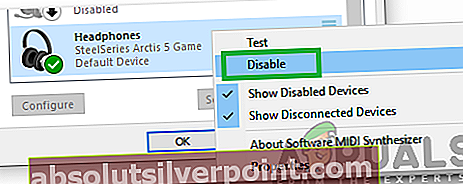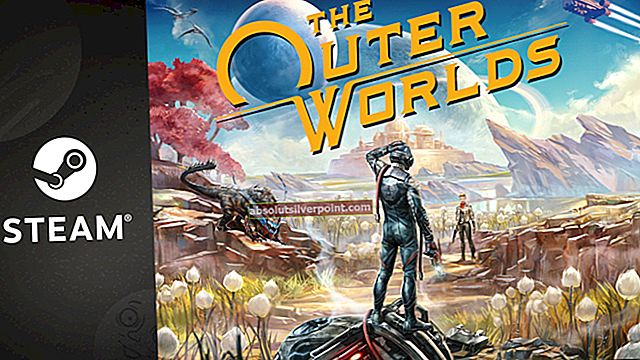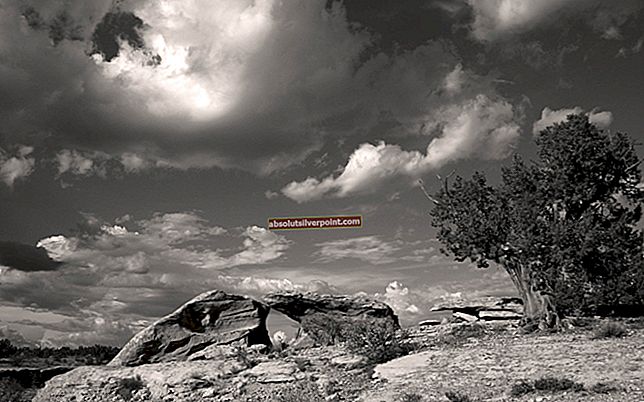Windows 10 sa stal známym pre všetky problémy a problémy, ktoré priniesol počítačom pri upgradovaní na najnovšiu a najlepšiu verziu operačného systému Windows. Aj keď je známe, že väčšina problémov, ktoré Windows 10 prináša, sa týka softvéru, existuje niekoľko problémov, ktoré súvisia s hardvérom. Jedným z najbežnejších - a tiež mimoriadne priťažujúcich - problémov s hardvérom, na ktoré môže byť počítač po inovácii na Windows 10 ovplyvnený, sú hlasné bzučiace zvuky.
Mnoho používateľov systému Windows 10 oznámilo, že ich počítače začali vydávať čudné, hlasné bzučiace zvuky hneď po inovácii na systém Windows 10. Všetci používatelia systému Windows 10, ktorých sa tento problém v minulosti týkal, objasnili, že problém na domácom počítači neexistoval. verziu systému Windows, z ktorej inovovali na Windows 10. V takýchto prípadoch začali reproduktory postihnutých počítačov po spustení vydávať hlasné bzučanie a prestali ich vydávať, iba ak by sa zmenilo nastavenie zvuku, napríklad hlasitosť, alebo jednoducho vydávali hlasné bzučanie, keď sa prehrával zvuk, čím bol zvuk extrémne skomolený a v niektorých prípadoch úplne nepočuteľné.
Vinníkom počítača, ktorý bol nedávno aktualizovaný na systém Windows 10 a vydáva hlasné bzučiace zvuky, môže byť čokoľvek, od poškodených alebo nesprávnych zvukových ovládačov po nesprávne nastavenie zvuku alebo čokoľvek medzi tým. Našťastie, pokiaľ príčina tohto problému v prípade vášho počítača nesúvisí s hardvérom (reproduktory počítača), mali by ste byť schopní problém vyriešiť sami. Nasledujú niektoré z najefektívnejších riešení, ktoré možno použiť na opravu počítača so systémom Windows 10, ktorý vydáva hlasné bzučiace zvuky:
Oprava poškodených systémových súborov
Stiahnite a spustite program Restoro, aby ste mohli skenovať a opraviť poškodené / chýbajúce súbory z tu, ak sa zistí, že súbory sú poškodené a chýbajú, opravte ich a postupujte podľa krokov uvedených nižšie.
Riešenie 1: Aktualizujte zvukový ovládač
Kliknite pravým tlačidlom myši na ikonu Ponuka Štarttlačidlo na otvorenie Ponuka WinX. V Ponuka WinX, kliknite na Správca zariadení aby som to otvoril. V Správca zariadení, dvakrát kliknite na ikonu Ovládače zvuku, videa a hier oddiel na jeho rozšírenie. Dvakrát kliknite na svoje zvukové zariadenie (Zvuk vo vysokom rozlíšení Realtek, napríklad). Prejdite na ikonu Vodič.Kliknite na Aktualizovať ovládač ...

Kliknite na Automaticky vyhľadajte aktualizovaný softvér ovládača. Umožnite počítaču vyhľadať na internete najnovšiu verziu zvukového ovládača, a ak je k dispozícii, nainštalujte ho.

Riešenie 2: Odinštalujte zvukové zariadenie
Ak aktualizácia zvukového ovládača tento problém nevyrieši, mali by ste sa pokúsiť úplne odinštalovať zvukové zariadenie. Nebojte sa, pretože odinštalovanie zvukového zariadenia nebude trvalé - zvukové zariadenie bude počítač detekovať a po opätovnom spustení počítača ho znova nainštalujete. Ak chcete svoje zvukové zariadenie odinštalovať, musíte:
Kliknite pravým tlačidlom myši na ikonu Ponuka Štarttlačidlo na otvorenie Ponuka WinX. V Ponuka WinX, kliknite na Správca zariadení aby som to otvoril. V Správca zariadení, dvakrát kliknite na ikonu Ovládače zvuku, videa a hier oddiel na jeho rozšírenie. Kliknite pravým tlačidlom myši na svoje zvukové zariadenie (Zvuk vo vysokom rozlíšení Realtek, napríklad). Kliknite na Odinštalovať. Potvrďte akciu. Týmto sa úplne odinštaluje zvukové zariadenie vášho počítača.

Reštart tvoj počitač. Hneď ako sa počítač reštartuje, mal by vaše zvukové zariadenie zistiť a potom ho znova nainštalovať. To by sa malo následne zbaviť hlasných a vzrušujúcich bzučiacich zvukov, ktoré váš počítač vydáva.
Riešenie 3: Prepnite na všeobecný zvukový ovládač systému Windows
Všetky počítače, ktoré fungujú v operačnom systéme Windows, sa dodávajú s dvoma zvukovými ovládačmi - predvoleným zvukovým ovládačom od výrobcu, ktorý počítač zvyčajne používa, a všeobecným zvukovým ovládačom od spoločnosti Microsoft. Ak narazíte na akékoľvek problémy so zvukovým ovládačom výrobcu, môžete ľahko prepnúť na všeobecný zvukový ovládač systému Windows. Ak to chcete urobiť, budete musieť:
Kliknite pravým tlačidlom myši na ikonu Ponuka Štart tlačidlo na otvorenie Ponuka WinX. V Ponuka WinX, kliknite na Správca zariadení aby som to otvoril. V Správca zariadení, dvakrát kliknite na ikonu Ovládače zvuku, videa a hier oddiel na jeho rozšírenie. Kliknite pravým tlačidlom myši na svoje zvukové zariadenie (Zvuk vo vysokom rozlíšení Realtek, napríklad) a kliknite na Aktualizujte softvér ovládača.

Kliknite na Prejdite na svojom počítači a vyhľadajte softvér ovládača. Kliknite na Dovoľte mi vybrať zo zoznamu ovládačov zariadení v mojom počítači. Vyberte Zvukové zariadenie s vysokým rozlíšením a kliknite na Ďalšie.

Podľa pokynov na obrazovke vymeňte predvolený zvukový ovládač svojho počítača na všeobecný systém Windows Zvukové zariadenie s vysokým rozlíšením.
Riešenie 4: Zakážte všetky zvukové vylepšenia
Systém Windows ponúka širokú škálu rôznych zvukových vylepšení, ktoré je možné zapnúť, aby sa zlepšila kvalita zvuku, ktorým vás počítač zaobchádza. Ak však reproduktory vášho počítača nie sú kompatibilné so zvukovými vylepšeniami, ktoré zapnete, alebo s nimi nesúhlasia, výsledkom môže byť to, že počítač bude pri prehrávaní zvuku vydávať hlasné bzučanie. Ak váš počítač so systémom Windows 10 vydáva bzučivé zvuky iba pri prehrávaní zvuku, toto riešenie určite stojí za vyskúšanie. Ak chcete zakázať vylepšenia zvuku pre reproduktory počítača, musíte:
Otvor Ponuka Štart. Typ Zvuk do Vyhľadávanie.Kliknite na výsledok vyhľadávania s názvom Zvuk ktoré sa zobrazujú pod Ovládací panel. V Prehrávanie na karte, kliknite pravým tlačidlom myši na prehrávacie zariadenie, ktoré používate (napríklad reproduktory vášho počítača), a kliknite na Vlastnosti.

Prejdite na ikonu Vylepšenia.Skontrolovať Zakázať všetky vylepšenia začiarknite políčko. Týmto skutočne zakážete všetky zvukové vylepšenia, ktoré boli použité na reproduktory vášho počítača. Kliknite na Podať žiadosť. Kliknite na Ok.

Už sa nepokúšajte prehrať nejaký zvuk a už by nemal existovať hlasný bzučiaci zvuk.
Riešenie 5: Opätovná inicializácia predvoleného zvukového zariadenia
Ako naznačuje veľa našich správ, tento problém je izolovaný na softvérovú chybu v systéme Windows 10. V niektorých prípadoch sa vyskytlo hlásenie, že problém vyrieši iba opätovná inicializácia predvoleného zvukového zariadenia. Preto v tomto kroku znovu inicializujeme predvolené zvukové zariadenie. Pre to:
- Správny–kliknite na „Rečník”V pravej dolnej časti systémovej lišty.
- Vyberte “Zvuk“A kliknite na „PrehrávanieKarta “.
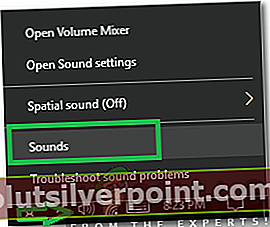
- Správny–kliknite na zariadení, ktoré má „PredvolenéZariadenie”Napísané pod ním a vyberte “Zakázať“.
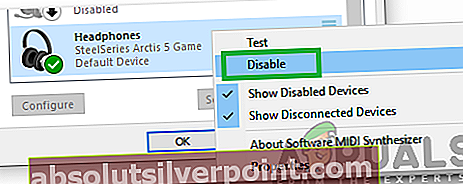
- Správny–kliknite znova na prístroji a vyberte “Povoliť“.
- Týmto sa zariadenie znova inicializuje, skontrolovať aby sme zistili, či problém pretrváva.
Užívateľom navrhnutá metóda
Čo sa mi podarilo urobiť, bolo toto: spustenie posúvača Subwoofer na karte Vlastnosti zvuku> Úrovne (pravým tlačidlom myši kliknite na ikonu zvuku na paneli úloh). Môj jazdec subwoofera bol na 100. Dal som ho na 75 a bzučanie je v podstate preč. Čím je nižšia, tým je buzz aj kvalitný subwoofer. Vyvážil som to a hláška je preč.