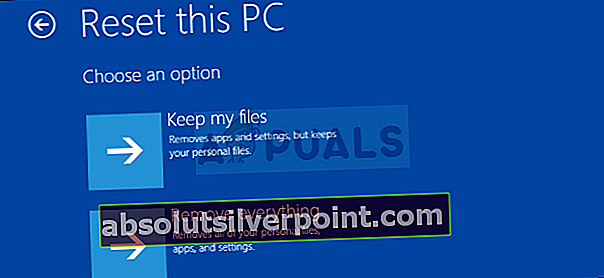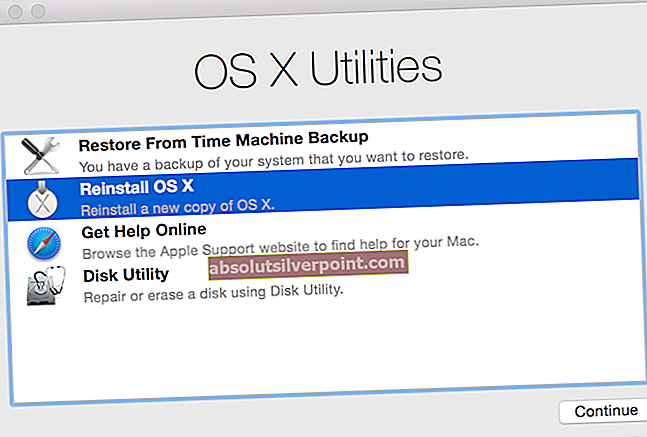Windows Defender je predvolený bezpečnostný a antivírusový nástroj, ktorý je predinštalovaný v systéme Windows 10. Väčšina ľudí by súhlasila s tým, že samotný nástroj je úplne dostačujúci a vo väčšine prípadov môže určite zabezpečiť váš počítač.
Existuje však určitý problém, ktorý spadá pod toto chybové hlásenie a vyžaduje vašu pozornosť, pretože sa v ňom uvádza, že nástroj bol vypnutý. Používanie počítača bez nainštalovaného bezpečnostného nástroja je veľmi nebezpečné a je veľmi dôležité, aby ste túto správu brali vážne a postupovali podľa tohto článku, aby ste zistili, ako tento problém ľahko vyriešiť.
Riešenie 1: Reštartujte počítač
Niekedy je táto chyba spôsobená jednoduchou chybou, ktorú je možné opraviť tak ľahko, ako reštartujete počítač. Možno nikdy nebudete vedieť, čo spôsobilo problém, ale podľa nasledujúcich pokynov sa ho ľahko zbavíte:
- Na spustenom počítači kliknite na tlačidlo Štart >> Tlačidlo napájania v dolnej časti ponuky a vyberte možnosť Vypnúť.

- Po úplnom vypnutí počítača odpojte ethernetový kábel z počítača, ak ho používate na pripojenie na internet, a nechajte kábel odpojený najmenej niekoľko minút, až potom ho znova pripojte. Medzitým reštartujte smerovač a modemu kliknutím na tlačidlá napájania, ktoré sa na nich nachádzajú, pred pripojením kábla späť k počítaču.
- Zapnite počítač normálne stlačením vypínača a skontrolujte, či je teraz možné program Windows Defender zapnúť.
- Pravým tlačidlom myši kliknite na ikonu štítu na paneli úloh a potom kliknite na položku Otvoriť.

- Po otvorení Centra zabezpečenia programu Windows Defender kliknite na ikonu štítu pod tlačidlom Domov, otvorte nastavenia ochrany pred vírusmi a hrozbami a zapnite všetko, čo je vypnuté, čo môžete považovať za užitočné.
- Prejdite na ikonu prehliadača (druhá od konca) a zapnite možnosť Skontrolovať aplikácie a súbory.
Riešenie 2: Pre používateľov McAfee s predinštalovanými nástrojmi
Ak bol váš počítač vybavený predinštalovanými antivírusovými nástrojmi, ako je McAfee, môžete sa s týmto problémom stretnúť častejšie ako ktokoľvek iný. Dôvod, prečo bola spoločnosť McAfee pomenovaná okrem iného aj preto, že je na vine tento antivírusový nástroj v 90% prípadov, keď sa ľuďom zobrazila táto chybová správa.
Ak bol program McAfee predinštalovaný vo vašom počítači, pravdepodobne nafúkol počítač svojimi funkciami a program Windows Defender nedokáže vykonať všetky činnosti, ktoré chce, a nedokáže tak získať kontrolu nad ochranou vášho počítača. Preto nemôžete spustiť službu Windows Defender, aj keď ste v počítači zakázali program McAfee. Podľa nasledujúcich pokynov môžete antivírus McAfee z počítača úplne odstrániť:
- Kliknite na ponuku Štart a hľadaním otvorte Ovládací panel. Prípadne môžete kliknúť na ikonu ozubeného kolieska, aby ste otvorili nastavenia, ak používate Windows 10.
- V ovládacom paneli vyberte možnosť Zobraziť ako: Kategória v pravom hornom rohu a v časti Programy kliknite na položku Odinštalovať program.

- Ak používate aplikáciu Nastavenia, kliknutím na Aplikácie by sa mal okamžite otvoriť zoznam všetkých nainštalovaných programov v počítači.
- Vyhľadajte McAfee v ovládacom paneli alebo v nastaveniach a kliknite na Odinštalovať.
- Sprievodca jeho odinštalovaním by sa mal otvoriť s dvoma možnosťami: Opraviť a Odstrániť. Vyberte Odstrániť a kliknutím na Ďalej odinštalujte program.
- Zobrazí sa správa s otázkou „Chcete McAfee pre Windows úplne odstrániť?“ Vyberte možnosť Áno.

- Po dokončení procesu odinštalovania kliknite na tlačidlo Dokončiť a reštartujte počítač, aby ste zistili, či sa chyby stále objavia.
Ak chcete vyčistiť zvyšky súborov, ktoré zanechal McAfee, zvážte použitie nástroja McAfee Consumer Product Removal Tool (MCPR), ktorý sa dá pomerne ľahko použiť podľa nasledujúcich pokynov:
- Stiahnite si nástroj MCPR z oficiálnych webových stránok spoločnosti McAFee.
- Dvakrát kliknite na MCPR.exe, čo je súbor, ktorý ste práve stiahli. Štandardne by sa mal nachádzať v priečinku Stiahnuté súbory, môžete ho však otvoriť aj dvojitým kliknutím na súbor na stránke Stiahnutie v prehliadači.
- Ak sa zobrazí bezpečnostné upozornenie s otázkou, či aplikácii povoľujete vykonávať zmeny v počítači, kliknite na tlačidlo Áno, Pokračovať alebo Spustiť, podľa toho, ktorú verziu systému Windows máte nainštalovanú.
- Na obrazovke McAfee Software Removal kliknite na Ďalej a potom na Súhlasím, aby ste prijali Licenčnú zmluvu s koncovým používateľom (EULA).

- Na obrazovke Security Validation zadajte znaky presne tak, ako sú zobrazené na obrazovke (pri overovaní sa rozlišujú malé a veľké písmená).
- Kliknite na Ďalej. Tento krok zabraňuje náhodnému použitiu MCPR.
- Po dokončení procesu odstraňovania by sa mala zobraziť správa Odstránenie dokončené, čo znamená, že produkty McAfee boli z vášho počítača úspešne odstránené.

- Ak sa však zobrazí správa Vyčistenie bolo neúspešné, čistenie zlyhalo, mali by ste reštartovať počítač a skúsiť celý proces znova.
- Po dokončení procesu reštartujte počítač a skontrolujte, či je z vášho počítača odstránený program McAfee Antivirus. Skúste aktivovať program Windows Defender podľa krokov z predchádzajúcej metódy!
Poznámka: Ak používate akékoľvek ďalšie antivírusové nástroje a ak sa chcete nakoniec uspokojiť s programom Windows Defender, zvážte úplné odstránenie príslušného antivírusového nástroja a vyhľadajte informácie o tom, ako to urobiť správne.
Riešenie 3: Preinštalujte systém Windows
Resetovanie nášho počítača sa považuje za poslednú možnosť tohto problému, ale je určite efektívne a dokáže vyriešiť väčšinu podobných problémov vrátane problému opísaného v tomto článku. Tu je postup, ako resetovať počítač v systéme Windows 10.
- Prejdite do nastavení. Dostanete sa tam kliknutím na ikonu ozubeného kolieska v ponuke Štart.
- Vyberte možnosť „Aktualizácia a zabezpečenie“ a na ľavom paneli kliknite na položku Obnovenie.

- Systém Windows vám ponúka tri hlavné možnosti: Resetovať tento počítač, Prejsť späť na staršiu verziu a Pokročilé spustenie. Resetovanie tohto počítača je najlepšou voľbou pre nové spustenie. Pokročilé spustenie vám umožňuje bootovať z obnovovacej jednotky USB alebo disku a program „Prejsť na staršiu verziu“ je určený pre používateľov programu Windows Insider, ktorí sa chcú vrátiť k predchádzajúcej verzii operačného systému.
- V časti Resetovať tento počítač kliknite na položku Začíname.
- Podľa toho, či chcete ponechať svoje dátové súbory neporušené, kliknite na možnosť „Ponechať moje súbory“ alebo „Odstrániť všetko“. V každom prípade sa všetky vaše nastavenia vrátia na pôvodné hodnoty a aplikácie sa odinštalujú.
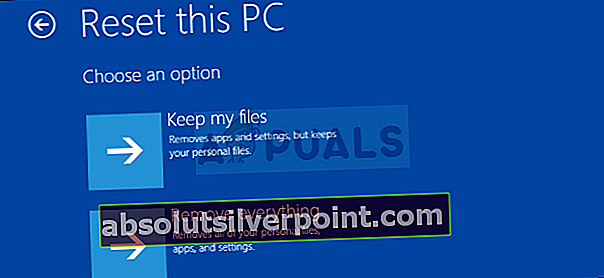
- Ak ste v predchádzajúcom kroku zvolili možnosť „Odstrániť všetko“, vyberte možnosť „Iba odstrániť moje súbory“ alebo „Odstrániť súbory a vyčistiť disk“. Čistenie disku trvá oveľa dlhšie, ale zabezpečí, že ak počítač odovzdáte, ďalšia osoba bude mať s obnovením vymazaných súborov ťažkosti. Ak si ponecháte počítač, vyberte možnosť „Stačí odstrániť moje súbory“.
- Kliknite na Ďalej, ak vás Windows varuje, že sa nebudete môcť vrátiť k predchádzajúcej verzii OS. Po zobrazení výzvy kliknite na Obnoviť.
- Systém Windows sa potom reštartuje a jeho resetovanie trvá niekoľko minút. Po zobrazení výzvy kliknite na Pokračovať.