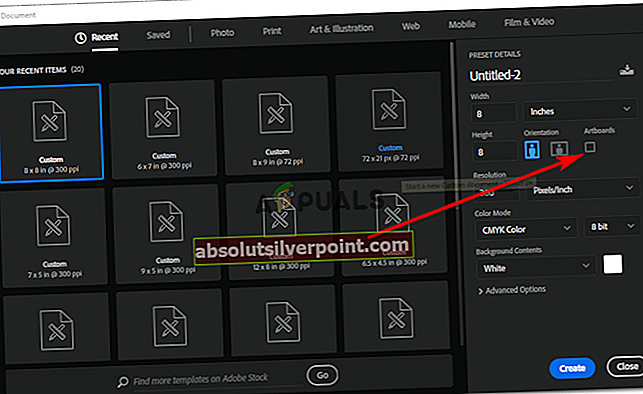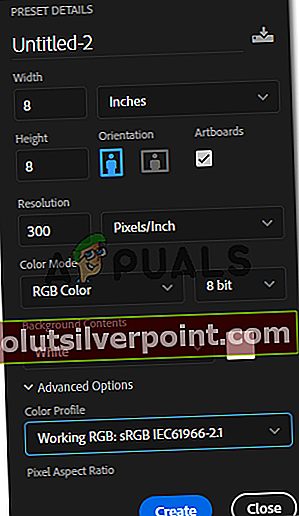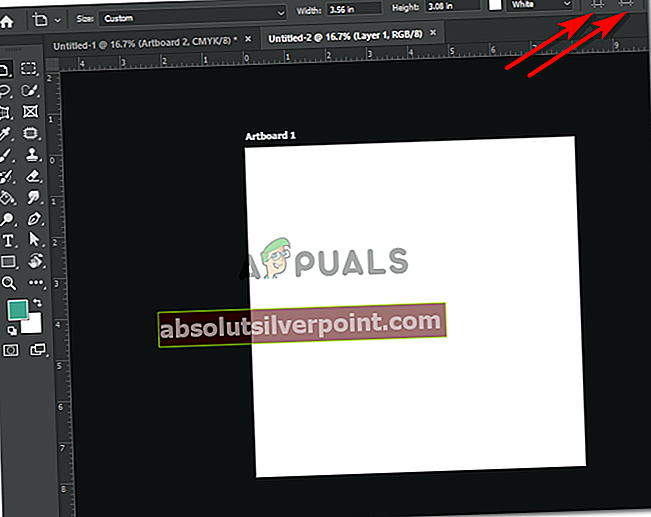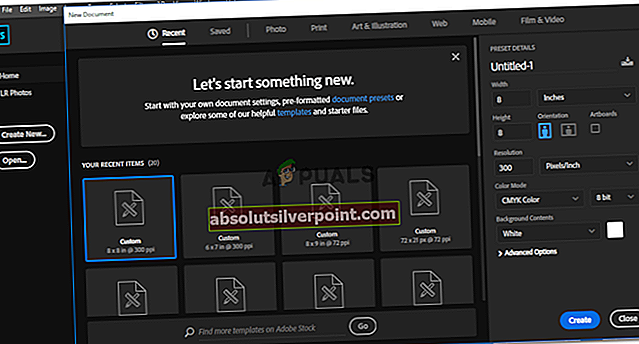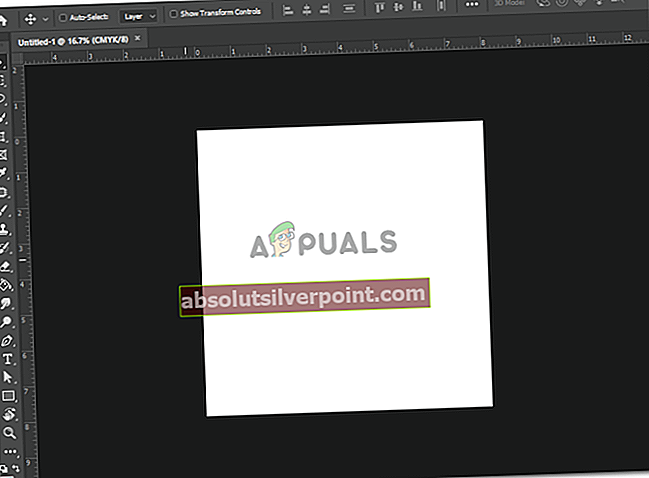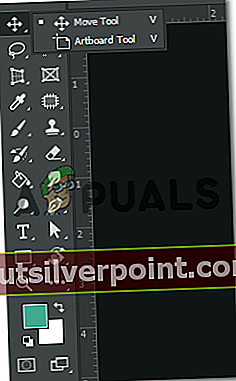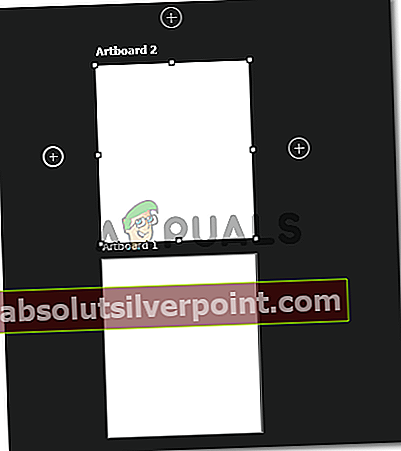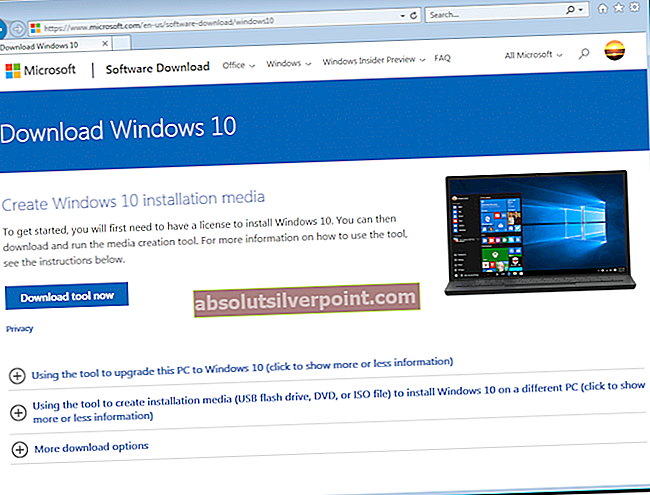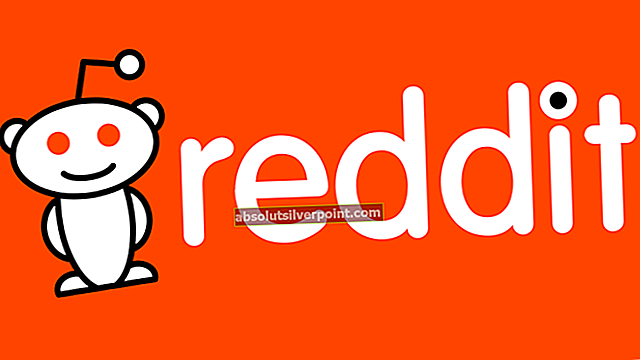Ako pridať návrhové plochy v aplikácii Adobe Photoshop CC 2018
Autor: Habiba Rehman 5. augusta 2020, prečítanie 3 minút
Aplikácia Adobe Photoshop CC 2018 predstavila veľmi užitočnú funkciu, pri ktorej môže používateľ pridať kresliace plátno k svojej práci vo Photoshope, čo predtým nebolo možné. To, ako sa používa Adobe Illustrator s umeleckým priestorom a rôznymi kresliacimi plochami na jednom mieste, môžeme teraz urobiť to isté pre Adobe Photoshop.
Osobne som mal pocit, že to je jediná vec, ktorá v aplikácii Adobe Photoshop chýba, pretože kedykoľvek by som musel urobiť niečo, čo súvisí s mojou prvou prácou alebo artboardom, musel by som zakaždým otvoriť iný Photoshop a vytvoriť duplikát. Teraz však s týmto doplnkom v novom programe Adobe Photoshop CC 2018 môžem použiť funkciu kresliace plochy a pracovať na rovnakom súbore na rôznych kresliacich plochách. Už nebudem musieť prekonávať ťažkosti s otváraním nových súborov alebo vytváraním duplikátu toho istého súboru.
Naučte sa, ako otvárať kresliace plátna v aplikácii Adobe Photoshop CC 2018, a to podľa pokynov uvedených nižšie. Existujú dva spôsoby, ako na to.
- Výber možnosti pre návrhové plochy pri otvorení programu Adobe Photoshop CC 2018.
- Pridanie kresliacej plochy po otvorení súboru Adobe Photoshop CC 2018.
Metóda 1: Výber možnosti pre Artboard pri otvorení nového súboru
- Otvorte program Adobe Photoshop CC 2018. Týmto sa dostanete na obrazovku, kde sa vás opýta na rozmery vašej práce a súvisiace predvoľby. Na tomto mieste nájdete možnosť pre návrhové plochy, ktorá je priamo pod lištou palcov / pixelov, ako je znázornené na obrázku nižšie.
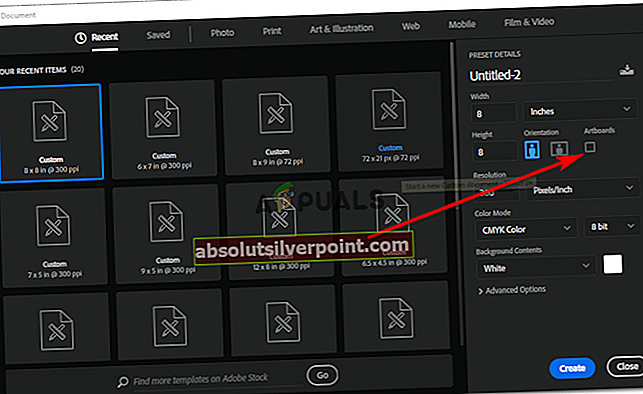
- Pred kresliacimi plochami začiarknite prázdny štvorec a vytvorte súbor Photoshopu, ktorý má v sebe kresliace plátna.
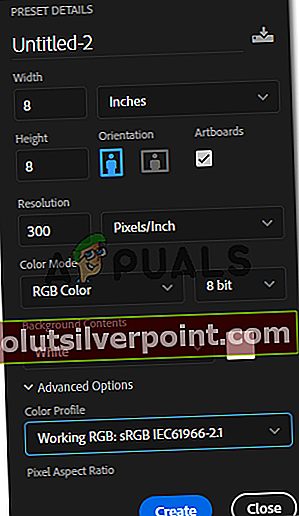
Podľa toho môžete zmeniť ďalšie podrobnosti svojej návrhovej plochy a stlačením modrej karty vytvoriť priamo na konci poľa, aby boli tieto nastavenia konečné.
- V okamihu, keď kliknete na Vytvoriť, sa vaša umelecká plocha zobrazí pred vami.
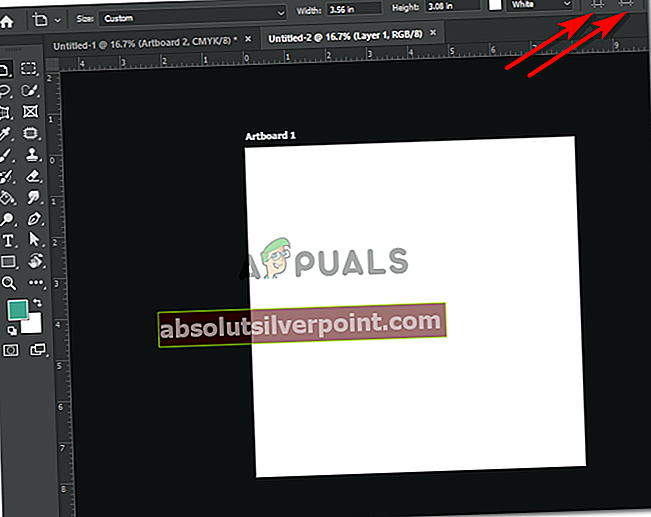
Po vytvorení návrhovej dosky môžete zmeniť jej orientáciu kliknutím na karty, ako je to znázornené na obrázku vyššie.
Kľúčovým rozdielom v kresliacich plochách aplikácie Adobe Illustrators a kresliacich plochách aplikácie Adobe Photoshop CC 2018 je to, že v prvých z nich si môžete hneď na začiatku zvoliť počet kresliacich plátov, ktoré chcete pridať, zatiaľ čo pre aplikáciu Adobe Photoshop CC 2018 nemôžete zvoliť požadovaný počet kresliacich dosiek. . Môžete však pridať ďalšie kresliace plátna do svojho pracovného priestoru pomocou druhej metódy pridania kresliacich plátov do pracovného súboru aplikácie Photoshop.
Metóda 2: Použitie nástroja Artboard na pridanie prvku Artboard
Na prvom mieste nemusíte nutne zvoliť možnosť Artboard, rovnako ako sme to urobili pri prvom spôsobe pridania artboardu do nášho programu Adobe Photoshop CC 2018. Je niekedy možné, že sa ľudia nerozhodnú pracovať na ďalších viac ako jeden návrhársky plát, a preto nevidíte potrebu skontrolovať voľbu návrhového plátna v úvodnej ponuke aplikácie Adobe Photoshop CC 2018. Ak ste si však príspevok po vytvorení súboru Adobe Photoshop rozmysleli, pridajte návrhový plánik podľa nasledujúcich pokynov. alebo kresliace plátna do súboru.
- Počnúc od nuly. V aplikácii Adobe Photoshop CC 2018 otvorte nový súbor a stlačte modré tlačidlo vytvorenia.
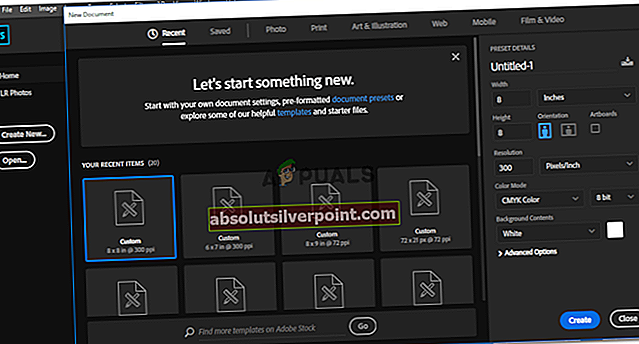
- Váš nový súbor bol vytvorený.
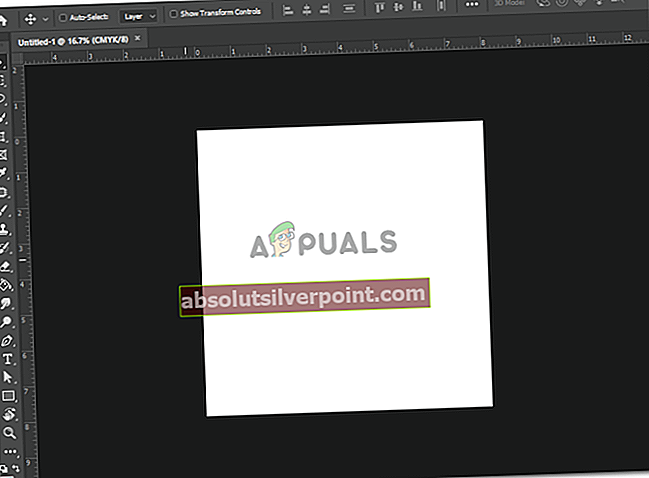
- Pozrite si nástroj Posun vľavo, ktorý je ako znamienko plus so šípkami na všetkých štyroch stranách. Kliknutím na pravé tlačidlo kurzora na tejto karte zobrazíte ďalšie možnosti z rozšíreného zoznamu.
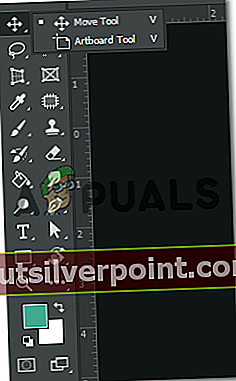
Tu nájdete možnosť pre „nástroj Artboard“. A to je to, čo potrebujete na výrobu artboardov pre váš pracovný priestor. Kliknutím na tento nástroj vyberte tento nástroj. Teraz môžete nakresliť svoj artboard na obrazovku.
- Keď nakreslíte kresliacu plochu pomocou tohto nástroja, uvidíte okolo nej znamienka plus.

Kliknutím na tieto znamienka plus môžete na svoju obrazovku automaticky pridať ďalšie kresliace plátna. Alebo nakreslite znova pomocou nástroja Artboard, ako sme to urobili v predchádzajúcich krokoch.
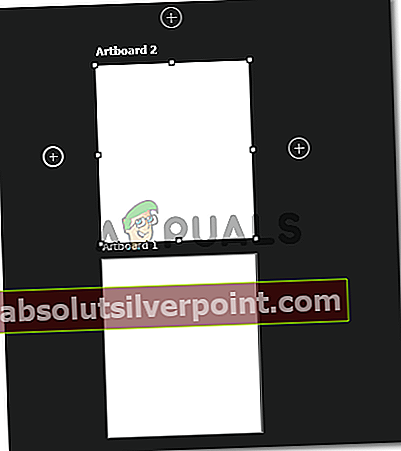
- Tento panel s nástrojmi sa zobrazuje na horných paneloch s nástrojmi, ktoré vám poskytujú všetky možnosti úprav kresliacej plochy. Odtiaľto môžete zmeniť rozmery svojej návrhovej dosky alebo zmeniť jej orientáciu.

Z tohto panela nájdete tiež možnosť pridať návrhovú plochu. Je to ikona po dvoch nástrojoch na vodorovné kreslenie. Ten, ktorý má vo vnútri obdĺžnika znamienko plus, je ten, ktorý slúži na pridanie kresliaceho plátna.