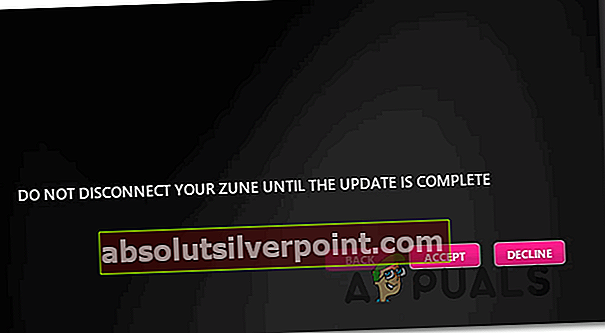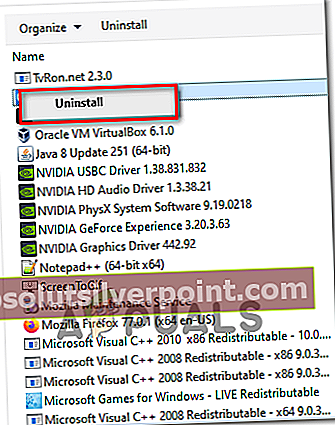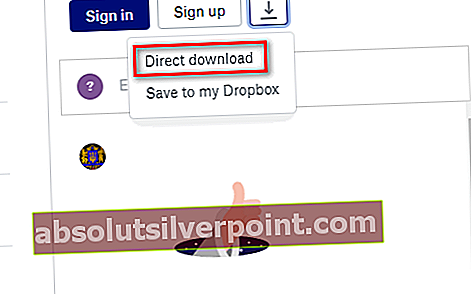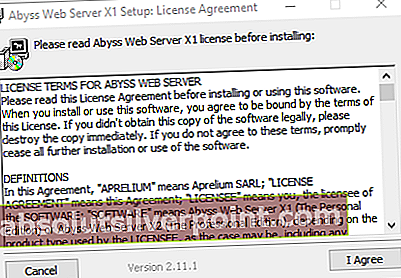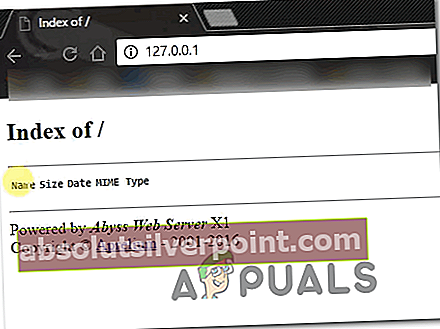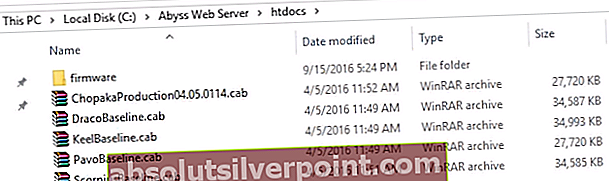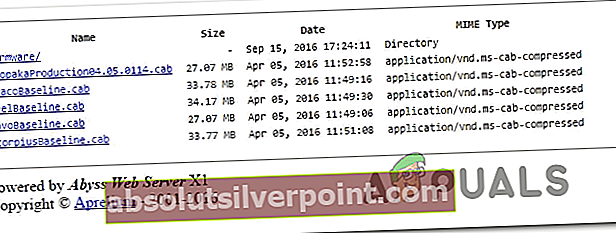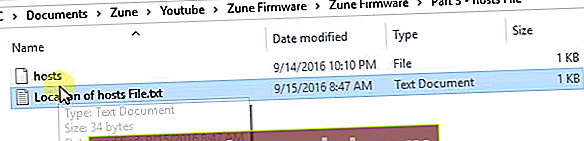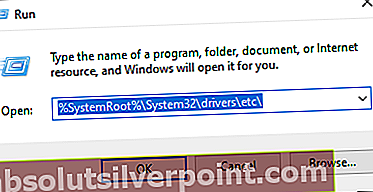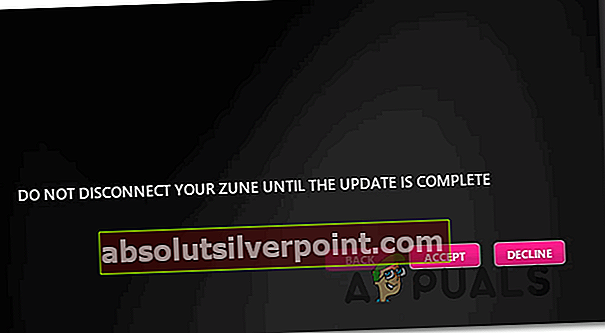The Kód chyby C00D133C (80190194) sa v systéme Windows vyskytuje, keď sa používatelia pokúsia aktualizovať zariadenie Zune na najnovšiu verziu softvéru. Výrobky Zune boli ukončené v roku 2012, niektorí používatelia ich však stále aktívne používajú. Potvrdzuje sa, že tento problém sa vyskytuje v systémoch Windows 7, Windows 8.1 a Windows 10.

Pamätajte, že produkty Zune boli od roku 2012 ukončené, takže je možné očakávať problémy. Ak máte softvér Zune nainštalovaný dlhší čas, mali by ste tohto sprievodcu riešením problémov spustiť odinštalovaním aktuálneho zostavenia a následnou inštaláciou softvéru Zune z oficiálnych kanálov.
Ak to nefunguje, je pravdepodobné, že vidíte Kód chyby C00D133Ckvôli problému s firmvérom. Inými slovami, aktualizáciu firmvéru nie je možné nainštalovať, pretože boli vypnuté servery Zune. V takom prípade budete musieť nastaviť svoj vlastný virtuálny webový server s programom Abyss (alebo iným ekvivalentom) a vykonať niekoľko ďalších úprav, vďaka ktorým Zune Sofware presvedčíte, že webové servery stále fungujú, aby mohla prebiehať aktualizácia firmvéru.
Preinštalovanie softvéru Zune
V prípade, že ste sa pokúsili pripojiť svoje zariadenie Zune viackrát a konečný výsledok je rovnaký, je pravdepodobné, že máte do činenia s určitým typom poškodenia, ktoré nakoniec ovplyvní inštaláciu balíka Zune. Niekoľko dotknutých používateľov vidiacich Kód chyby C00D133C (80190194)potvrdili, že sa im tento problém podarilo vyriešiť odinštalovaním aktuálnej verzie softvéru Zune a následnou inštaláciou najnovšej verzie pomocou oficiálnych kanálov.
Ak je tento scenár použiteľný, podľa pokynov uvedených nižšie preinštalujte softvér Zune a skontrolujte, či to nakoniec nevyrieši váš problém Kód chyby C00D133C:
- Najskôr je potrebné fyzicky odpojiť zariadenie Zune od počítača.
- Stlačte Kláves Windows + R otvoriť p a Bež dialógové okno. Ďalej zadajte „Appwiz.cpl“ a stlačte Zadajte otvoriť Programy a príslušenstvo Ponuka.

- Akonáhle ste vo vnútri Programy a príslušenstvo ponuky, posuňte sa nadol v zozname nainštalovaných aplikácií a vyhľadajte softvér Zune.
- Keď ju uvidíte, kliknite na ňu pravým tlačidlom myši a vyberte Odinštalovať z novoobjavenej kontextovej ponuky a dokončite odinštalovanie podľa pokynov na obrazovke.
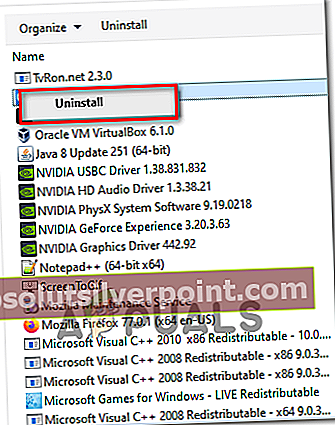
- Po dokončení odinštalovania reštartujte počítač a počkajte na dokončenie ďalšieho spustenia.
- Po dokončení ďalšieho spustenia si stiahnite najnovšiu verziu Zune a kliknite na ikonu Áno na UAC (Kontrola používateľských účtov), potom dokončite inštaláciu podľa pokynov na obrazovke.
Poznámka: Je pravdepodobné, že pri inštalácii bude potrebné stiahnuť ďalší softvér - ak k tomu dôjde, kliknite na ikonu Stiahnuť ▼ a počkajte na dokončenie procesu.
- Po dokončení inštalácie znova pripojte zariadenie Zune a skontrolujte, či je problém teraz opravený.
Aktualizujte firmvér Zune
Ak prepnutie na najnovšiu verziu nefungovalo, je veľká šanca, že sa vám zobrazí C00D133Ckvôli problému s firmvérom. Majte na pamäti, že servery Microsoft Zune sú prerušené, takže už neexistuje automatizovaný spôsob aktualizácie firmvéru Zune. Takže to budete musieť urobiť manuálne.
Ak je tento scenár použiteľný, budete môcť tento problém vyriešiť manuálnym stiahnutím a extrahovaním najnovšej verzie firmvéru Zune a následným manuálnym blikaním aktuálneho firmvéru vášho zariadenia Zune na zákazku.
Ak tento scenár vyzerá, že by sa dal použiť, postupujte podľa pokynov uvedených nižšie:
- Navštívte tento odkaz na schránku s najnovším firmvérom Zune a stiahnite si ZuneFirmware.zip archív. Keď ste vo vnútri, kliknite na ikonu sťahovania a potom na Priame sťahovanie a počkajte na dokončenie operácie.
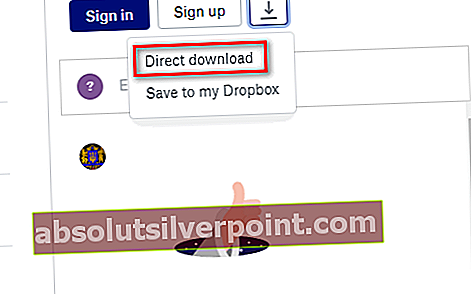
- Po dokončení sťahovania použite na extrahovanie obsahu súborov nástroje ako 7zip, WinZip alebo WinRar ZuneFirmware.zip.
- Ďalej vyhľadajte ponuku na paneli panelov a zavrite všetko, čo publikuje spoločnosť Microsoft (napríklad Skype, Oneplus, OneNote, Office atď.). Ponechanie takýchto programov otvorených by mohlo narušiť operáciu, ktorú sa chystáme vykonať.
- Ďalej prejdite do priečinka, ktorý ste práve extrahovali, dvakrát na ne kliknite 1. časť - Abyss Web Server, dvakrát kliknite na súbor setup.exe, kliknite na tlačidlo Áno po výzve UAC a podľa pokynov na obrazovke nainštalujte Nástroj Abyss Webserver. Inštalácia je celkom jednoduchá, takže by ste s jej dokončením nemali mať problémy.
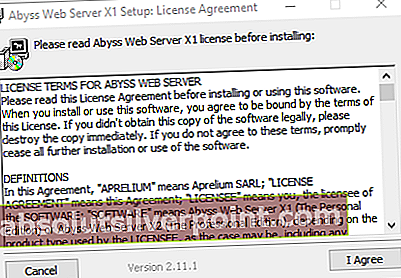
- Po dokončení inštalácie by sa mala zobraziť ikona vysúvacieho panela, ktorá vás informuje o tom, že softvér bol úspešne nainštalovaný. Nástroj nechajte otvorený, potom otvorte predvolený prehľadávač, do navigačného panela zadajte nasledujúcu adresu a stlačte Zadajte:
127.0.0.1
- Ak sa vám nakoniec zobrazí stránka, ktorej podpis hovorí Používa technológiu Abyss Web Server X1, ste na správnom mieste.
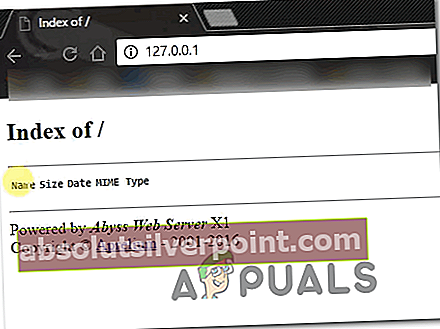
Poznámka: Ak sa vám táto stránka nezobrazuje, reštartujte počítač, aby mohol softvér Abyss prevziať kontrolu pri ďalšom spustení počítača.
- Ďalej sa vráťte do priečinka, ktorý ste predtým extrahovali v kroku 2, dvakrát kliknite na časť 2 - Súbory firmvéru Zune.
- Keď ste vo vnútri, stlačte Ctrl + A vyberte všetko, potom kliknite pravým tlačidlom myši na vybranú položku a vyberte príkaz Kopírovať.
- Ďalej prejdite do nasledujúceho umiestnenia a do priečinka vložte súbory, ktoré ste predtým skopírovali v kroku 8:
Local Disk (C :)> Abyss Web Server> htdocs
Poznámka: Umiestnenie webového servera Abyss sa bude líšiť, ak ste ho nainštalovali do vlastného umiestnenia.
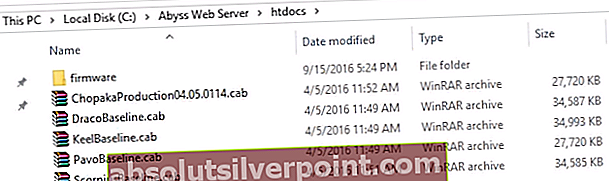
- Ak chcete potvrdiť, že operácia bola úspešne dokončená, vráťte sa do prehľadávača a otvorte stránku 127.0.0.1 a uvidíme, či sa zobrazia práve nahrané súbory. Ak tak urobia, je všetko v poriadku!
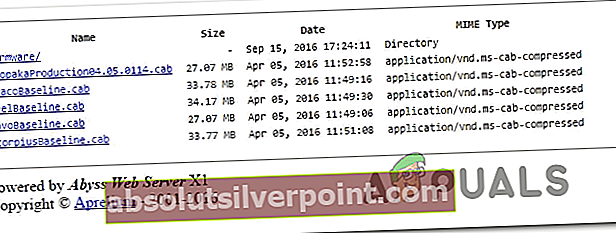
- Po dokončení tohto postupu sa vráťte do priečinka Zune Firmware, dvakrát na neho kliknite ZuneFirmvér a skopírujte hostitelia spis.
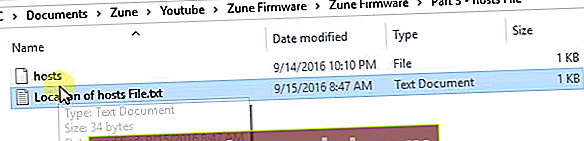
- Ďalej stlačte Kláves Windows + R otvoriť a Bež dialógové okno. Do textového poľa vložte „% SystemRoot% \ System32 \ drivers \ etc \‘A trafiť Zadajte automaticky navigovať na miesto hosts.text spis.
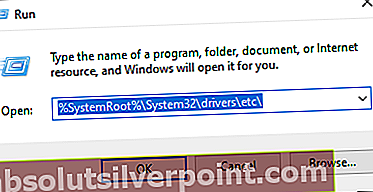
Poznámka: Toto umiestnenie bude rovnaké bez ohľadu na konfiguráciu počítača alebo verziu systému Windows.
- Keď sa nachádzate v správnom priečinku, kliknite pravým tlačidlom myši na prázdne miesto a vložte súbor hostiteľov, ktorý ste predtým skopírovali v kroku 11. Po zobrazení otázky, či chcete súbor nahradiť, kliknite na Nahraďte súbor v cieľovom mieste, udeliť prístup správcovi a počkať na dokončenie procesu.
- Ďalej znova otvorte aplikáciu Zune. Tentokrát vás rovnaká výzva nebude Kód chyby C00D133C.
- Namiesto toho sa zobrazí výzva na inú obrazovku s výzvou na aktualizáciu. Urobíte to kliknutím Súhlasiť, potom počkajte na dokončenie procesu a užívajte si používanie svojho zariadenia Zune.