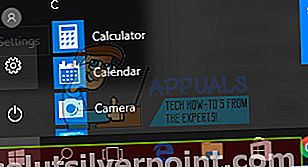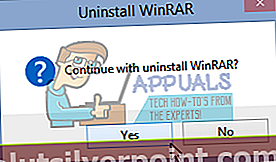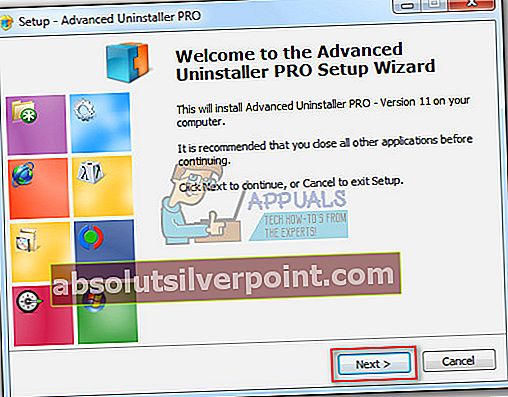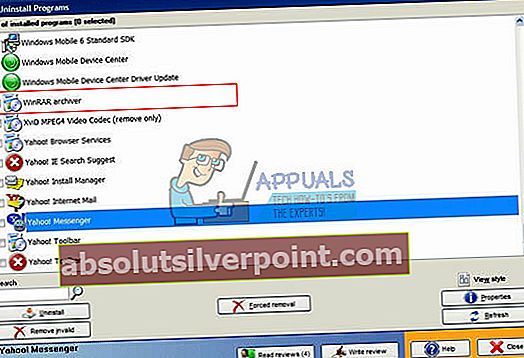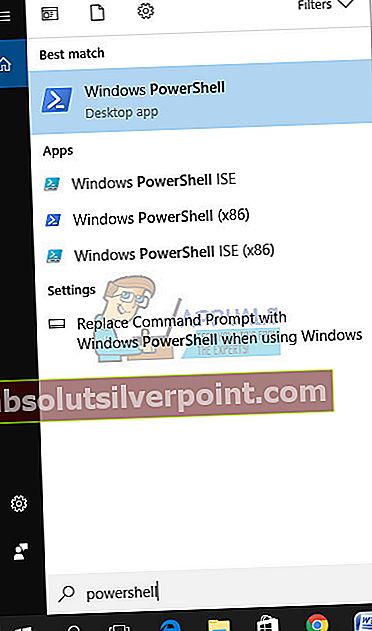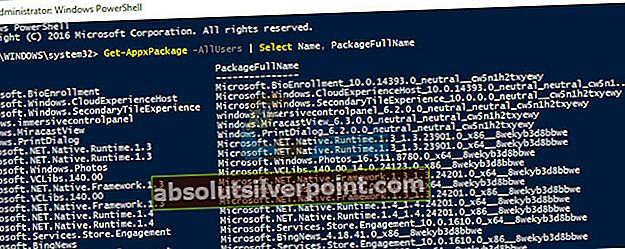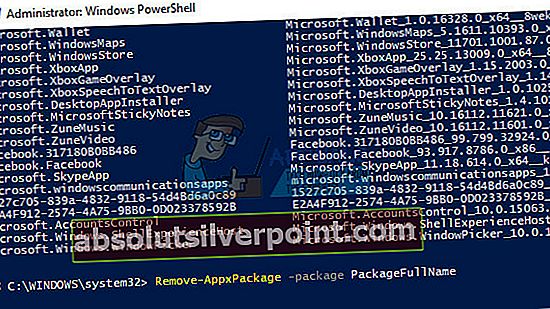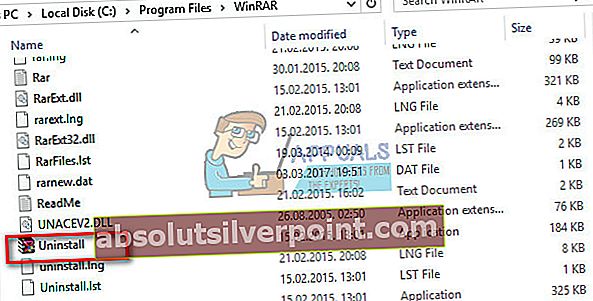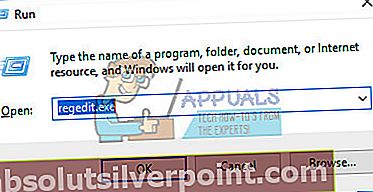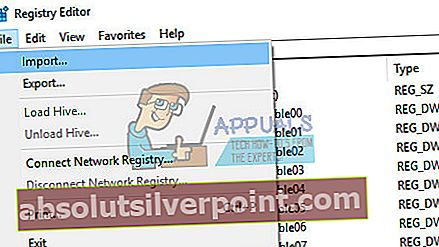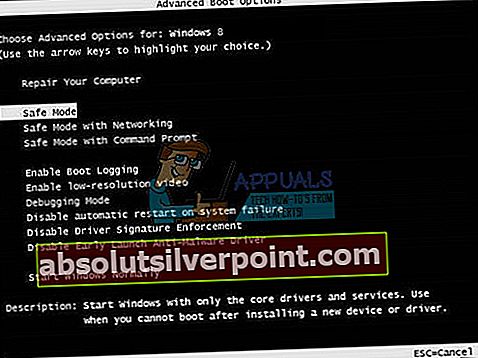Odinštalovanie programov z počítača by malo byť pre väčšinu používateľov bežným procesom, ale niekedy to jednoducho nie je. Niektoré programy sa jednoducho držia vášho počítača a vy ich nemôžete odinštalovať bez toho, aby ste pre to vykonali nejaký vážny proces.
Existuje pomerne veľa spôsobov, ako sa zbaviť aplikácie nainštalovanej vo vašom počítači, aj keď niektoré z nich navzájom súvisia. Rozhodne to nie je nemožné a vo väčšine prípadov je to celkom ľahké, s výnimkou prípadov, keď je aplikácia zaregistrovaná ako škodlivá a nebezpečná pre váš počítač.
Odinštalovanie WinRar (64-bit) z OS Windows
WinRAR je utilita na archiváciu súborov so skúšobnou verziou pre Windows, ktorú vytvoril Eugene Roshal zo spoločnosti win.rar GmbH. Môže vytvárať a prezerať archívy vo formátoch súborov RAR alebo ZIP [4] a rozbaľovať množstvo formátov archívnych súborov. Aby používateľ mohol otestovať integritu archívov, WinRAR vloží kontrolné súčty CRC32 alebo BLAKE2 pre každý súbor v každom archíve.

Niektorí používatelia však uviedli, že sa tohto programu nedokázali zbaviť, keď chceli vyčistiť počítač od nepoužívaných aplikácií. Existuje pomerne veľa alternatív tohto procesu a používatelia často nechcú, aby program WinRar zasahoval do iných aplikácií pracujúcich na rovnakom procese. Postupujte podľa pokynov uvedených nižšie, aby ste sa zbavili WinRar.
Riešenie 1: Odinštalujte program WinRar prostredníctvom nastavení alebo ovládacieho panela
Toto je určite prvá metóda, ktorú ste vyskúšali sami, ale skúsme to znova, aby sme sa ubezpečili, že sme sa ju pokúsili odinštalovať obvyklým spôsobom. Ak vám táto metóda pomôže pri riešení chybových hlásení týkajúcich sa Kodi, nemusíte pokračovať v ďalších riešeniach. Toto je tiež najjednoduchšie riešenie pre bežných používateľov.
- Najskôr sa uistite, že ste prihlásení pomocou účtu správcu, pretože nebudete môcť mazať programy pomocou iného účtu.
- Zálohujte si dáta, ktoré chcete uložiť, pretože vymazaním WinRar ich odstránite.
- Kliknite na ponuku Štart a hľadaním otvorte Ovládací panel. Prípadne môžete kliknúť na ikonu ozubeného kolieska, aby ste otvorili nastavenia, ak používate Windows 10.
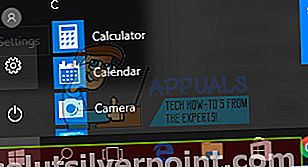
- V ovládacom paneli vyberte možnosť Zobraziť ako: Kategória v pravom hornom rohu a v časti Programy kliknite na položku Odinštalovať program.

- Ak používate aplikáciu Nastavenia, kliknutím na Aplikácie by sa mal okamžite otvoriť zoznam všetkých nainštalovaných programov v počítači.
- Vyhľadajte WinRar v ovládacom paneli alebo v nastaveniach a kliknite na Odinštalovať.
- Sprievodca odinštalovaním vo WinRar by sa mal otvoriť s dvoma možnosťami: Opraviť a Odstrániť. Vyberte Odstrániť a kliknutím na Ďalej odinštalujte program.
- Zobrazí sa správa s otázkou „Chcete úplne odstrániť WinRar pre Windows?“ Vyberte možnosť Áno.
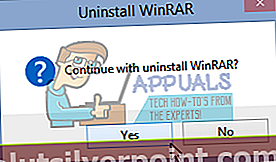
- Po dokončení procesu odinštalovania kliknite na tlačidlo Dokončiť a reštartujte počítač, aby ste zistili, či sa chyby stále objavia.
Riešenie 2: Odinštalovanie programu WinRar pomocou vyhradeného nástroja
Existuje veľa rôznych odinštalačných programov určených na nahradenie ovládacích panelov a nastavení, pretože často nereagujú a niekedy uprostred procesu odinštalovania zamrznú.
Tento konkrétny odinštalačný program nemusíte používať, ale tento mohol pomôcť ľuďom, ktorí sa zaoberali najmä týmto problémom, a práve preto ho odporúčame. Zbaví vás tiež položiek v registri a údajov aplikácií, ak sa vám bude páčiť, že nie ste mužom pre túto prácu, alebo ak ste príležitostným používateľom.
- Stiahnite si program Advanced Uninstaller Pro z ich oficiálnych webových stránok alebo zo servera CNET.
- Vyhľadajte stiahnutý súbor, dvakrát naň kliknite a odinštalujte ho podľa pokynov na obrazovke. Dajte pozor, aby ste neinštalovali žiadne ďalšie programy, ktoré by vás mohli vyzvať na inštaláciu, a zrušte začiarknutie všetkých. Vyberte možnosť Vlastná inštalácia a zrušte začiarknutie všetkých položiek okrem Advanced Uninstaller Pro.
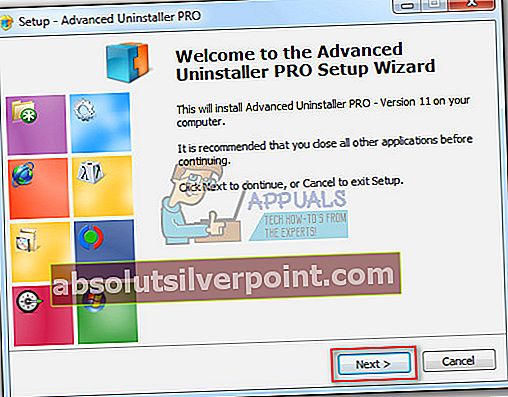
- Otvorte program a otvorte Všeobecné nástroje.
- V časti Všeobecné nástroje kliknite na položku Odinštalovať programy a mal by sa zobraziť zoznam všetkých nainštalovaných programov.
- Vyberte WinRar a kliknite na tlačidlo Odinštalovať umiestnené vľavo pod informáciami o programe, ktorý ste vybrali.
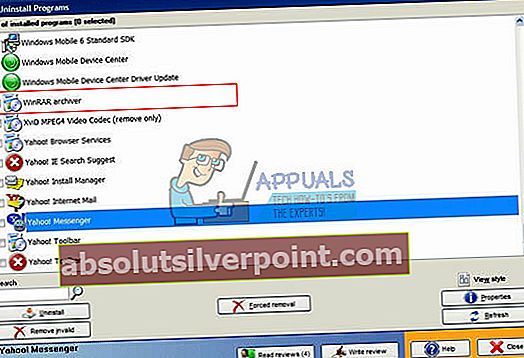
- Po kliknutí na tlačidlo Odinštalovať odinštalačný program pravdepodobne zlyhá, pretože zobrazuje chybové hlásenie alebo už bol použitý alebo odstránený.
- Tento program však implementuje skener, ktorého účelom je skenovať zvyšky pevného disku a registra. Nájde tieto súbory a môžete kliknúť na Vybrať všetko a odstrániť ich.
- Reštartujte počítač a skontrolujte, či bol z vášho zariadenia odstránený program WinRar.
Riešenie 3: Zbavte sa WinRar pomocou prostredia PowerShell
Windows PowerShell je výkonný nástroj založený na príkazoch, ktorý sa používa na vykonávanie rôznych príkazov. Je to mocný nástroj, ktorý vám môže pomôcť automatizovať úlohy pomocou príkazového riadku a skriptovacieho jazyka, ktorý bol zostavený pomocou .NET Framework a .NET Core. Kedysi to bolo exkluzívne pre Windows, ale bol vyrobený ako open source a teraz je k dispozícii pre všetky platformy.
Je to dosť podobné príkazovému riadku a dokonca nahradilo príkazový riadok v kontextovej ponuke, ktorá sa zobrazí pri použití kombinácie klávesov Windows + X alebo po kliknutí pravým tlačidlom myši na ponuku Štart v ľavom dolnom rohu obrazovky.
Pomocou PowerShellu môžete odinštalovať rôzne aplikácie a dokonca ho môžete použiť aj na odstránenie predinštalovaných aplikácií pre Windows, ako sú fotografie, video, kalkulačka atď.
- Do vyhľadávacieho panela zadajte príkaz PowerShell, kliknite pravým tlačidlom myši na prvý výsledok a vyberte príkaz Spustiť ako správca.
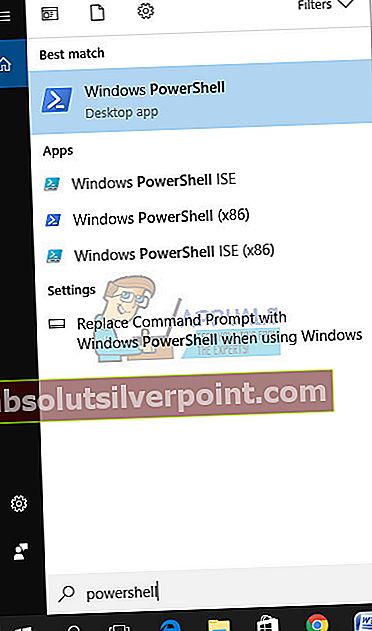
- Skopírujte a vložte nasledujúci príkaz, aby ste získali úplný zoznam aplikácií, ktoré ste nainštalovali, spolu s podrobnými informáciami o všetkých aplikáciách.
Get-AppxPackage - AllUsers | Vyberte Meno, PackageFullName
- Počkajte na načítanie zoznamu a skúste vyhľadať WinRar. Môže to chvíľu trvať, ale pri prehliadaní nainštalovaných aplikácií buďte trpezliví.
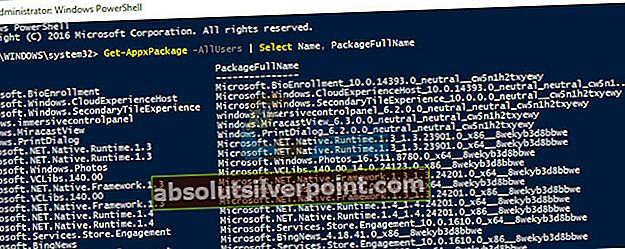
- Keď ho nájdete, skopírujte všetko vedľa riadku PackageFullName tak, že vyberiete celý text a použijete kombináciu klávesov Ctrl + C.
- Pomocou nasledujúceho príkazu odinštalujte program WinRar z počítača. Nahraďte tučným písmom PackageFullName skutočný názov, ktorý ste práve skopírovali, a kliknite na kláves Enter.
Remove-AppxPackage -package PackageFullName
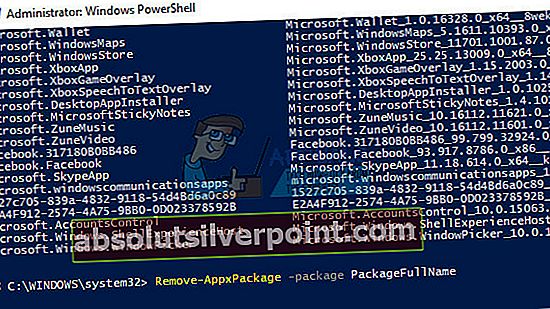
- Reštartujte počítač a skontrolujte, či je WinRar z vášho počítača úplne odstránený.
Riešenie 4: Na odinštalovanie WinRar použite vstavaný odinštalačný program
Druhý manuálny prístup je veľmi podobný prvému spôsobu, spustil by však proces odinštalovania priamo pomocou priloženého procesu odstraňovania v jeho inštalačnom priečinku.
- Prejdite do inštalačného priečinka WinRAR (64-bit)
- Prejdite si zoznam a kliknite na proces s názvom „Odinštalovať“
- Podľa pokynov na odstránenie dokončite odinštalovanie a potom reštartujte počítač.
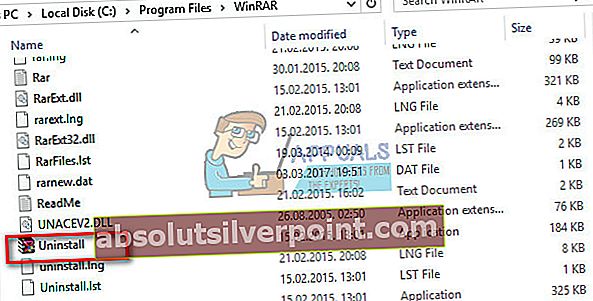
Riešenie 5: Zbavte sa zvyškov súborov
Po každom odinštalovaní zostanú niektoré súbory buď vo vašom počítači, alebo v registri. Ak sa chcete WinRar úplne zbaviť, budete musieť vymazať aj tieto súbory a položky databázy Registry.
Toto riešenie zahŕňa odstránenie zvyšných súborov po dokončení niektorého z riešení vyššie alebo po dokončení všetkých. Pretože sme však použili niekoľko rôznych metód, nemali by ste byť schopní nájsť veľa súborov súvisiacich s WinRar. Stále však stojí za to skontrolovať, či tieto zvyšné súbory môžu byť práve tie, ktoré spôsobujú všetky tieto chyby spojené s WinRar, aj keď WinRar vo vašom počítači nie je ani nainštalovaný.
Prejdite do nasledujúcich priečinkov a odstráňte všetko, čo súvisí s WinRar. Dávajte pozor, aby ste neodstránili všetko, čo súvisí s iným softvérom, ktorý ste nainštalovali:
Tento počítač >> C: >> Programové súbory (x86) >> Bežné súbory >> WinRar
Tento počítač >> C: >> Programové súbory (x86) >> WinRar
Tento počítač >> C: >> Programové súbory >> Bežné súbory >> Winrar
Tento počítač >> C: >> Programové súbory >> WinRAR
Tento počítač >> C: >> Dokument a nastavenia >> Všetci používatelia >> Údaje aplikácií >> WinRAR
Tento počítač >> C: >> Dokumenty a nastavenia >>% USER% >> Údaje o aplikáciách >> WinRAR
Po riešení súborov, ktoré zostali po odinštalovaní, je čas odstrániť všetky nepotrebné položky databázy Registry, ktoré môžu tiež spôsobiť rôzne chybové hlásenia, ak sa s nimi nebude správne narábať. Zmeny v registri najskôr zálohujeme pre každý prípad.
- Otvorte Editor databázy Registry tak, že ho vyhľadáte vo vyhľadávacom poli v ponuke Štart alebo pomocou kombinácie klávesov Ctrl + R vyvoláte dialógové okno Spustiť, do ktorého je potrebné zadať výraz „regedit“.
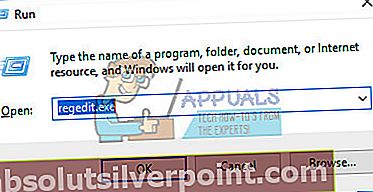
- Kliknite na ponuku Súbor v ľavej hornej časti okna a vyberte možnosť Exportovať.
- Vyberte, kam chcete uložiť zmeny do vášho registra.
- V prípade, že úpravou registru spôsobíte nejaké škody, jednoducho znova otvorte Editor databázy Registry, kliknite na Súbor >> Importovať a vopred vyhľadajte súbor .reg, ktorý ste exportovali.
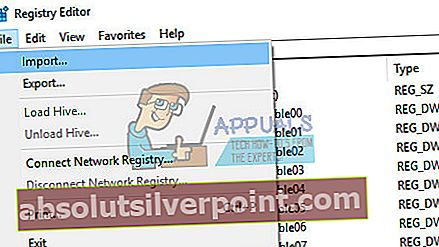
- Ak sa vám nepodarí importovať zmeny vykonané v registri, môžete systém obnoviť do predchádzajúceho funkčného stavu pomocou nástroja Obnovovanie systému. Naučte sa, ako nakonfigurovať Obnovenie systému a ako ho používať, v našom článku venovanom tejto téme prostredníctvom tohto odkazu.
- Po úspešnom zálohovaní nášho registra sa vždy budeme môcť k nemu vrátiť v prípade, že sa vo vašom počítači niečo úplne pokazí. Pri použití opravy postupujte podľa pokynov nižšie.
- V nasledujúcich priečinkoch vyhľadajte súbory a priečinky súvisiace s WinRar a vymažte ich.
HKEY_CURRENT_USER \ Software \ WinRAR (64-bitový),
HKEY_LOCAL_MACHINE \ Software \ WinRAR (64-bitový) a HKEY_LOCAL_MACHINE \ Software \ Microsoft \ Windows \ CurrentVersion \ Run \ napr. Ui
- Kliknite na Upraviť >> Nájsť a vyhľadať „WinRar“ a vymazať všetko, čo nájdete v súvislosti s iCloudom.
- Reštartujte počítač a vaše problémy by mali byť preč.
Riešenie 6: Opravte službu Windows Uninstaller Service
Windows pracuje pomocou služieb a procesov, ktoré sú potrebné na spustenie, aby váš počítač fungoval bez problémov. Používatelia však uviedli, že nemali prístup do časti Pridanie alebo odstránenie programov v ovládacom paneli, a nie do aplikácie Nastavenia, pretože sa vždy zobrazovala chybová správa.
Postupujte podľa pokynov nižšie a zistíte, ako vyriešiť tento konkrétny problém opätovnou registráciou služby Windows Installer.
- Reštartujte počítač a opakovane stlačte kláves F8, akonáhle uvidíte na obrazovke informácie o systéme BIOS. Stlačením klávesu F8 získate prístup do „Núdzového režimu“ vášho počítača. Vyberte možnosť „Núdzový režim“ a stlačte kláves „Enter“.
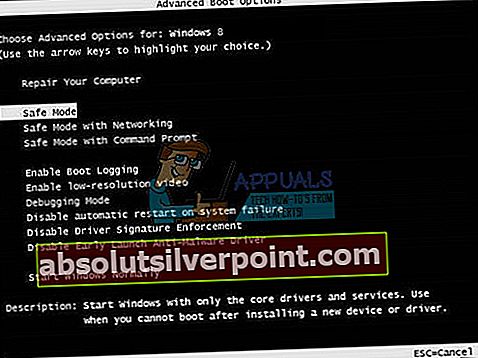
- Prihláste sa ako „miestny správca“. Kliknite na tlačidlo „Štart“ a vyberte príkaz Spustiť. Otvorte príkazový riadok, aby ste mohli spustiť niekoľko príkazov potrebných na vyriešenie problému.
- Zrušte registráciu služby Inštalátor systému Windows zadaním príkazu „msiexec / unregister“ do príkazového riadku a stlačte kláves „Enter“. Okamžite preregistrujte Inštalátor systému Windows zadaním príkazu „msiexec / regserver“ na ďalšom príkazovom riadku a stlačením klávesu „Enter“. Zadaním príkazu „Exit“ zatvorte príkazový riadok. Teraz sa môžete pokúsiť znova odstrániť program z ponuky „Pridať alebo odstrániť programy“.

- Spustite Kontrola systémových súborov, aby ste skontrolovali, či vo vašom systéme chýbajú alebo nie sú poškodené súbory.
- Ak chcete spustiť kontrolu systémových súborov, otvorte príkazový riadok.
- Na príkazovom riadku zadajte príkaz „sfc / purgecache“ a stlačte kláves „Enter“. Na nasledujúcu výzvu zadajte príkaz „sfc / scannow“ a stlačte kláves „Enter“.
- Zadaním príkazu „Exit“ zatvorte príkazový riadok a znova sa pokúste odstrániť program z ponuky „Pridať alebo odstrániť programy“.