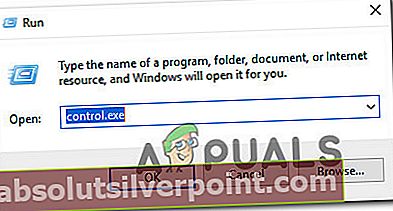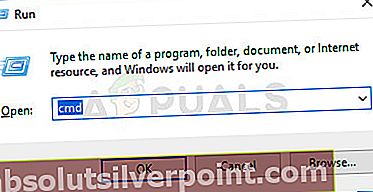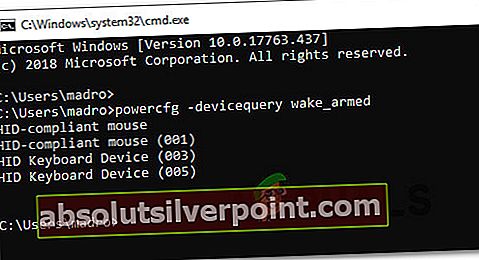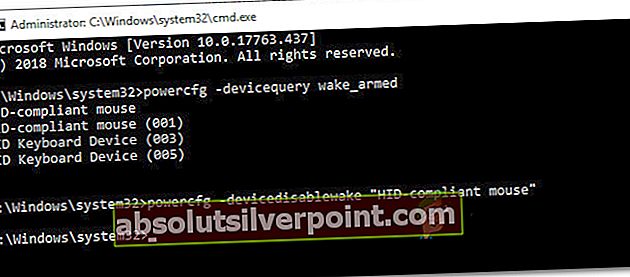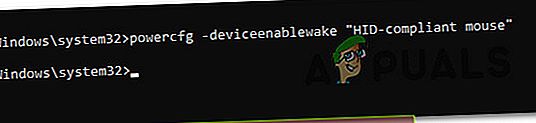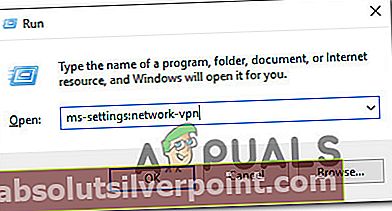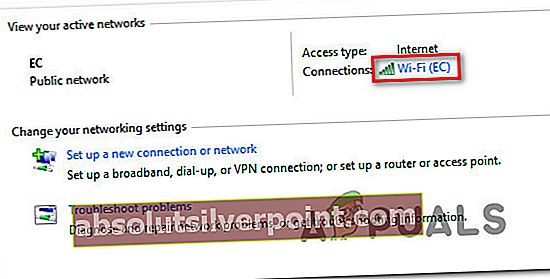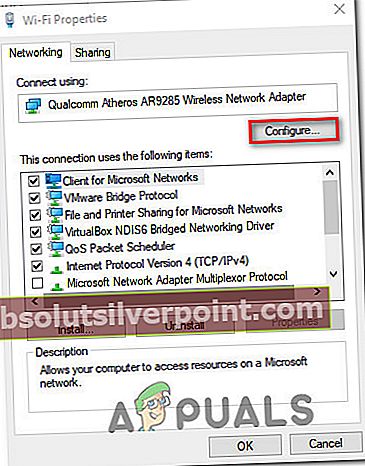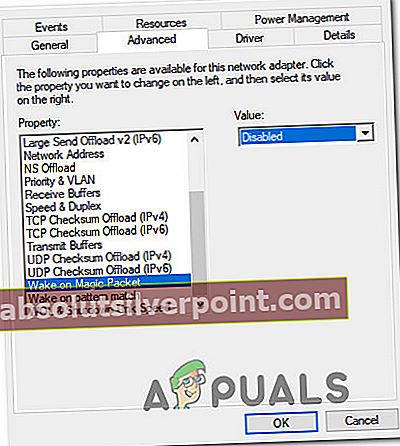Niekoľko používateľov systému Windows uvádza, že ich počítač sa náhle prebúdza z režimu spánku bez zjavnej spúšťacej udalosti. Problém je najčastejšie hlásený v systémoch Windows 8 a Windows 10 s veľmi odlišnými konfiguráciami počítačov. Ako sa ukázalo, existuje veľa ľudí, ktorí majú tento konkrétny problém a väčšina z nich sa údajne vyskytuje po nainštalovaní čakajúcej aktualizácie systému Windows.

Čo spôsobuje prebudenie PC zo spánku?
Preskúmali sme tento konkrétny problém pohľadom na rôzne správy používateľov a stratégie opráv, ktoré sa bežne používajú na vyriešenie tohto konkrétneho problému. Na základe našich vyšetrovaní existuje niekoľko rôznych potenciálnych vinníkov, ktorí by mohli nakoniec spôsobiť tento konkrétny problém:
- Časovače prebudenia sú povolené - Tento problém môže nastať, ak je povolené, aby časovače dôležitého prebudenia narušili vaše relácie spánku alebo hibernácie. Ak je tento scenár použiteľný, problém môžete vyriešiť vypnutím časovačov budenia v ponuke Možnosti napájania.
- Sieťový adaptér prebúdza počítač z režimu spánku - Ak používate káblové pripojenie, je pravdepodobné, že váš sieťový adaptér je vinníkom zodpovedným za prebudenie počítača z režimu spánku. Ak je tento scenár použiteľný, problém môžete vyriešiť prístupom na kartu Správa napájania a zakázaním prebudenia počítača v sieťovom adaptéri.
- Plánovaná úloha programu Defragmentácia disku prebúdza váš počítač - Ďalším potenciálnym vinníkom, ktorý by mohol spustiť tento problém, je automatizovaná úloha Defragmentácia disku. V takom prípade môžete problém vyriešiť zakázaním automatizovanej úlohy v ponuke Defragmentácia disku.
- Pripojené zariadenie prebúdza počítač - Za tento konkrétny problém sú často zodpovedné myši a bezdrôtové klávesnice. Ak to spôsobuje náhle obdobia prebudenia, môžete problém vyriešiť identifikáciou a obmedzením zariadenia, ktoré spôsobuje problém.
- Wake on Magic Packet a Wake On Pattern Match - Existujú dve vlastnosti sieťového adaptéra (Wake On Magic Packet a Wake on Pattern Match), ktoré by mohli nakoniec spôsobiť tento konkrétny problém. V takom prípade môžete navštíviť nastavenia centra sietí a zdieľania a zakázať ovplyvnenie sekvencie spánku týmito dvoma vlastnosťami.
Ak sa v súčasnosti ťažko snažíte vyriešiť ten istý problém, v tomto článku nájdete tipy na riešenie problémov. Nižšie nájdete zbierku metód, ktoré ostatní používatelia v podobnej situácii úspešne použili na vyriešenie problému a zabránenie prebudeniu svojich počítačov bez zjavného spustenia.
Metóda 1: Zakázanie časovačov prebudenia
Niektorí postihnutí používatelia oznámili, že sa im problém nakoniec podarilo vyriešiť po vypnutí Wake Timers z pokročilých možností režimu spánku. Časovač budenia je časovaná udalosť, ktorá prebudí počítač z režimu spánku alebo hibernácie (v konkrétny čas).
V predvolenom nastavení je počítač nakonfigurovaný tak, aby umožňoval iba povolenie Dôležité budíky narušiť spánok alebo hibernáciu. Tu je rýchly sprievodca vypnutím časovačov budenia, aby ste sa uistili, že sa vaše zariadenie neprebudí z režimu spánku:
- Stlačte Kláves Windows + R otvoriť a Bež dialógové okno. Potom napíšte „Control.exe“ a stlačte Zadajte otvoriť sa Ovládací panel.
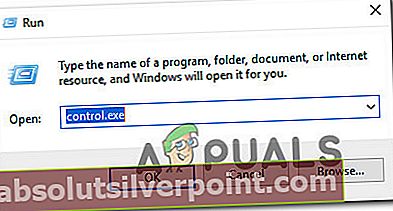
- Vo vnútri Ovládací panel, hľadať "Možnosti napájania”Pomocou funkcie vyhľadávania v pravom hornom rohu.
- Vnútri Možnosti napájania V ponuke nájdete, ktorý plán napájania je momentálne aktívny, a kliknite na ikonu Zmeňte nastavenia plánu.
Poznámka: Ak používate viac plánov napájania, budete musieť opakovať kroky uvedené nižšie so všetkými, ktorých aktívne využívate.
- Vnútri Upravte nastavenia plánu okno, kliknite na Zmeňte rozšírené nastavenia napájania.
- Vnútri Pokročilé karta nastavení na karte Možnosti napájania menu, posuňte sa nadol na Spať ponuky a kliknutím na ikonu + rozbaľte všetky dostupné možnosti.
- Ďalej rozbaľte ponuku spojenú s Povoliť časovače prebudenia a zmeniť rozbaľovacie ponuky oboch Na batérii a Zapojený do Zakázať.
- Kliknite Podať žiadosť na uloženie aktuálnej konfigurácie. Potom reštartujte počítač a po dokončení ďalšieho spustenia ho uspajte, aby ste zistili, či sa problém vyriešil.

Ak stále vidíte, že sa váš počítač náhle prebúdza z režimu spánku bez zjavného spustenia, prejdite na ďalšiu metódu uvedenú nižšie.
Metóda 2: Zabránenie prebudeniu počítača v sieťovom adaptéri
Ďalšou populárnou opravou tohto konkrétneho problému je zakázanie hardvéru zodpovedného za prebudenie počítača pomocou Správcu zariadení. Niekoľko používateľov, ktorí sa stretli s rovnakým presným problémom, uviedlo, že problém bol konečne vyriešený potom, čo pomocou Správcu zariadení zabránili tomu, aby ich sieťový adaptér prebudil počítač.
Tu je stručný sprievodca, ako to urobiť:
- Stlačte Kláves Windows + R otvoríte dialógové okno Spustiť. Potom napíšte „Devmgmt.msc“ a stlačte Zadajte otvoriť a Bež dialógové okno.
- Vo vnútri Zariadenie Správca, rozbaľte rozbaľovaciu ponuku spojenú s Sieťové adaptéry. Potom kliknite pravým tlačidlom myši na aktívny sieťový adaptér a vyberte Vlastnosti.
- Vnútri Vlastnosti obrazovke sieťového radiča, prejdite na kartu Správa napájania.
- Zrušte začiarknutie políčka priradeného k Povoliť tomuto zariadeniu prebudiť počítač a kliknite Ok na uloženie zmien.
- Reštartujte počítač a pri ďalšom spustení skontrolujte, či bol problém vyriešený.

Ak si stále všimnete, že sa váš počítač náhle prebúdza z režimu spánku aj po uplatnení tejto úpravy, prejdite nadol na nasledujúcu metódu.
Metóda 3: Zakázanie úlohy Automaticky naplánované v nástroji Defragmentácia disku
Ako už niektorí používatelia uviedli, ďalším potenciálnym vinníkom, ktorý by mohol viesť k spusteniu tohto problému, je automatická úloha Defragmentácia disku. Niekoľko používateľov, s ktorými sa stretávame s rovnakým problémom, uviedlo, že ich počítač sa konečne prestal prebúdzať z režimu spánku po deaktivácii automatickej úlohy defragmentácie programu Defragmentácia disku.
Tu je stručný sprievodca, ako to urobiť:
- Stlačte Kláves Windows + R otvoriť a Bež dialógové okno. Do novoobjaveného poľa spustenia zadajte „ dfrgui ” a stlačte Zadajte otvoriť Defragmentácia disku užitočnosť.
- V okne Optimalizovať disky kliknite na Zmeniť nastavenia tlačidlo pod Plánovaná optimalizácia.
- V ďalšom okne zakážte začiarkavacie políčko spojené s Spustiť podľa plánu (odporúčané).
Poznámka: Tento postup zakáže naplánovanú úlohu. Takže ak zistíte, že je tento spôsob efektívny, musíte sa z času na čas vrátiť na túto obrazovku a kliknúť na Optimalizované, aby ste defragmentovali svoje disky ručne, pretože už nebudete mať úlohu, ktorá to urobí za vás ručne.

Ak táto metóda problém stále nevyriešila, prejdite na ďalšiu metódu uvedenú nižšie.
Metóda 4: Identifikácia zariadenia prebúdzajúceho počítač
Ak vám používanie terminálu nevadí, existuje jedna metóda, ktorá vám umožní určiť problém a zistiť, ktoré z vašich pripojených zariadení spôsobujú náhle prebudenie. Niekoľko postihnutých používateľov sa podarilo zastaviť zariadenie spôsobujúce problém spustením série príkazových riadkov na odstránenie problému.
Tu je krátky sprievodca, pomocou ktorého môžete určiť, ktoré zariadenia (okrem sieťového adaptéra) sú schopné prebudiť váš systém:
- Stlačte Kláves Windows + R otvoriť a Bež dialógové okno. Potom napíšte „Cmd“ a stlačte Ctrl + Shift + Zadajte otvoriť vyvýšenýPríkazový riadok okno. Keď vás vyzve UAC (Kontrola používateľských účtov), kliknite Áno udeľovať oprávnenia správcu.
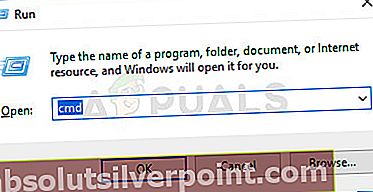
- Do príkazového riadka zadajte nasledujúci príkaz, aby ste uviedli zoznam všetkých zariadení, ktoré sú momentálne schopné prebudiť váš počítač:
powercfg -devicequery wake_armed
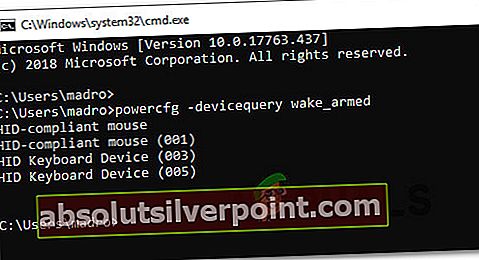
- Pomocou zoznamu zariadení, ktorý sme vygenerovali vyššie, vypnite každé z nich (jedno po druhom), kým nenájdete vinníka, ktorý prebúdza počítač. Pomocou tohto príkazu zabráňte zariadeniu prebudiť počítač:
powercfg -devicedisablewake "názov zariadenia" Poznámka: „názov zariadenia“ je iba zástupný symbol. Nahraďte ho názvom zariadenia, ktoré sa pokúšate deaktivovať.
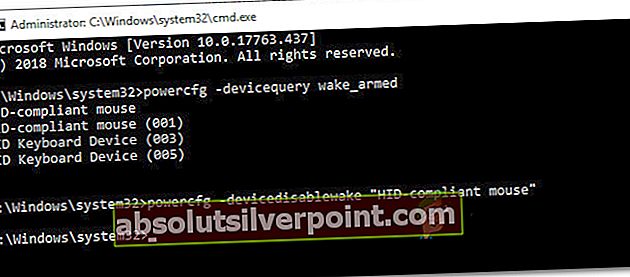
- Keď nájdete zariadenie, ktoré spôsobuje problém, pomocou nižšie uvedeného príkazu znova povoľte každé vymazané zariadenie:
powercfg -deviceenablewake "názov zariadenia" Poznámka: „názov zariadenia“ je iba zástupný symbol. Nahraďte ho názvom zariadenia, ktoré sa pokúšate povoliť.
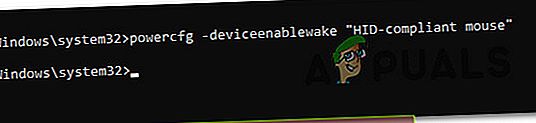
- Uveďte počítač znova do režimu spánku a skontrolujte, či problém stále pretrváva.
Ak sa stále stretávate s rovnakým problémom, prejdite nižšie na nasledujúcu metódu.
Metóda 5: Zakázanie funkcie Wake na Magic Packet a Wake On Pattern Match
Niekoľko dotknutých používateľov uviedlo, že sa im problém podarilo vyriešiť zakázaním vlastností sieťového adaptéra: Wake On Magic Packet a Wake on Pattern Match. Zakázaním týchto dvoch vlastností sa zabezpečí, že sieťový adaptér už nebude mať schopnosť prebudiť počítač z režimu spánku.
Tu je stručný sprievodca, ako to urobiť:
- Stlačte Kľúč od okna + R otvoriť a Bež dialógové okno. Potom zadajte „nastavenia ms: sieť-vpn”A stlačte Zadajte otvorte kartu VPN na serveri nastavenie tab.
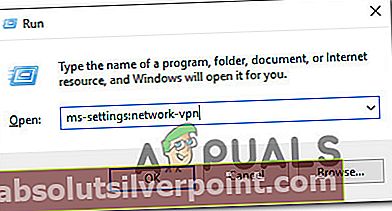
- Na karte VPN kliknite na Centrum sietí a zdieľania. Potom kliknite na svoju aktívnu položku Sieťový adaptér (Spojené s Pripojenia) v pravom hornom rohu obrazovky.
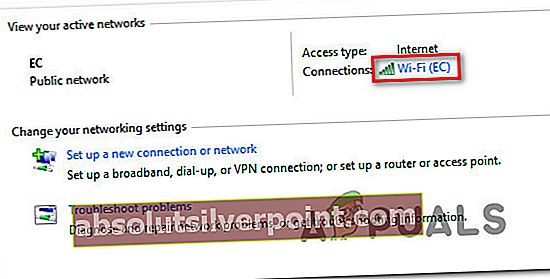
- Na stavovej obrazovke sieťového adaptéra kliknite na Vlastnosti.Potom z Vlastnosti obrazovka, choďte na Siete kartu a kliknite na Konfigurovať pod aktívnym bezdrôtovým adaptérom.
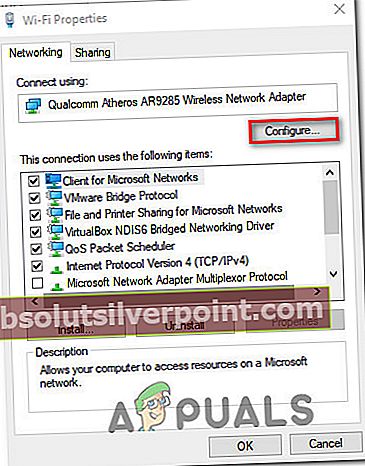
- Na obrazovke Vlastnosti sieťového adaptéra prejdite na kartu Spresnenie a posuňte zobrazenie nadol na Wake on Magic Packet. Pri vybranej vlastnosti zmeňte jej hodnotu sprava na Zakázané.
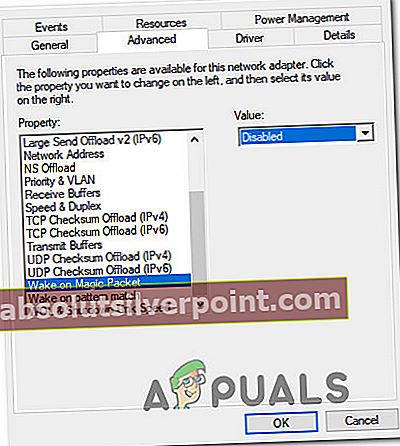
- Opakujte krok 4 s Zobudiť sa na vzore.
- Uveďte počítač do režimu spánku a skontrolujte, či bol problém vyriešený.