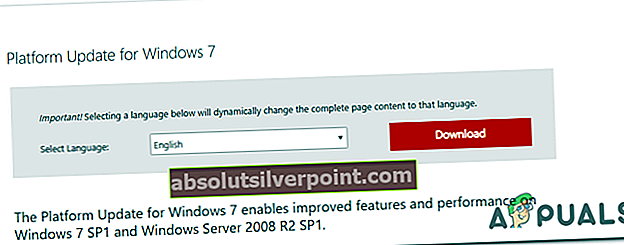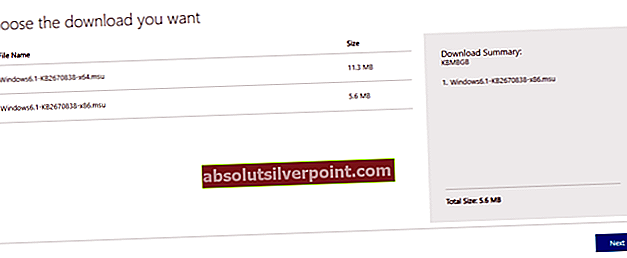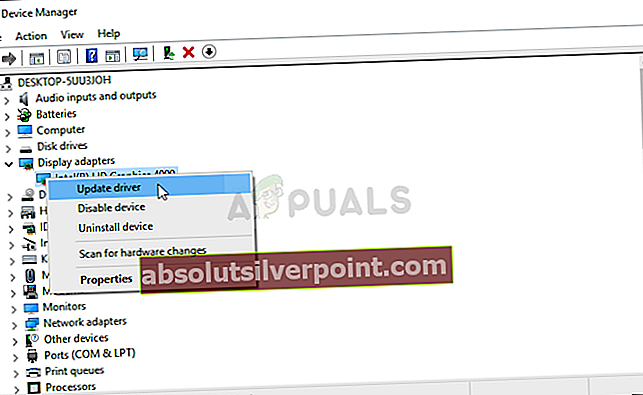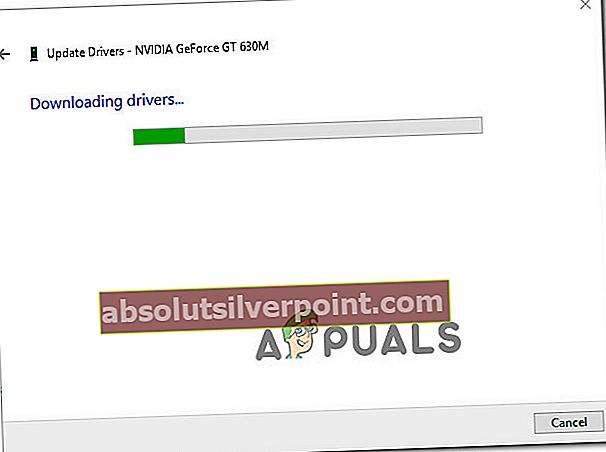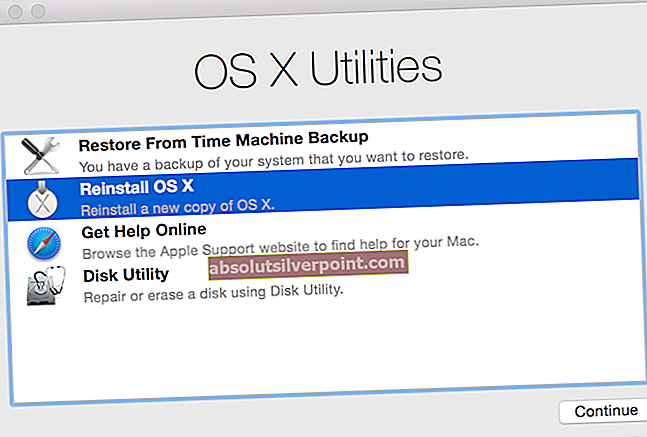The „Grafika sa nepodarilo inicializovať“ sa vyskytne chyba niekoľko sekúnd po tom, čo sa používateľ pokúsi spustiť Destiny 2. Kód chyby je „Pažitka„Čo naznačuje, že sa vyskytol problém s grafickými ovládačmi. Táto chyba sa objaví, keď hra nemôže načítať grafiku.

Čo spôsobuje Destiny 2 „Grafika sa nepodarilo inicializovať“ Chyba na PC?
- Porucha systému Windows 7 - Ako sa ukázalo, tento problém sa vyskytne v systéme Windows 7 bez ohľadu na to, či konfigurácia vášho počítača spĺňa minimálne technické parametre alebo nie. Ak používate túto verziu operačného systému, budete si musieť nainštalovať jednu konkrétnu aktualizáciu platformy KB2670838, ak plánujete hru používať. To možno vykonať manuálne podľa oficiálnych kanálov.
- OS uvádza hru na trh s integrovaným GPU - Na prenosnom počítači s grafickým procesorom Nvidia je najčastejším vinníkom, ktorý spôsobí toto správanie, scenár, v ktorom ovládací panel Nvidia označil spustiteľný súbor Destiny 2 za obslužný program, takže na jeho spustenie používa integrovaný grafický procesor. Ak je tento scenár použiteľný, môžete problém vyriešiť tak, že svoj operačný systém prinútite používať vyhradený grafický procesor úpravou nastavení ovládacieho panela Nvidia 3D.
- Zastarané ovládače GPU - Zastarané ovládače sú ďalším celkom bežným javom, ktorý by mohol spôsobiť tento problém. Toto platí pre Nvidia aj AMD. V takom prípade môžete problém vyriešiť pomocou nástroja Správca zariadení na aktualizáciu ovládačov alebo pomocou autorizovaného softvéru (Zážitok z GeForce a adrenalín).
Metóda 1: Inštalácia služby Microsoft Update KB2670838 (iba Windows 7)
Ak narazíte na problém v systéme Windows 7, je veľká šanca, že ho budete môcť obísť „Grafika sa nepodarilo inicializovať“ chyba pri inštalácii jednej konkrétnej aktualizácie platformy (KB2670838).
Podarilo sa nám nájsť desiatky správ používateľov, ktorí potvrdili, že táto metóda im umožnila konečne spustiť hru Destiny 2 bez toho, aby narazili na túto chybu pri štarte hry. Táto operácia bola potvrdená ako účinná pre hráčov používajúcich GTX 760, GTX 660 a AMD Radeon 9 270.
Tu je rýchly sprievodca inštaláciou služby Microsoft Update KB2670838, ktorou sa dá opraviť „Grafika sa nepodarilo inicializovať“ chyba:
- Navštívte tento odkaz (tu) a stiahnite si KB2670838 aktualizovať posunutím nadol na Aktualizácia platformy pre Windows 7 v časti, vyberte jazyk a kliknite na ikonu Stiahnuť ▼ tlačidlo.
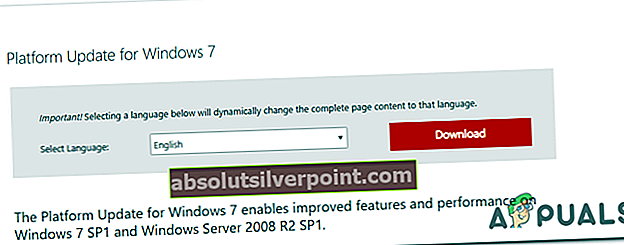
- Na ďalšej obrazovke začiarknite políčko spojené s typom infraštruktúry operačného systému, ktorý používate. Ak používate Windows 7 32 bitov, vyberte Windows6.1-KB2670838-x86.msu a kliknite na Ďalšie. Na druhej strane, ak používate 64-bitovú verziu, skontrolujte prepínač priradený k Windows6.1-KB2670838-x64.msu a stlačte Zadajte.
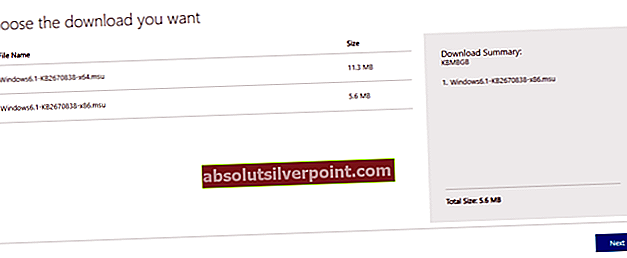
- Počkajte, kým sa sťahovanie nedokončí. Po dokončení dvakrát kliknite na spustiteľný súbor inštalácie a podľa pokynov na obrazovke dokončite inštaláciu aktualizácie platformy.
- Po nainštalovaní aktualizácie platformy reštartujte počítač a pri ďalšom spustení systému skontrolujte, či sa problém vyriešil.
Ak sa stále stretávate s „Grafika sa nepodarilo inicializovať“ Chyba pri pokuse o spustenie Destiny 2 po vykonaní pokynov vyššie (alebo vyššie uvedené pokyny nie sú použiteľné), prejdite nižšie na ďalšiu potenciálnu opravu uvedenú nižšie.
Metóda 2: Použitie vysoko výkonného GPU pre Destiny 2 (ak je k dispozícii)
Ako sa ukázalo, tento chybový kód je pomerne častý u používateľov, ktorí sa snažia spustiť hru z herného notebooku pomocou samostatného GPU od Nvidia. V tomto prípade je veľmi pravdepodobné, že „Grafika sa nepodarilo inicializovať“ chyba nastáva v dôsledku skutočnosti, že ovládací panel Nvidia označuje spustiteľný súbor Destiny 2 ako obslužnú aplikáciu a na jeho spustenie používa integrovaný grafický procesor (namiesto vyhradenej možnosti).
Ak je tento scenár použiteľný, problém môžete vyriešiť prístupom do okna Ovládacieho panela Nvidia na stránke 3D nastavenia menu a vynútené použitie vyhradeného GPU pri každom štarte Destiny 2.
Tu je rýchly sprievodca zaistením toho, že používate vysoko výkonný GPU pre Destiny 2:
- Na pracovnej ploche kliknite pravým tlačidlom myši na voľné miesto a v novo zobrazenej kontextovej ponuke vyberte ovládací panel Nvidia.
- Keď sa nachádzate v ovládacom paneli Nvidia, rozbaľte ikonu 3D nastavenia a vyberte Spravovať nastavenia 3D.
- Prejdite na pravú tablu a začnite kliknutím na ikonu Nastavenia programu tab.
- Ďalej kliknite na ikonu Pridať Potom vyhľadajte a vyberte spustiteľný súbor Destiny 2, z ktorého ste hru spustili. Keď je vybraný správny spustiteľný súbor, kliknite na položku Pridať vybraný program.
- Spustite Destiny 2 ešte raz a uvidíte, či je problém teraz vyriešený.

Ak sa stále stretávate s tým istým „Grafika sa nepodarilo inicializovať“ Chyba pri pokuse o spustenie hry Destiny 2, prejdite na ďalšiu potenciálnu opravu uvedenú nižšie.
Metóda 3: Aktualizácia všetkých ovládačov GPU
Ako sa ukázalo, tento konkrétny problém môže nastať aj v prípade, že sa pokúšate hru spustiť pomocou zastaraných ovládačov GPU (platí pre GPU Nvidia aj AMD). Teraz sa potvrdzuje, že spoločnosť Bungie mala problémy so spustením, ktoré sa odstránili až potom, čo príslušní výrobcovia GPU vydali aktualizácie, ktoré problém nakoniec vyriešili.
Ak ste postupovali podľa pokynov vyššie a stále sa stretávate s „Grafika sa nepodarilo inicializovať“ chyba pri pokuse o spustenie Destiny 2, je veľmi pravdepodobné, že budete musieť aktualizovať svoje ovládače GPU. Môžete sa spoľahnúť, že to urobíte Správca zariadení alebo môžete použiť špeciálne aktualizačné aplikácie.
Tu je stručný sprievodca aktualizáciou všetkých ovládačov GPU s cieľom vyriešiť tento problém:
- Stlačte Kláves Windows + R otvoriť a Bež dialógové okno. Ďalej zadajte „Devmgmt.msc“ vo vnútri textového poľa a stlačte Zadajte otvoriť sa Správca zariadení.

- Akonáhle sa vám podarí dostať dovnútra Správca zariadení, posuňte sa nadol v zozname nainštalovaných zariadení a rozbaľte rozbaľovaciu ponuku spojenú s Grafické adaptéry. Ďalej kliknite pravým tlačidlom myši na vyhradený grafický procesor, ktorý používate pri spustení hry, a vyberte si Aktualizujte ovládač z novoobjaveného kontextového menu.
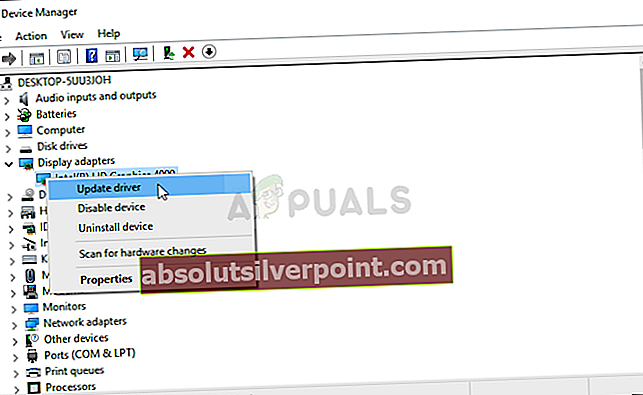
- Hneď ako sa dostanete na ďalšiu obrazovku, kliknite na Vyhľadajte automaticky aktualizovaný softvér ovládača. Potom počkajte na dokončenie úvodného skenovania a potom postupujte podľa pokynov na inštaláciu najnovšieho dostupného softvéru
- Po nainštalovaní nového ovládača reštartujte počítač a pri ďalšom spustení systému skontrolujte, či sa problém vyriešil.
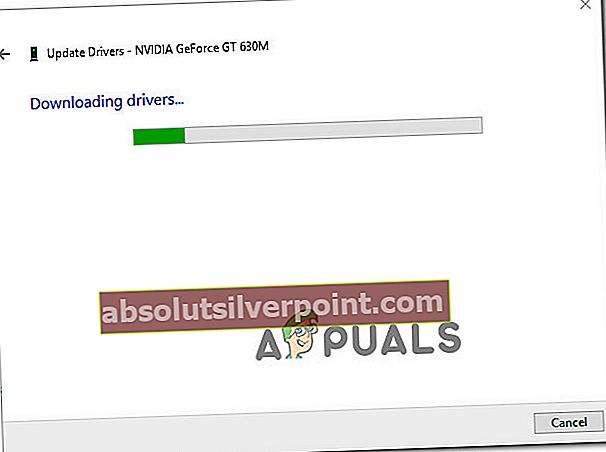
- V prípade, že sa stále stretávate s rovnakým problémom alebo že Správca zariadení nebol schopný použiť novšiu verziu ovládača, môžete použiť vlastný softvér od výrobcu vášho GPU a ubezpečiť sa, že používate najnovšiu verziu dostupnú pre váš model grafickej karty . Použite príslušného výrobcu podľa výrobcu vášho GPU:
GeForce Experience - Nvidia
Adrenalín - AMD
- Ak sa pomocou tohto nástroja tretích strán objaví nová verzia, reštartujte počítač ešte raz a pri ďalšom spustení skontrolujte, či je oprava vyriešená.