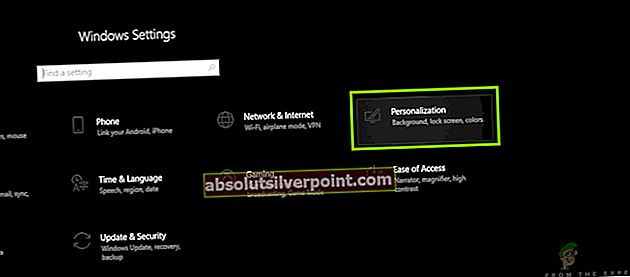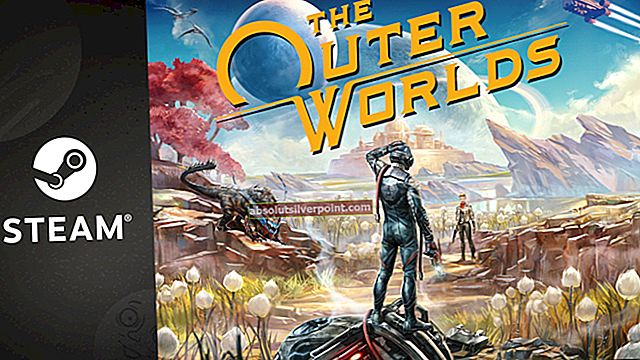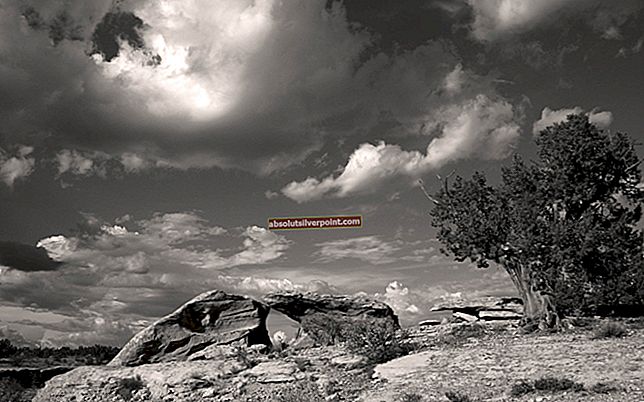Systém Windows spúšťa aktualizácie svojho existujúceho operačného systému s cieľom vylepšenia zabezpečenia, opráv chýb a celkového vylepšenia rozhrania. Tieto aktualizácie sa zavedú po určitom čase a sú k dispozícii na stiahnutie a inštaláciu používateľom. Existuje však niekoľko prípadov, keď sa aktualizácia nepodarí nainštalovať a vráti chybu. Presná príčina tohto problému nie je známa, pretože každá aktualizácia je iná, pretože je zameraná na rôzne problémy. Zostavili sme rôzne riešenia overené samotnými koncovými používateľmi; pozri sa.

Riešenie 1: Spustenie nástroja na riešenie problémov so službou Windows Update
Spoločnosť Microsoft vyvinula aplikáciu s názvom Windows Update Troubleshooter. Analyzuje váš systém, najmä modul aktualizácie systému Windows, a rieši problémy. Skontrolujte, či je proces riešenia problémov dokončený. Táto aplikácia kontroluje a skenuje všetky vaše systémové súbory, aby mohla stráviť nejaký čas.
- Stiahnite si Poradca pri riešení problémov so službou Windows Update z oficiálneho webu spoločnosti Microsoft.
- Prejdite do priečinka, do ktorého ste ho stiahli, a otvorte súbor.
- Po spustení riešenia problémov vyberte možnosť aktualizácia systému Windows a kliknite na Ďalšie.

- Po kliknutí na Ďalej začne Windows analyzovať vaše zariadenie. Naskenujú sa všetky vaše systémové súbory spolu s hodnotami vášho registra. Môže to chvíľu trvať, takže buďte trpezliví.

- Ak je k dispozícii novšia verzia nástroja na riešenie problémov, systém Windows zobrazí výzvu, že by na riešenie problémov bola vhodnejšia novšia verzia. Kliknite na možnosť „Spustite Poradcu pri riešení problémov so službou Windows Update„Ak sa zobrazí výzva.

- Kliknite na Ďalšie ak sa zobrazí nasledujúca obrazovka.

- Po tom, čo nástroj na riešenie problémov analyzuje hodnoty vášho počítača a registra, môže sa zobraziť výzva, že čakajú aktualizácie systému Windows, riešenie bolo opravené alebo riešenie nebolo opravené. Ak sa zobrazí výzva na opravu, kliknite na „Použiť túto opravu”.

- Teraz Windows použije opravu a bude vás informovať o dokončení. Reštart uskutočnite zmeny v počítači a skontrolujte, či chybové hlásenie nezmizlo.
Poradcu pri riešení problémov so službou Windows Update môžete spustiť aj z počítača.
- Stlačte Windows + S spustíte vyhľadávací panel ponuky Štart. Napíš „vyriešiť problém”V dialógovom okne a kliknite na prvý výsledok, ktorý sa objaví.

- V ponuke riešenia problémov vyberte možnosťaktualizácia systému Windows”A kliknite na tlačidlo“Spustite nástroj na riešenie problémov”.

- Môže sa zobraziť výzva, že nástroj na riešenie problémov vyžaduje prístup správcu, aby zistil problémy so systémom. Kliknite na možnosť „Skúste problém vyriešiť ako správca”.

- Po implementácii opráv reštartujte počítač a skontrolujte, či sa problém nevyriešil.
Poznámka: Toto riešenie vyžaduje pre optimálne výsledky aktívne pripojenie k internetu. Skúste tiež spustiť nástroj na riešenie problémov niekoľkokrát, namiesto toho, aby ste sa pokúsili spustiť iba raz.
Riešenie 2: Spustenie niektorých príkazov
Môžeme vyskúšať spustenie niektorých príkazov na vynulovanie niektorých modulov a ich uvedenie do správnej konfigurácie. Nezabudnite, že na vykonanie všetkých týchto operácií potrebujete účet správcu.
- Stlačte Windows + S spustíte vyhľadávací panel ponuky Štart. Typ príkazový riadok, kliknite pravým tlačidlom myši na prvý výsledok, ktorý sa zobrazí, a vyberte možnosť „Spustiť ako správca”.

- V príkazovom riadku postupne spúšťajte nasledujúce príkazy a pred pokračovaním v ďalšom sa uistite, že je vykonaný každý príkaz.
čisté stop bitynet stop wuauservnet stop appidsvcnet stop cryptsvcren C: \ Windows \ SoftwareDistribution SoftwareDistribution.oldren C: \ Windows \ System32 \ catroot2 catroot2.oldčisté štartovacie bityčistý štart wuauservnet start appidsvcnet start cryptSvc
- Ukončite príkazový riadok a reštartujte počítač. Teraz skontrolujte, či je možné aktualizáciu znova nainštalovať.
Riešenie 3: Zakázanie antivírusového programu
Antivírusový softvér má tendenciu monitorovať váš počítač vrátane systémových súborov, aby sa zabezpečilo, že váš počítač nebude potenciálne ohrozený. Je možné, že váš antivírusový softvér je v konflikte s Windows Update a spôsobuje zlyhanie. Môžete sa pokúsiť dočasne vypnúť antivírus a skúsiť znova aktualizovať. Ak problém stále pretrváva, uistite sa, že máte aktívne pripojenie k internetu a antivírusový program je úplne vypnutý. Ak to nefunguje, zmeny môžete kedykoľvek vrátiť späť.
Riešenie 4: Aktualizácia nastavenia času, regiónu a jazyka
Ďalším neobvyklým riešením, ktoré, zdá sa, fungovalo, bola aktualizácia nastavenia času a jazyka pre váš účet. Ako všetci vieme, Windows synchronizuje váš čas automaticky podľa časových pásiem. Ak máte nesprávne časové pásmo, pravdepodobne to spôsobí bizarné problémy, ako napríklad zlyhanie pri inštalácii aktualizácie.
- Stlačte Windows + S spustíte vyhľadávací panel. Napíš „nastavenie" v dialógovom okne a otvorte výsledok.

- Skontrolujte, či je váš dátum a čas nastavený správne. Ak nie, odškrtnúť možnosti, ktoré hovoria „nastaviť čas automaticky“A„nastaviť časové pásmo automaticky”.

- Kliknite na „Zmena”Pod Zmeniť dátum a čas. Podľa toho nastavte svoj čas a tiež vyberte príslušné časové pásmo. Zakážte tiež možnosť „Čas automatickej synchronizácie“.

- Po dokončení stlačte Windows + S znova a zadajte „Jazyk”V dialógovom okne. Otvorte prvý výsledok, ktorý sa objaví.
- Po nastavení jazyka skúste použiť angličtinu Spojené kráľovstvo / USA.
- V okne nastavení kliknite na „Dodatočné nastavenie času, dátumu a miestnych nastavení”.

- Budete presmerovaní do iného okna pozostávajúceho z rovnakých nastavení. Kliknite na ne jeden po druhom a skontrolujte, či sa nastavenia zhodujú a sú rovnaké ako vy.
- Po vykonaní zmien zatvorte všetky okná a reštartujte počítač. Teraz skontrolujte, či problém stále pretrváva.
Riešenie 5: Pred aktualizáciou odpojte internet
Ďalšou opravou, ktorá fungovala u mnohých používateľov, bolo odpojenie od internetu pred aktualizáciou operačného systému na najnovšiu aktualizáciu. Zdá sa, že existuje chyba, ktorú je možné obísť, keď prerušíme komunikáciu s internetom aplikácie.
- Klikni na ikona siete v pravej dolnej časti obrazovky.

- Ak ste pripojení k sieti Wi-Fi, bude to ikona WiFi alebo ak ste pripojení k sieti Ethernet, bude sa vám zobrazovať iná ikona. Ak ste pripojení k WiFi, stačí kliknúť na „Režim Lietadlo„Raz a váš internet bude deaktivovaný. V prípade siete Ethernet je najúčinnejším riešením odpojenie kábla od počítača.

- Teraz spustite aktualizáciu. Dúfajme, že to bude pokračovať bez prerušenia.
Riešenie 6: Pripojenie k smerovaču pomocou siete Ethernet a inštalácia prostredníctvom webových stránok spoločnosti Microsoft v čistom spustení
Ďalším riešením bolo priame pripojenie k vášmu smerovaču pripojením ethernetového kábla a nainštalovaním aktualizácie systému Windows pomocou webovej stránky spoločnosti Microsoft namiesto bežného klienta vo vašom počítači. Ako sme videli v predchádzajúcom riešení, zdá sa, že existuje nejaká chyba súvisiaca s prístupom na internet medzi klientom a servermi. Celkovým obídením klienta by sa problém mohol vyriešiť.
- Pripojte sa váš počítač k vášmu router pomocou ethernetového kábla. Teraz zadáme váš počítač do stavu čistého spustenia.
- Stlačte Windows + R na spustenie aplikácie Spustiť. Napíš „msconfig”V dialógovom okne a stlačte kláves Enter.
- Prejdite na kartu Služby v hornej časti obrazovky. Skontrolujte riadok, ktorý hovorí „Skryť všetky služby spoločnosti Microsoft“. Po kliknutí na toto políčko sa deaktivujú všetky služby súvisiace so spoločnosťou Microsoft. Za sebou zanechajú všetky služby tretích strán.
- Teraz kliknite na „Zakázať všetky”Tlačidlo umiestnené v dolnej časti v ľavej časti okna. Všetky služby tretích strán budú teraz zakázané.
- Kliknite Podať žiadosť uložiť zmeny a ukončiť.

- Teraz prejdite na kartu Spustenie a kliknite na možnosť „Otvorte Správcu úloh“. Budete presmerovaní do správcu úloh, kde budú uvedené všetky aplikácie / služby, ktoré sa spustia po spustení počítača.

- Vyberte každú službu jednu po druhej a kliknite na „Zakázať”V pravej dolnej časti okna.

- Teraz reštartujte počítač a po zavedení do stavu čistého spustenia otvorte webový prehľadávač a prejdite sem
- Tu uvidíteTeraz aktualizovať”Tlačidlo umiestnené v hornej časti obrazovky. Kliknite na ňu a stiahnite ju. Postupujte podľa pokynov na obrazovke, aby sa nainštaloval asistent aktualizácie. Po nainštalovaní asistenta aktualizácie sa začne aktualizovať váš Windows. Môže to trvať niekoľko hodín; buďte trpezliví a nechajte proces dokončiť.

Poznámka: Upozorňujeme, že táto možnosť aktualizácie na webových stránkach spoločnosti Microsoft môže po chvíli zmiznúť, ak sa rozhodnú zmeniť alebo ak bude k dispozícii iná aktualizácia.
Riešenie 7: Odinštalovanie ovládačov WiFi
Ďalším riešením, ktoré v mnohých prípadoch fungovalo, bolo odinštalovanie ovládačov WiFi a inštalácia systému Windows Update (najskôr by ste si museli stiahnuť aktualizáciu systému Windows a až potom pokračovať v inštalácii, až potom odinštalujte ovládače). Po reštartovaní systém Windows automaticky zistí váš hardvér WiFi a automaticky nainštaluje ovládače zásob. Ovládače WiFi na najnovšiu verziu môžete kedykoľvek aktualizovať aj ručne pomocou správcu zariadení.
- Stlačte Windows + R na spustenie aplikácie Spustiť. Napíš „devmgmt.msc ” v dialógovom okne a stlačte kláves Enter.
- V správcovi zariadení rozbaľte sekciu „Sieťové adaptéry”.
- Vyhľadajte ovládače WiFi od všetkých uvedených. Kliknite na ňu pravým tlačidlom myši a vyberte možnosť odinštalovať.

- Po odinštalovaní skúste nainštalovať aktualizáciu a skontrolujte, či sa problém nevyriešil.
Riešenie 8: Inštalácia systému Windows pomocou súboru .iso
Môžete tiež nainštalovať najnovšiu verziu systému Windows stiahnutím súboru iso z webovej stránky a jeho prenosom na médiá, aby sa počítač mohol zaviesť a nainštalovať priamo. Upozorňujeme, že táto metóda je zameraná na pokročilých používateľov, ktorí vedia, ako nainštalovať novú kópiu systému Windows z inštalačného média. Skôr ako budete pokračovať v riešení, pre istotu si všetky svoje údaje bezpečne zálohujte.
Poznámka: Appuals nie je prepojený so žiadnym uvedeným webovým serverom. Uvádzajú sa iba pre používateľa. Navštívte ich a používajte na svoje vlastné riziko.
- Prejdite na webovú stránku iso iso na stiahnutie pre Windows a stiahnite si najnovší dostupný súbor iso, ktorý obsahuje Windows 10 1709 Creators Update.
- Po stiahnutí súboru ISO vytvorte bootovacie médium. Môžete si prečítať náš návod, ako vytvoriť DVD alebo USB, ktoré možno načítať z Windows.
Poznámka: Softvér uvedený v tejto príručke je platný pre všetky verzie systému Windows.
- Ďalej vložte médium do počítača a postupujte podľa tejto príručky, ako nainštalovať čistú verziu systému Windows do počítača.
Môžete si tiež pozrieť podrobnejšieho sprievodcu, ktorý vychádza zo základných informácií o inštalácii systému Windows 10.
Poznámka Pred pokračovaním v inštalácii si zálohujte všetky svoje dáta. Je lepšie byť na bezpečnej strane.
Riešenie 9: Zakázanie internetových informačných služieb
IIS je rozšíriteľný webový server vytvorený spoločnosťou Microsoft pre použitie s rodinou Windows NT. Podporuje takmer všetky internetové protokoly a v predvolenom nastavení nie je väčšinou aktívny. Môžeme skúsiť deaktivovať túto službu a skontrolovať, či to prinesie nejaké zlepšenie našej situácie.
- Stlačte Windows + S spustíte vyhľadávací panel. Napíš „Funkcie systému Windows”V dialógovom okne a otvorte prvý výsledok, ktorý sa objaví.
- Po otvorení nového okna prechádzajte zoznamom, kým nenájdete záznam „Internetové informačné služby“. Uistite sa, že je nezačiarknuté.

- Reštartujte počítač, aby sa zmeny prejavili, a skontrolujte, či je aktualizácia úspešná.
Riešenie 10: Viackrát reštartujte počítač
Ďalším bizarným riešením, ktoré fungovalo pre mnohých používateľov, bolo reštartovanie počítača, keď sa vyskytla chyba. Potom aktualizácia pokračovala odpojením vášho internetového pripojenia, aby sa zabezpečilo, že medzi aktualizačným klientom a servermi neexistuje žiadna internetová korešpondencia. Jedná sa skôr o úspešné pokusy, ale stále stojí za zmienku, pretože fungovali pre mnohých používateľov.
Riešenie 11: Spustenie programu chkdsk
Môžeme sa pokúsiť skontrolovať, či má váš počítač nejaké nezrovnalosti alebo poškodené sektory. Je možné, že existujú nezrovnalosti alebo nesprávna konfigurácia, ktorá spôsobuje, že sa počítač neaktualizuje. Preto spustíme skenovanie chkdsk, aby sme to napravili.
- Kliknite na vyhľadávací panel systému Windows v ľavej časti obrazovky a zadajte „Príkazový riadok“. Kliknite pravým tlačidlom myši na aplikáciu, ktorá vráti výsledok, a vyberte „Spustiť ako správca”Možnosť.
- Na príkazovom riadku zadajte nasledujúci príkaz:
CHKDSK E: / r
Tu „E“ je názov disku, ktorý nasleduje za príkazom „/ f“. Ak máte viac ako jednu jednotku, mali by ste podľa toho nahradiť názov. Názov disku môžete ľahko skontrolovať otvorením Môj počítač.

- Tento proces môže chvíľu trvať, pretože sa kontrolujú chyby na celom vašom disku. Po dokončení skenovania vykonajte nasledujúci príkaz:
CHKDSK E: / f
- Tento postup môže opäť chvíľu trvať. Buďte trpezliví a nechajte proces dokončiť.
- Po dokončení procesu vykonajte nasledujúci príkaz do skontrolovať ak sú vo vašom systéme nejaké nezrovnalosti.
sfc / scannow

- Ak Windows zistí akékoľvek nezrovnalosti, urobí to informovať ty podla toho. Ak sa tak stane, vykonajte nasledujúci príkaz:
DISM / Online / Vyčistenie obrazu / Obnovenie zdravia
- Po dokončení všetkých procesov reštartujte počítač a skontrolujte, či sa problém nevyriešil.
Poznámka: Ak sa zobrazí výzva „Program Chkdsk sa nedá spustiť, pretože zväzok používa iný proces. Prajete si naplánovať kontrolu tohto zväzku pri ďalšom reštarte systému (Á / N)“. Stlačte „Y“. Potom reštartujte počítač. Po reštartovaní počítač naskenuje jednotku a pokračuje v procese. Pamätajte tiež na to, že niektoré sektory (ak sa zistia, že sú zlé) budú vymazané, takže by mohlo dôjsť k strate niektorých vašich údajov.
Riešenie 12: Reštartujte aktualizačnú službu po odstránení stiahnutého obsahu
Okamžite deaktivujeme službu Windows Update, aby sme mohli odstrániť obsah už stiahnutý správcom aktualizácií. Po reštartovaní služby systém Windows skontroluje, ktoré súbory sú už stiahnuté. Ak nenájde žiadne, spustí sa sťahovanie od nuly. Väčšinou sa tým problém vyrieši.
Zakazuje sa aktualizačná služba
- Stlačením Windows + R vyvolajte aplikáciu Spustiť. V dialógovom okne zadajte „služby.msc“. Takto sa zobrazia všetky služby bežiace na vašom počítači.
- Prejdite zoznamom, kým nenájdete službu s názvom „Služba Windows Update“. Kliknite pravým tlačidlom myši na službu a vyberte ju Vlastnosti.

- Kliknite na Prestaň pod podnadpisom Stav služby. Teraz je vaša služba Windows Update zastavená a môžeme pokračovať.
Odstraňujú sa stiahnuté súbory
Teraz prejdeme do adresára Windows Update a odstránime všetky už existujúce aktualizované súbory. Otvorte prieskumník súborov alebo Tento počítač a postupujte podľa pokynov.
- Prejdite na adresu napísanú nižšie. Môžete tiež spustiť aplikáciu Spustiť a skopírovať a vložiť adresu, na ktorú sa dostanete priamo.
C: \ Windows \ SoftwareDistribution
- Odstráňte všetko, čo je v časti Distribúcia softvéru priečinok (môžete ich tiež vystrihnúť a vložiť na iné miesto, ak ich chcete umiestniť späť).

Opätovné zapnutie aktualizačnej služby
Teraz musíme službu Windows Update znova zapnúť a znova spustiť. Spočiatku môže správcovi aktualizácií trvať niekoľko minút, kým spočíta podrobnosti a pripraví manifest na stiahnutie.
- Otvor Služby kartu, ako sme to urobili predtým v sprievodcovi. Prejdite na web Windows Update a otvorte jeho vlastnosti.
- Teraz Štart znova spustite službu a spustite správcu aktualizácií.

Teraz skúste aktualizáciu vykonať znova a skontrolujte, či sa problém nevyrieši.
Riešenie 13: Vymazanie zoznamu posledných položiek
V určitých prípadoch sa systém Windows môže pokúšať vykonať zmeny v zozname posledných položiek v adresári. Môže to zlyhať, kvôli čomu sa spúšťa tento problém s aktualizáciou. Preto v tomto kroku vyčistíme zoznam posledných položiek. Pre to:
- Stlačte „Windows“ + „Ja“ otvorte nastavenia.
- Kliknite na „Personalizácia“ a potom vyberte „Štart“.
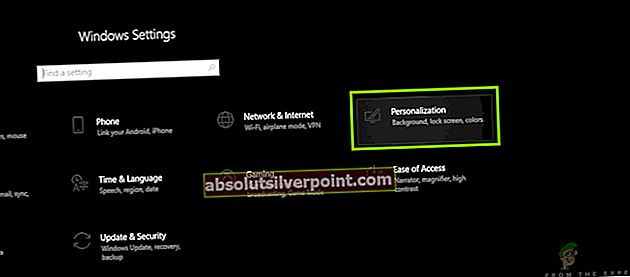
- Klikni na „Zobraziť naposledy otvorené položky“ prepnutím vypnete.
- Opätovným kliknutím na prepínač túto funkciu znova zapnete, ale tentokrát budú všetky posledné položky vymazané.
- Skontrolujte, či problém stále pretrváva.
Riešenie 14: Sieťové šifrovanie
Ak máte vo svojom internetovom pripojení povolené šifrovanie siete, je pravdepodobné, že spôsobuje tento problém, pretože môže brániť v sťahovaní súborov Windows, čo má za následok toto zlyhanie. Je známe, že tento problém spôsobuje najmä šifrovanie Symantec, ktoré tu dokonca vydalo skript, ktorý ho zjavne opravuje. Skript určite vyskúšajte a ak stále pretrváva, dočasne ho deaktivujte alebo kontaktujte ich podporu.