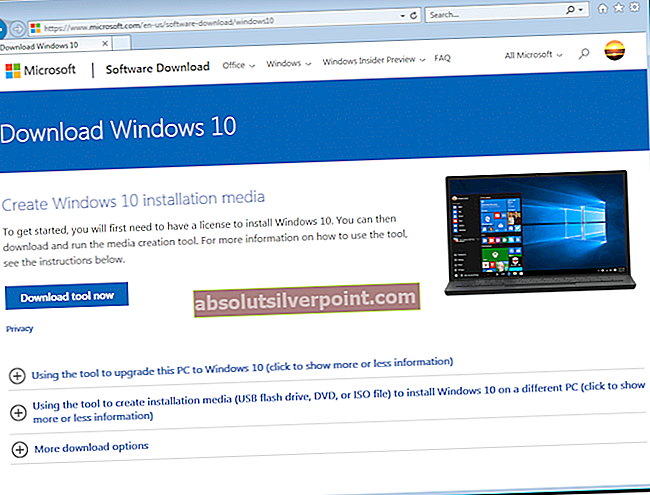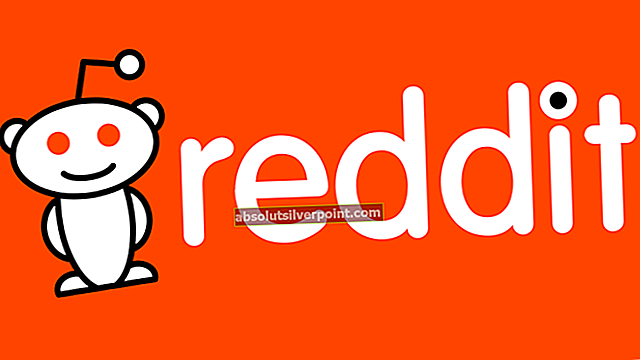Niektorí používatelia Windows, ktorí sa pokúšajú používať VMware Workstation alebo VMware Player, hlásia, že sa im zobrazuje „Operačný systém nebol nájdený”Chyba počas bootovacej sekvencie virtuálneho stroja. K chybe sa údajne hlási, keď sa používatelia pokúsia nainštalovať operačný systém z fyzickej jednotky alebo zo súboru ISO. Tento problém nie je exkluzívny pre určitú verziu systému Windows, pretože sa potvrdzuje, že sa vyskytuje v systémoch Windows 7, Windows 8.1 a Windows 10.

Čo spôsobuje „Operačný systém nebol nájdený" chyba?
Pozreli sme sa na tento konkrétny problém analýzou rôznych správ používateľov a stratégií opráv, ktoré sú pri riešení tejto konkrétnej chyby najefektívnejšie. Ako sa ukázalo, existuje niekoľko vinníkov, ktorí majú potenciál spustiť „Operačný systém nebol nájdený" chyba:
- ISO nie je možné zaviesť - Vo väčšine prípadov sa táto chyba vyskytne, pretože používateľ sa pokúsi použiť súbor ISO, ktorý nie je v skutočnosti spustiteľný, ale obsahuje súbor aktualizácií. Ak je tento scenár použiteľný, môžete problém vyriešiť použitím inej ISO, ktorá je bootovateľná.
- Spoločnosť VMware nedostáva pokyny, aby používala fyzickú jednotku - Ak sa pokúšate použiť na inštaláciu virtuálneho stroja fyzický disk (optická jednotka alebo flash disk), budete musieť túto zmenu zohľadniť v nastaveniach VMware. V takom prípade môžete problém vyriešiť vykonaním niektorých zmien v ponuke Nastavenia priradenej k virtuálnemu počítaču.
- Poškodené súbory VM - V niektorých prípadoch sa táto chyba môže vyskytnúť, ak dôjde k poškodeniu niektorých súborov patriacich k virtuálnemu stroju, ktorý sa pokúšate spustiť. Ak je tento scenár použiteľný, môžete problém vyriešiť obnovením virtuálneho počítača od nuly.
- Zavádzacia doba PXE je príliš krátka - Je tiež možné, že bootovacia sekvencia zlyhá, pretože PXE sekvencia skončila, skôr ako sa zobrazí obrazovka so žiadosťou o interakciu používateľa. V takom prípade môžete vyriešiť tento problém tým, že upravíte súbor .vmx s oneskorením zavedenia.
Ak chcete v súčasnosti vyriešiť rovnaké chybové hlásenie, v tomto článku nájdete testované riešenia, ktoré by problém mohli vyriešiť. Nižšie nájdete niekoľko metód, s ktorými sa ostatní používatelia stretávajú priOperačný systém nebol nájdený”Sa úspešne použili na vyriešenie tohto konkrétneho problému.
Pretože nižšie uvedené metódy sú usporiadané podľa efektívnosti a náročnosti, odporúčame vám postupovať podľa nich v poradí, v akom sú uvedené. Jeden z nich je povinný problém vyriešiť bez ohľadu na to, kto ho nakoniec spôsobil.
Metóda 1: Overenie, či je ISO spustiteľný
Vo väčšine prípadov sa tento konkrétny problém vyskytuje u používateľov, ktorí sa omylom pokúšajú použiť namiesto zavádzacieho operačného systému súbor ISO, ktorý skutočne obsahuje balík s aktualizáciami. Majte na pamäti, že aby bolo pripojenie úspešné na vašom virtuálnom počítači, musíte použiť bootovacie médium operačného systému.
Ak vidíte „Operačný systém nebol nájdený”Chyba pri pokuse o inštaláciu súboru OS na VMware, začnite zabezpečením toho, že ISO, ktoré používate, je skutočne bootovateľné. V prípade, že zistíte, že ISO, ktoré používate, nie je možné zaviesť, použite inú možnosť alebo postupujte podľa nasledujúcej metódy.
Metóda 2: Určenie, že používate fyzické zariadenie (ak je k dispozícii)
Ak sa pokúšate nainštalovať operačný systém z bootovacieho disku, je pravdepodobné, žeOperačný systém nebol nájdený”Chyba, pretože sa vám nepodarilo určiť bootovaciu jednotku. Ak chcete zaviesť systém z fyzického disku CD / DVD bez problémov, budete musieť spoločnosti VMware (v ponuke Nastavenia) oznámiť, že je potrebné zaviesť systém z fyzického disku CD alebo DVD.
Tu je stručný sprievodca, ako to urobiť:
- Aplikáciu otvoríte dvojitým kliknutím na stanicu VMware Workstation alebo VMware player.
- V hlavnej ponuke kliknite pravým tlačidlom myši na zariadenie, s ktorým máte problémy, a vyberte ho Nastavenie.
- Vnútri Nastavenia virtuálneho počítača, vyberte ikonu Hardware v hornej časti obrazovky.
- Ďalej prejdite dolu zoznamom zariadení a kliknite na CD / DVD (SATA) raz ho vyberte.
- Vďaka CD / DVD (SATA) vybrané zariadenie, prejdite na pravú tablu a zmeňte ikonu Pripojenie prepnúť na Použite fyzickú jednotku. Potom pomocou rozbaľovacej ponuky vyberte optickú jednotku, do ktorej vkladáte inštalačné médium.
- Po zadaní pokynu spoločnosti VMware na používanie správnej fyzickej optickej jednotky kliknite na ikonu Ok na uloženie zmien.
- Opäť spustite virtuálny stroj a skontrolujte, či bol problém vyriešený.

Ak sa stále stretávate s „Operačný systém nebol nájdený”, Prejdite nadol na nasledujúcu metódu nižšie.
Metóda 3: Obnovenie virtuálneho stroja
Niektorí používatelia, ktorých sa to týka, uviedli, že boli schopní problém vyriešiť obnovením virtuálneho počítača a ubezpečením, že namiesto UEFI je preferovaný systém BIOS. Ostatní, ktorí používame pracovnú stanicu VM Fusion alebo VMware, oznámili, že zrušenie začiarknutia políčka Easy Install ich vyriešilo.
Tu je rýchly sprievodca obnovením virtuálneho stroja:
- Otvorte aplikáciu VMware a kliknite na Domov z ľavej ponuky. Potom prejdite do ponuky vpravo a kliknite na Vytvorte nový virtuálny stroj.
- Z Sprievodca novým virtuálnym počítačom obrazovke, vyberte zdroj svojej inštalácie a kliknite na Ďalej.
Poznámka: Ak používate pracovnú stanicu VM Fusion alebo VMware, zrušte začiarknutie políčka „Jednoduchá inštalácia“.
- Na nasledujúcej obrazovke nastavte názov svojho virtuálneho stroja a umiestnenie, kde sa bude virtuálny stroj ukladať.
- Na ďalšej obrazovke nastavte maximálnu veľkosť disku a pred kliknutím na rozhodnite o spôsobe uloženia virtuálneho disku Ďalšie ešte raz.
- Na nasledujúcej obrazovke nechajte hardvérové nastavenia na predvolené hodnoty alebo ich nastavte sami pred kliknutím na Skončiť.
- Spustite novovytvorený virtuálny stroj a skontrolujte, či bol problém vyriešený.

Ak je to isté “Operačný systém nebol nájdený”Chyba sa stále vyskytuje, prejdite nadol na nasledujúcu metódu nižšie.
Metóda 4: Zaistenie, že uvidíte obrazovku Inštalátora systému Windows
Ako sa ukazuje, s určitými konfiguráciami virtuálnych strojov má VMware potenciál pokúsiť sa o zavedenie PXE a nakoniec zlyhá, pretože používateľ sa nedokáže spojiť s VM dostatočne rýchlo a stlačiť kláves naStlačením ľubovoľnej klávesy spustíte program Windows Installer obrazovka dostatočne rýchla.
Ak je tento scenár použiteľný, môžete problém vyriešiť nastavením oneskorenia bootovania na 6 sekúnd alebo viac, aby ste si mali čas konať počasStlačením ľubovoľnej klávesy spustíte program Windows Installer obrazovka.
Tu je stručný sprievodca, ako to urobiť:
- Uistite sa, že je uzavretý akýkoľvek virtuálny stroj a hlavná aplikácia VMware.
- Najdôležitejšie je, že budete potrebovať dostatočne inteligentný textový editor, ktorý vám umožní upravovať súbor .vmx. Môžete to urobiť aj pomocou poznámkového bloku, ale aby ste sa uistili, že s údajmi neprestanete preháňať, odporúčame vám stiahnuť a nainštalovať program Poznámkový blok ++ (tu).
- Po nainštalovaní spoľahlivého textového editora ho otvorte Prieskumník súborov a prejdite na nasledujúce miesto:
C: \ Users \ * YourUser * \ Documents \ Virtual Machines
Poznámka: Pamätajte na to * YourUser * je jednoducho zástupný symbol pre názov vášho používateľského účtu systému Windows. Nahraďte ho menom vhodným pre vašu situáciu.
- Hneď ako sa dostanete do priečinka Virtual Machines, otvorte priečinok spojený s virtuálnym strojom, s ktorým máte problémy.
- V priečinku virtuálneho počítača vyhľadajte súbor .vmx patriaci tomuto VM.
Poznámka: Ak nevidíte rozšírenia, choďte na pásku v hornej časti, kliknite na vyhliadka na karte a skontrolujte, či je políčko spojené s Prípony názvov súborov je umožnené.
- Kliknite pravým tlačidlom myši na ikonu .vmx súbor a vyberteUpravujte pomocou programu Poznámkový blok ++.
- V oknách programu Poznámkový blok ++ sa posuňte nadol do dolnej časti obrazovky a vložte nasledujúci riadok kódu:
bios.bootDelay = "6000"
- Ísť do Súbor na páse s nástrojmi v hornej časti a kliknite na Uložiť. Potom môžete bezpečne zatvoriť súbor otvorený v programe Poznámkový blok ++.
- Otvorte virtuálny stroj, ktorý predtým spúšťal „Operačný systém nebol nájdený”A zistite, či bol problém vyriešený.