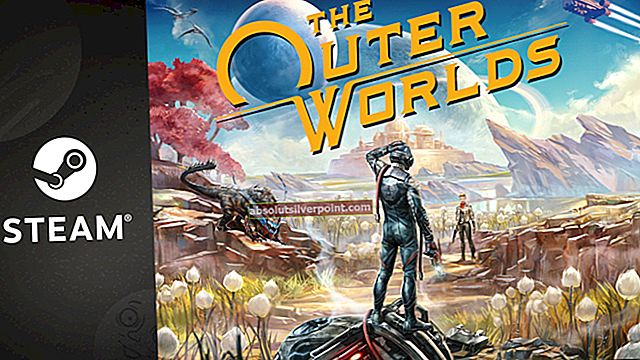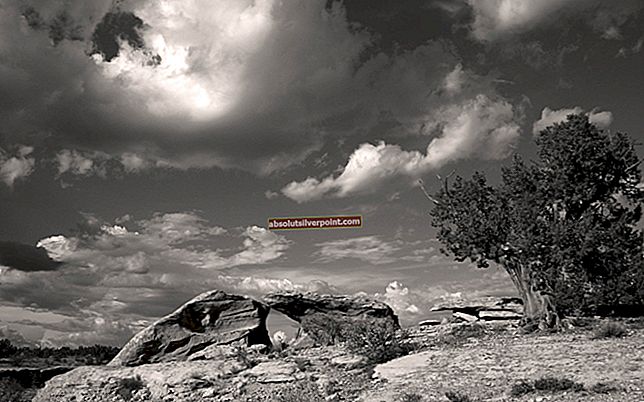Chybové hlásenie „Chýbajúci operačný systém”Nastane, keď počítač nedokáže nájsť operačný systém vo vašom systéme. Spravidla k tomu dôjde, ak ste k počítaču pripojili prázdnu jednotku alebo systém BIOS nezistil pevný disk. Môže sa to tiež vyskytnúť, ak je pevný disk poškodený alebo sektor 0 jednotky pevného disku obsahuje nesprávny hlavný zavádzací záznam (MBR).

Môže sa to stať aj vtedy, ak je nekompatibilný oddiel nastavený ako aktívny oddiel alebo keď oddiel, ktorý obsahuje MBR, už nie je aktívny. Používatelia tiež čelia tomuto problému, keď bootujú z nesprávneho miesta, kde nie je prítomný žiadny operačný systém. Skôr ako sa uchýlime k čistej inštalácii systému Windows, pokúsime sa váš systém obnoviť.
Chýbajúci operačný systém
Používatelia sa s týmto problémom stretávajú vo všetkých verziách operačných systémov, konkrétne Windows 10, 8 a 7. Medzi výrobcov počítačov, v ktorých produkt obsahuje chybu, patria spoločnosti Dell, Lenovo, HP, Sony VAIO, Acer atď. Tento problém je zvyčajne opraviteľný bez väčších problémov. Začneme s najjednoduchším riešením a prepracujeme sa k zložitejším.
Poznámka: Než budete pokračovať, mali by ste sa ubezpečiť, že pevný disk, ktorý používate, skutočne obsahuje operačný systém. Ak používate nový pevný disk, nebude mať predinštalovaný operačný systém. Najprv buďte absolútne uistite sa, že je operačný systém prítomný, a potom pokračujte. Tiež odstráňte všetky ďalšie pevné disky a flash disky pred pokračovaním. Je známe, že pri zavádzaní počítača do konfliktu s BIOSom.
Riešenie 1: Výber správneho zavádzacieho zariadenia
Za normálnych okolností sa používatelia stretávajú s týmto problémom, ak na ich počítačoch nie je vybrané správne zavádzacie zariadenie. Môže byť vybraté ako zariadenie USB alebo CD. Ak v nich nie je operačný systém, môže váš počítač túto chybu vyhodiť a odmietnuť načítať správny operačný systém z pevného disku. Môžeme zvoliť správne bootovacie zariadenie a zistiť, či chyba stále pretrváva.
- Otvorte počítač a po spustení stlačte F1, F2 alebo F3 vstúpiť do systému BIOS. Kľúč sa môže líšiť pre každý počítač podľa výrobcu.
- V systéme BIOS prejdite na možnosti zavedenia a vyberte ikonu Pevný disk zo zoznamu bootovacích zariadení a vyneste ju na začiatok.

- Po výbere správneho zavádzacieho zariadenia reštartujte počítač a skontrolujte, či úspešne načítate systém Windows.
Riešenie 2: Prebudovanie BCD
Údaje o konfigurácii bootovania (BCD) obsahujú zoznam všetkých položiek, ktoré sa majú spustiť pri štarte. Podľa oficiálnej dokumentácie spoločnosti Microsoft sa môžu chyby pri zavádzaní vyskytnúť, ak máte poškodené alebo neúplné súbory vo vašom BCD alebo ak je váš BCD neaktívny alebo ho systém vybral nesprávne, ako je uvedené vyššie. Pokúsime sa znova zostaviť BCD a uvidíme, či to urobí tento trik.
- Vložte do systému zavádzacie zariadenie s kópiou systému Windows a kliknite na Opravte počítač v ľavej dolnej časti obrazovky.

- Keď sa nachádzate v prostredí obnovy, kliknite na Riešenie problémov> Rozšírené možnosti> Príkazový riadok.

- Na príkazovom riadku zadajte nasledujúci príkaz:
bootrec / rebuildbcd
- Po vykonaní príkazu reštartujte systém správne a skontrolujte, či je problém vyriešený.
Riešenie 3: Aktivácia primárneho oddielu
Ako oficiálne korešponduje spoločnosť Microsoft, je možné, že váš primárny oddiel nie je označený ako aktívny v systéme, ktorý spôsobuje diskutované chybové hlásenie. Môžeme nabootovať do RE pomocou vyššie uvedenej metódy a násilne aktivovať oddiel. Keď reštartujeme, počítač zistí operačný systém v oblasti a nabootuje z nej.
- Zadajte znak príkazový riadok pomocou metódy, ktorú sme implementovali v minulom riešení.
- Na príkazovom riadku zadajte nasledujúci príkaz:
diskpart
- Akonáhle ste v časti disku, zadajte nasledujúci príkaz:
zoznam disku

- Teraz vyberte disk, na ktorom máte nainštalovaný Windows. V tomto prípade je to „disk 0“. Vykonajte nasledujúce príkazy:
vyberte disk 0 zoznam oddielu

- Tu budú uvedené všetky aktívne oddiely. Vyberte oddiel „Systémovo vyhradený oddiel“. Aktivujeme ho, aby sme sa ubezpečili, že systém BIOS má k dispozícii všetky dôležité informácie. Zadajte nasledujúce príkazy:
vyberte oddiel 2 aktívny

- Po aktivácii oddielu reštartujte počítač a skontrolujte, či je problém vyriešený.
Poznámka: Mali by ste sa tiež ubezpečiť, že všetky ostatné oddiely tiež fungujú správne a nie sú deaktivované.
Riešenie 4: Kontrola pripojenia pevného disku
Ak vyššie uvedené metódy nefungujú, mali by ste skontrolovať pripojenie pevného disku k počítaču. Ak váš pevný disk nie je správne pripojený, nemusí sa zistiť a operačný systém sa nepodarí načítať.
Ak používate stolný počítač, skontrolujte, či je pevný disk správne pripojený k SATA spojenie. Skúste ho odpojiť a znova správne pripojiť. Skúste tiež na pripojenie použiť iné porty SATA.

Ak používate prenosný počítač, musíte odskrutkovať zadnú časť počítača a vyhľadať pripojenie pevného disku. Uistite sa, že je správne pripojený na danom mieste, a skúste ho znova zapojiť a odstrániť z neho všetok prach. Po skontrolovaní, či je pripojený pevný disk, úplne reštartujte počítač a skontrolujte, či je problém vyriešený.
Riešenie 5: Zmena režimu SATA a používanie USB 2.0
Ak preinštalovávate novú kópiu systému Windows, uviazol v strede a teraz sa zobrazuje chyba „Operačný systém sa nenašiel“, znamená to, že systém nedokáže správne rozpoznať operačný systém a nenainštaluje ho.
Aj keď sa táto podmienka môže v jednotlivých prípadoch líšiť, môžete vyskúšať zmena režimu SATA pomocou nastavenia systému BIOS.
- Zadajte svoj BIOS stlačením správneho klávesu (F1, F2, F3 atď.).
- V nastaveniach systému BIOS prejdite na Konfigurácia úložiska a zmeňte nastavenie do / z AHCI.

- Keď zmeníte túto možnosť, nezabudnite zapojiť vymeniteľné médium do a USB 2.0 port. Keď pripojíte inštalačné médium do priečinka, sú známe problémy 0 prístav.
- Reštartujte počítač a skúste znova nainštalovať / obnoviť Windows. Skontrolujte, či je problém vyriešený.
Riešenie 6: Inštalácia nového systému Windows
Ak všetky vyššie uvedené metódy nefungujú, môžete skúsiť do svojho počítača nainštalovať novú kópiu systému Windows. Pravdepodobne to vymaže všetky údaje v primárnom oddiele inštalujúcom systém Windows a vynuluje všetko vrátane aplikácií. Pred pokračovaním v tomto riešení si môžete vyskúšať obnovu dát.

Vykonať a čistá inštalácia systému Windows, musíte si stiahnuť Windows z webovej stránky a potom vytvoriť bootovacie médium. Prečítajte si náš článok o tom, ako vytvoriť a bootovacie médium. Existujú dva spôsoby: pomocou nástroja na vytváranie médií od spoločnosti Microsoft a pomocou nástroja Rufus. Windows môžete ľahko nainštalovať pomocou bootovacieho média.