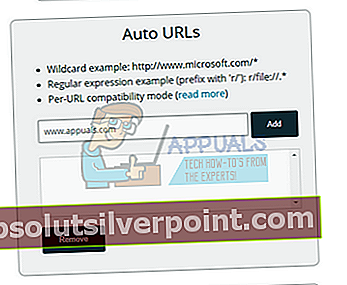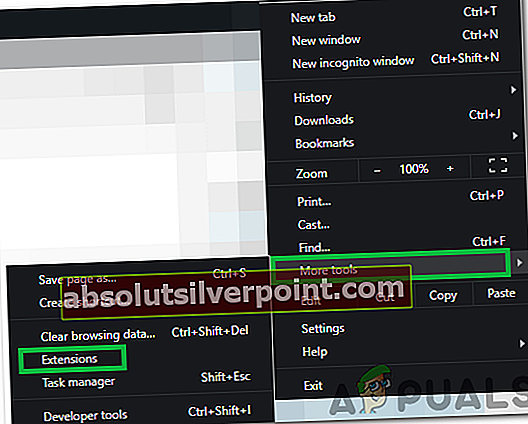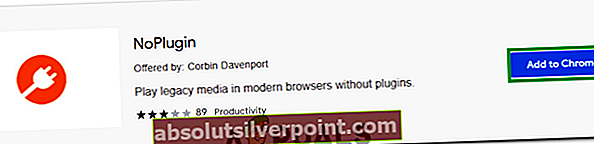„Tento doplnok nie je podporovaný“ je chybové hlásenie, ktoré sa môže vyskytnúť pri streamovaní rôznych webových stránok. Spravidla k tomu dôjde, keď sa webová stránka skladá z mediálneho obsahu a prehliadač Google Chrome ho nedokáže načítať; inými slovami, formát videa nie je podporovaný.
Tento problém sa výrazne rozšíril nedávno po zavedení HTML5 v prehliadačoch na načítanie mediálneho obsahu. Existuje niekoľko riešení, ako skontrolovať, či problém spočíva iba v počítači alebo či je rozšírený.
Riešenie 1: Aktualizácia prehrávača Flash Player
Prehliadač Google Chrome nemusí byť schopný prehrať obsah Flash, ak je doplnok zastaraný. Môžete ľahko skúsiť aktualizovať doplnok manuálne a skontrolovať, či sa tým problém vyrieši. Skúste tiež aktualizovať softvér Flash nainštalovaný vo vašom počítači na najnovšiu verziu.
Ďalej je uvedený postup, ako aktualizovať Flash v prehliadači Google Chrome
- Otvorte Google Chrome a napíšte „chrome: // komponenty /”V paneli s adresou a stlačte kláves Enter.
- Všetky komponenty prítomné vo vašom prehliadači sa prihlásia. Prejdite ich, až kým nenájdete záznam „Adobe Flash Player“. Kliknite na "Skontrolovať aktualizácie“. Prehliadač Chrome automaticky vyhľadá všetky dostupné aktualizácie a v opačnom prípade vás môže vyzvať na reštart.

Ak ste si do svojho počítača nikdy nenainštalovali program Adobe Flash Player, mali by ste prejsť na jeho oficiálnu webovú stránku, stiahnuť ho na prístupné miesto a nainštalovať. Reštartujte Chrome a skontrolujte, či chyba stále pretrváva.
Riešenie 2: Vymazanie údajov prehliadania
Vyrovnávacia pamäť a história vo vašom prehliadači môžu niekedy spôsobiť chybu. Môžu sa hromadiť do tej miery, že váš prehľadávač uviazne a nedokáže správne načítať obsah. Niekedy niektoré položky v pamäti cache zasahujú aj do vášho prehliadača. Uviedli sme spôsob, ako vymazať údaje prehliadania z prehliadača Google Chrome. Ostatné prehliadače môžu tiež vymazať svoje údaje, ale mierne odlišným spôsobom.
Poznámka: Táto metóda vymaže z prehľadávača celú vašu históriu prehliadania, predvoľby a heslá. Budete musieť zadať všetky heslá a znova upraviť všetky predvoľby.
- Stlačte Ctrl + Shift + Del na klávesnici, aby ste spustiliVymazať údaje prehliadania”Okno. Kliknite na "Pokročilé” tab v jej hornej časti a začiarknite všetky políčka. Kliknite na „Vymazať údaje prehliadania”.

- Teraz po ukončení všetkých aplikácií pomocou správcu úloh reštartujte prehliadač a skontrolujte, či chyby nezmiznú.
Riešenie 3: Kontrola v inom prehliadači
Ak problém stále pretrváva, odporúča sa načítať rovnaký obsah do iného prehliadača. Je možné, že obsah, ktorý sa pokúšate získať prístup, je doplnok Java. Po svojej verzii 45 Chrome oficiálne ukončil podporu NPAPI (toto je rozhranie, na ktorom je založená Java). Ak to obsahuje doplnok, ktorý sa pokúšate získať, nenačíta sa. Skúste ho načítať do iných prehľadávačov, ako sú Edge, Internet Explorer, Firefox atď., A skontrolujte, či problém stále pretrváva. Tento problém môžete obísť aj pomocou webového prehliadača Puffin, ak máte Android.
Riešenie 4: Používanie rozšírenia IE Tab
Ak diagnostikujete, že problém je iba v prehliadači Chrome, a nie v prehliadači IE, znamená to, že doplnok je vo formáte, ktorý prehliadač Chrome nepodporuje (napríklad Java, ActiveX, Silverlight atď.). Pomocou tohto rozšírenia môžete stimulovať IE vo vašom vlastnom prehliadači. Môžete pridať webovú stránku, ktorá poskytuje problém. Kedykoľvek načítate tento web, rozšírenie sa automaticky otvorí na karte IE.
- Stiahnite si kartu IE pomocou oficiálnych webových stránok spoločnosti Google.
- Kliknite na "Pridať do prehliadača Chrome”V pravej hornej časti obrazovky. Po skontrolovaní požiadaviek vás prehliadač Chrome vyzve na pridanie rozšírenia. Kliknite na „Pridať rozšírenie”A nechajte ho nainštalovať Chrome.

- Po inštalácii si všimnete malé logo IE na pravej strane panela s adresou. Kliknutím na ňu v ktoromkoľvek okamihu načítate načítanú stránku na kartu IE.

- Ak chcete nastaviť kartu IE tak, aby vždy načítavala konkrétnu webovú stránku, kliknite na ňu pravým tlačidlom myši, vyberte Možnosti karty IE> Možnosti.

- Prejdite na koniec nastavení, kým nenájdete možnosť „Automatické adresy URL“. Tu môžete zadať adresu webu, ktorý chcete automaticky načítať v prehliadači Chrome. Zmeny implementujete stlačením tlačidla Pridať a reštartovaním prehliadača Chrome.
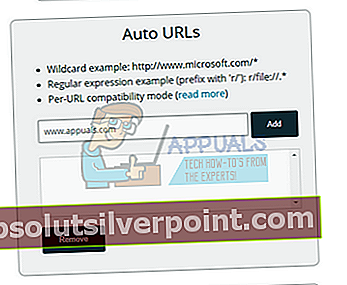
Riešenie 5: Používanie rozšírenia NoPlugin
Normálne musíte nainštalovať určité doplnky, aby ste mohli zobraziť určité typy údajov na internete. Aby ste tomu ale čelili, môžete použiť určité rozšírenia, ktoré eliminujú použitie doplnku a umožňujú vám načítať tieto údaje. Postupujte podľa pokynov uvedených nižšie.
- Otvorte Chrome a kliknite na ikonu „Tri bodky“ v pravom hornom rohu.
- Kliknite na „Viac nástrojov“ a potom vyberte „Rozšírenia“.
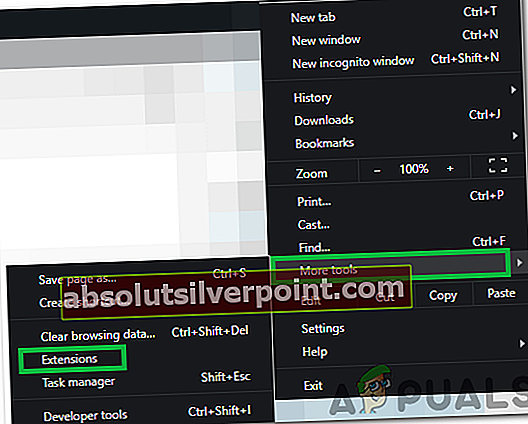
- Klikni na „Tri riadky“ v ľavom hornom rohu a vyberte ikonu „Otvoriť Internetový obchod Chrome“ zdola.
- Zadajte „NoPlugin“ a stlačte „Enter“.
- Klikni na "Pridať do prehliadača Chrome”A nainštalujte ho podľa pokynov na obrazovke.
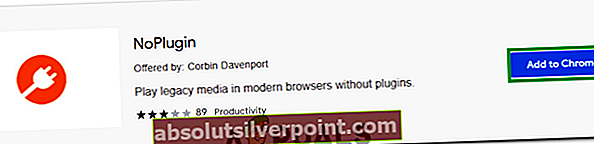
- Skontrolujte, či problém stále pretrváva.