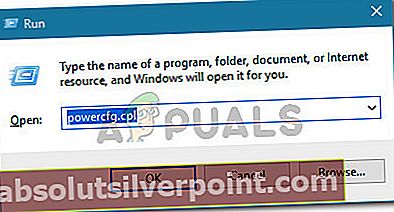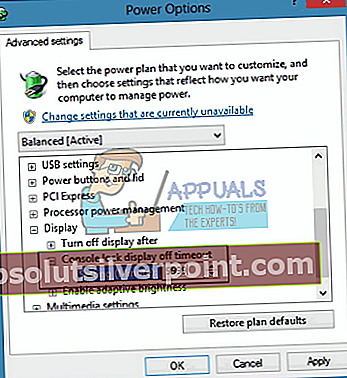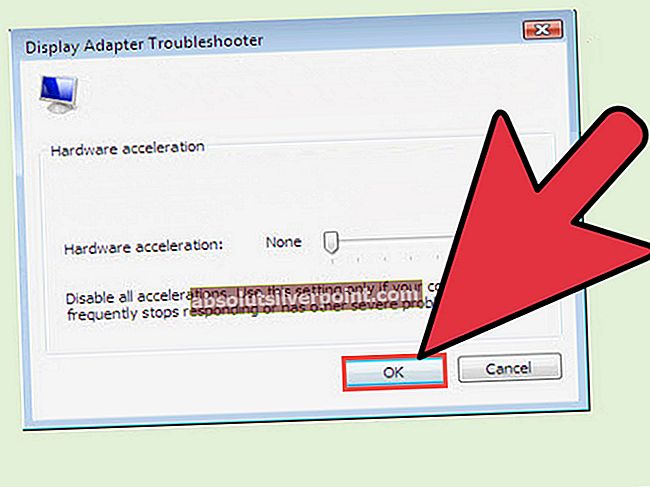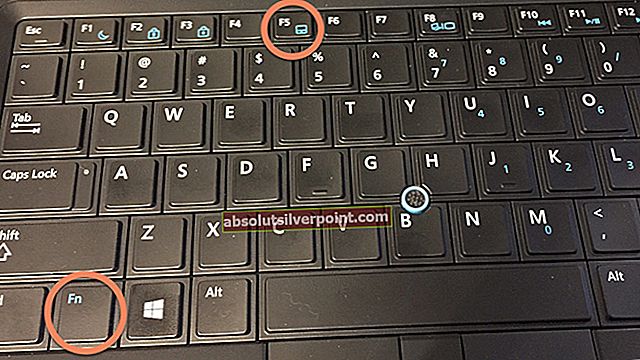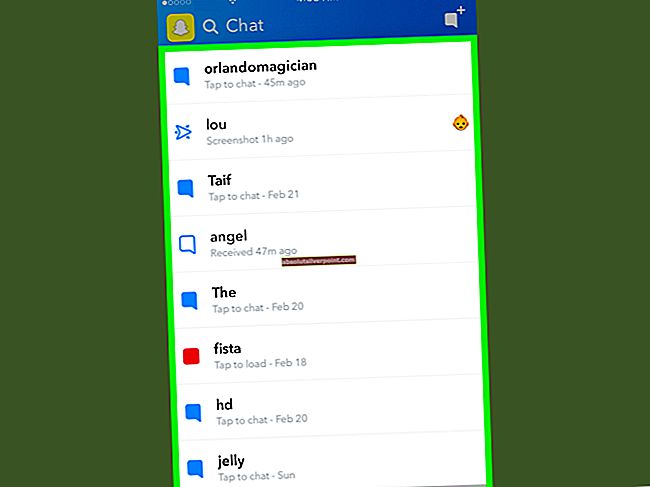Systém Windows 10 poskytuje najlepšie grafické rozhranie, aké je zatiaľ na počítači k dispozícii. Od interaktívnych relácií až po funkciu šetriča obrazovky, ktorá sa nazýva uzamknutá obrazovka. Uzamknutá obrazovka je teraz navrhnutá tak, aby poskytovala správy, keď nepoužívate počítač, ale rovnako ako starý šetrič obrazovky ho väčšina ľudí používa na zábavu tým, že keď počítač nepoužíva, zobrazuje si prezentáciu pútavých obrázkov.
Šetriče obrazovky sa v podstate používali na zabránenie vyhorenia na obrazovkách Cathode Ray Tube (CRT), teraz sa však okrem svojich vyššie spomenutých nových funkcií používajú aj ako bezpečnostný prvok. Ak je váš počítač nastavený správne, mal by sa po niekoľkých minútach nepoužívania prepnúť na uzamknutú obrazovku. Potom by malo pri ďalšom používaní požiadať o heslo, ak je tak nastavené. Ak chcete nastaviť čas, po ktorý počítač počká, kým sa uzamknutá obrazovka nezapne, prejdite na ovládací panel a v časti Nastavenia vzhľadu a zobrazenia otvorte šetrič obrazovky. Nastavte šetrič obrazovky, nastavte čakaciu dobu a typ šetriča obrazovky späť na žiadny. Systém počká na vopred určený čas a potom prejde na uzamknutú obrazovku.
Problém však nastáva, keď uzamknutá obrazovka po niekoľkých minútach vyprší a potom vypne monitor skôr, ako počítač prejde do režimu spánku, čím sa zníži užitočnosť uzamknutej obrazovky. Ak sa vám páčia obrázky a informácie zobrazené na uzamknutej obrazovke, mali by ste nastaviť vysokú hodnotu časového limitu. To isté platí pre tých, ktorí sa chcú rýchlo vrátiť k svojej práci bez toho, aby museli čakať na prebudenie počítača. Táto príručka vám ukáže, ako môžete predĺžiť časový limit uzamknutej obrazovky a zabrániť spusteniu monitorov.

Metóda 1: Zapnutie časového limitu zobrazenia zámku konzoly a nastavenie hodnoty
Časový limit vypnutia uzamknutia konzoly je počet minút, po ktorých bude Windows čakať v nečinnosti bez aktivity na uzamknutej obrazovke pred vypršaním časového limitu a automatickým vypnutím displeja. Toto nastavenie nie je k dispozícii pre konfiguráciu, ale je možné ho zapnúť. Pretože je toto nastavenie viazané na konkrétny používateľský účet, bude fungovať až po prihlásení, a nie po spustení.
- Otvorte poznámkový blok
- Skopírujte a vložte nasledujúci kľúč:
Windows Registry Editor, verzia 5.00 [HKEY_LOCAL_MACHINE \ SYSTEM \ CurrentControlSet \ Control \ Power \ PowerSettings \ 7516b95f-f776-4464-8c53-06167f40cc99 \ 8EC4B3A5-6868-48c2-BE75-4F3044BE88A7] "atribúty" = dword

- Ak chcete vypnúť nastavenie konzoly, stačí nahradiť posledný riadok textom „Atribúty“ = dword: 00000001
- V programe Poznámkový blok kliknite na súbor a prejdite na uloženie ako
- Vyberte miesto a uložte ako „Consoleshow.reg“ a kliknite na tlačidlo Uložiť
- Prejdite do uloženého súboru registra a dvojitým kliknutím ho otvorte
- Ak sa zobrazí otázka, či chcete zlúčiť kľúč, kliknite na áno. Kľúč sa potom pridá do vášho registra.
- Reštartujte počítač
- Prihláste sa a stlačte Windows + R pre otvorenie behu
- Typ powercfg.cpl a stlačením klávesu Enter otvorte okno možností napájania.
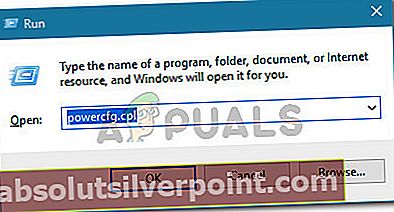
- Aktuálny plán napájania bude vybratý. Kliknite na "zmeniť nastavenia plánu”Na pravej strane vášho plánu napájania.
- V dolnej časti nasledujúcej stránky kliknite na ikonu. „zmeniť vopred nastavenie napájania”
- V rozbaľovacom okne rozbaľte „displejSekcia a potom „časový limit vypnutia zámku konzoly”. TheČasový limit vypnutia uzamknutia konzoly nemusí byť v niektorých konfiguráciách systému Windows 10 k dispozícii.
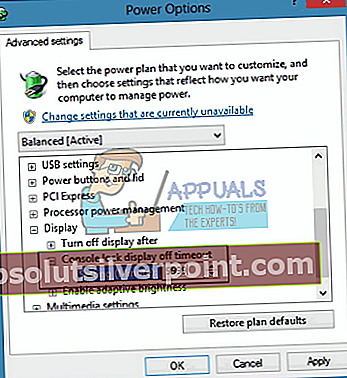
- Nastavte čas, kedy chcete zobraziť uzamknutú obrazovku. Pre notebooky budete mať k dispozícii možnosť na batériu a na striedavý prúd (počas nabíjania / zapojenia do zásuvky).
- Ak nechcete, aby sa monitor niekedy vypol, nastavte hodnotu na 0
- Kliknite na tlačidlo Použiť a potom na tlačidlo OK
Metóda 2: Použitie nástroja PowerCfg.exe
Pomocou nástroja PowerCfg.exe na možnosti napájania môžete nakonfigurovať časový limit zobrazenia, ktorý sa používa, keď je počítač v odomknutom stave, aj keď je na uzamknutej obrazovke. Z príkazového riadka pre správu je možné na kontrolu časového limitu zobrazenia použiť nasledujúce príkazy. Postupujte podľa týchto krokov:
- Stlačte štart a zadajte „cmd’
- Vo výsledkoch vyhľadávania kliknite pravým tlačidlom myši na „cmd“A vyberte„otvoriť ako správca‘, Aby ste vstúpili do prostredia shellu so zvýšeným príkazovým riadkom.
- Zadajte príkaz nižšie „zakaždým nahraďte čas v sekundách požadovanou hodnotou.
powercfg.exe / setacvalueindex SCHEME_CURRENT SUB_VIDEO VIDEOIDLE powercfg.exe / setacvalueindex SCHEME_CURRENT SUB_VIDEO VIDEOCONLOCK powercfg.exe / setactive SCHEME_CURRENT

Časový limit VIDEOIDLE sa používa, keď je počítač odomknutý, a časový limit VIDEOCONLOCK sa používa, keď je počítač na uzamknutej obrazovke. Ak je čas šetriča obrazovky nastavený na menej ako čas VIDEOIDLE, uzamknutá obrazovka sa aktivuje skôr, ako sa monitor vypne po uplynutí časového limitu nečinnosti. Šetrič obrazovky je možné zmeniť z nastavenia vzhľadu a nastavenia ovládacieho panela.
Tieto príkazy nastavujú časový limit, ktorý sa použije, keď je systém pripojený k elektrickej sieti a napájaný zo siete. Ak chcete nastaviť časové limity použité pri napájaní jednosmerným prúdom (batéria), použite /setdcvalueindex prepnúť namiesto /setacvalueindex.