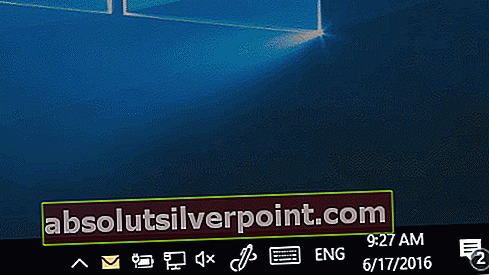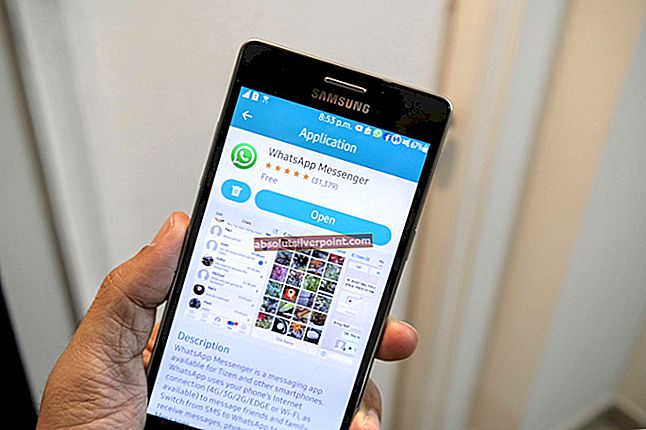Mnoho používateľov narazilo na jav, keď je ich zariadenie Bluetooth spárované s počítačom, ale nie je pripojené. Počítač zobrazuje stav „Spárované“, zariadenie Bluetooth zobrazuje stav, ktorý je pripojený k určitému zariadeniu, ale v skutočnosti k zariadeniu Bluetooth z počítača nemôžete získať prístup.

Konfigurácia Bluetooth je technický proces a tento problém veci ešte komplikuje. Tento problém je pozoruhodný, ak s počítačom používate viac ako 1 zariadenie Bluetooth. Uviedli sme niekoľko rôznych riešení, ako vyriešiť váš problém. Začnite s prvým a pokračujte smerom dole.
Riešenie 1: Pripojenie k spárovanému zariadeniu
Niekedy sa musíte pripojiť k už spárovanému zariadeniu Bluetooth. Tento problém nastáva najmä v prípade, že používate viac ako jedno zariadenie Bluetooth alebo keď pripojíte zariadenie Bluetooth. Na výber a pripojenie k zariadeniu jednoducho použijeme centrum akcií.
- Stlačte tlačidlo Windows + A spustiť akčné centrum.
- Stlačte naPripojte sa”Tlačidlo umiestnené v dolnej časti okna. Zobrazí sa ako tlačidlo.
- Teraz vyberte svoje zariadenie zo zoznamu a skontrolujte, či zariadenie funguje podľa potreby.
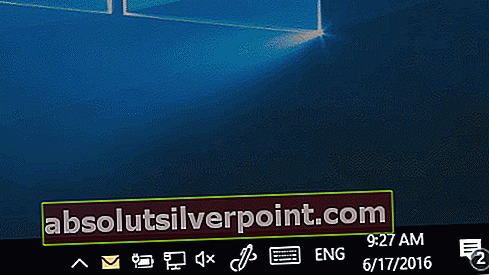
Riešenie 2: Spustenie nástroja na riešenie problémov s Windows Store
Spustenie nástroja na riešenie problémov s Windows Store sa oplatí vyskúšať. Windows má vstavanú kolekciu nástrojov na riešenie problémov určených na riešenie problémov v rôznych kategóriách. Automaticky zistia a opravia problémy (ak existujú). Môžeme skúsiť spustiť nástroj na riešenie problémov a skontrolovať, či zistí nejaké problémy a či ich neopraví.
- Stlačte Windows + R, napíš „ovládací panel”V dialógovom okne a stlačte kláves Enter.
- Napíš „vyriešiť problém”Vo vyhľadávacom paneli ovládacieho panela v pravej hornej časti okna.

- Vyberte „Riešenie problémov”Nadpis zo zoznamu vrátených výsledkov.

- V ponuke na riešenie problémov kliknite na „Zobraziť všetky”Na navigačnej table v ľavej časti okna. Teraz systém Windows vyplní všetky nástroje na riešenie problémov dostupné v počítači.

- Prejdite možnosti, až kým nenájdete „Aplikácie Windows Store“. Kliknite na ňu.

- Začiarknite možnosť „Vykonajte opravy automaticky“. Táto možnosť zaistí, že nájdete maximálne problémy a opravy sa tiež vykonajú rýchlo.

- Postupujte podľa pokynov na obrazovke a počkajte na dokončenie riešenia problémov.
Ak toto riešenie problémov váš problém nevyrieši, môžeme skúsiť spustiť nástroj na riešenie problémov s „Službou inteligentného prenosu na pozadí“. Bolo veľa správ od používateľov, ktorí tvrdili, že tento nástroj na riešenie problémov ich problém okamžite odstránil.
- Vyberte „Služba inteligentného prenosu na pozadí”Zo zoznamu dostupných nástrojov na riešenie problémov.

- Kliknite na "Automaticky vykonávať opravy “. Teraz kliknite na „Ďalej“ a postupujte podľa pokynov na obrazovke.

- Po dokončení riešenia problémov úplne odpojte zariadenie Bluetooth. Teraz ho znova spárujte a skúste sa k nemu znova pripojiť. Dúfajme, že sa problém vyrieši.
Riešenie 3: Nastavenie ako predvoleného zariadenia (pre zvukové zariadenia Bluetooth)
Ak používate reproduktory alebo slúchadlá Bluetooth, môžeme ich skúsiť nastaviť ako predvolené a zistiť, či to situáciu nejako nezmení. Ak ich nastavíte ako predvolené, váš počítač ich použije predovšetkým ako výstupné / vstupné zariadenie. Ak to nefunguje, môžete zmeny kedykoľvek vrátiť rovnakou metódou.
- Kliknite pravým tlačidlom myši na ikona reproduktora na paneli úloh a vyberte „Prehrávacie zariadenia”.

- Kliknite pravým tlačidlom myši na „[Vaše predvolené reproduktory Bluetooth]“A vyberte„Nastaviť ako predvolené zariadenie“. Stlačením OK implementujte zmeny a ukončite prácu.
- Teraz skúste spustiť akýkoľvek zvuk a skontrolujte, či sa tým problém nevyriešil.

Riešenie 4: Reštartovanie služby Bluetooth
Pred odinštalovaním ovládačov hardvéru Bluetooth môžeme skúsiť reštartovať službu a nastaviť jej typ spustenia ako automatický. Za fungovanie ovládačov Bluetooth nainštalovaných v počítači je v skutočnosti zodpovedná služba Bluetooth. Reštartovaním služby vynulujeme každú konfiguráciu. Ďalej, nastavením typu spustenia na „Automatické“ sa zabezpečí, že sa služba Bluetooth spustí bez akéhokoľvek zásahu.
- Stlačte Windows + R a zadajte „služby.msc”A stlačte kláves Enter.
- Na karte služieb prechádzajte celým zoznamom, kým nenájdete „Bluetooth súprava handsfree“. Kliknite na ňu pravým tlačidlom myši a vyberte „Reštart”.
- Po reštartovaní na ňu kliknite znova pravým tlačidlom myši a potom kliknite na položku „Vlastnosti“. Teraz kliknite na „Typ spustenia“A nastavte hodnotu ako„Automaticky“. Stlačením tlačidla Použiť uložte zmeny a ukončite prácu.

- Vráťte sa späť na zoznam služieb a vykonajte úplne rovnaké úlohyna služba "Služba podpory Bluetooth“. Stlačením tlačidla Použiť uložte zmeny a ukončite prácu.

- Reštartujte počítač a skontrolujte, či sa daný problém vyriešil.
Riešenie 5: Inštalácia predvolených ovládačov
Ak všetky vyššie uvedené riešenia nefungujú, môžeme sa pokúsiť nainštalovať predvolené ovládače na váš hardvér. Môžeme to urobiť odinštalovaním zariadenia a následnou kontrolou hardvéru pomocou správcu zariadenia.
- Stlačte Windows + R, napíš „devmgmt.msc”V dialógovom okne a stlačte kláves Enter.
- V správcovi zariadení rozbaľte kategóriu „Bluetooth“. Váš hardvér Bluetooth bude uvedený tu. Kliknite na ňu pravým tlačidlom myši a vyberte „Odinštalovať”.

- Kategória Bluetooth zo správcu zariadení úplne zmizne. To znamená, že zariadenie bolo úspešne odinštalované.

- Kliknite pravým tlačidlom myši na prázdne miesto a vyberte možnosťVyhľadajte zmeny hardvéru“. Váš počítač teraz prehľadá všetok pripojený hardvér. Keď narazí na hardvér Bluetooth, automaticky nainštaluje predvolené ovládače.

- Znova otvorte kategóriu Bluetooth a skontrolujte, či bol ovládač úspešne nainštalovaný.

- Teraz skúste reštartovať počítač a znova pripojte zariadenie Bluetooth. Dúfajme, že sa problém vyrieši.
Poznámka: Mali by ste tiež skontrolovať, či dané zariadenie je povolené. Kliknite pravým tlačidlom myši na zariadenie a vyberte možnosť „Povoliť zariadenie“.
Riešenie 6: Aktualizácia ovládačov
Ak vám inštalácia predvolených ovládačov Bluetooth nepracuje, mali by ste si na prístupné miesto stiahnuť najnovšie ovládače dostupné na webových stránkach výrobcu. Uistite sa, že ste správne identifikovali ovládač vhodný pre váš hardvér a nainštalujte ho, ako je uvedené nižšie.
- Stlačte Windows + R a zadajte „devmgmt.msc”V dialógovom okne a stlačte kláves Enter.
- V Správcovi zariadení rozbaľte kategóriu „Bluetooth“A vyhľadajte svoj hardvér.
- Kliknite pravým tlačidlom myši na adaptér a vyberte možnosť „Aktualizácia softvéru ovládača ...”.

- Vyberte druhú možnosť „Prejdite na svojom počítači a vyhľadajte softvér ovládača”A prejdite na stiahnutý ovládač.

- Po nainštalovaní požadovaného ovládača reštartujte počítač. Úplne odpojte svoje zariadenie a znova ho spárujte. Teraz skontrolujte, či sa problém po ruke vyriešil.
Poznámka: Ak všetky vyššie uvedené riešenia nefungujú, mali by ste sa uistiť, že systém Windows nepredpokladá, že je k vášmu zariadeniu Bluetooth pripojená obrazovka. Mali by ste prejsť na [Ovládací panel \ Hardvér a zvuk \ Zariadenia a tlačiarne]. Ďalšia časť je veľmi nekonzistentná; dvakrát kliknite na svoje zariadenie a vyberte „typ náhlavnej súpravy“ a začiarknite riadok „Moje zariadenie handsfree nemá displej“. Stlačte tlačidlo Použiť a dúfajme, že problém zmizne. Možno sa bude musieť dvakrát zobraziť niekoľkokrát, než sa zobrazí vyskakovacie okno.