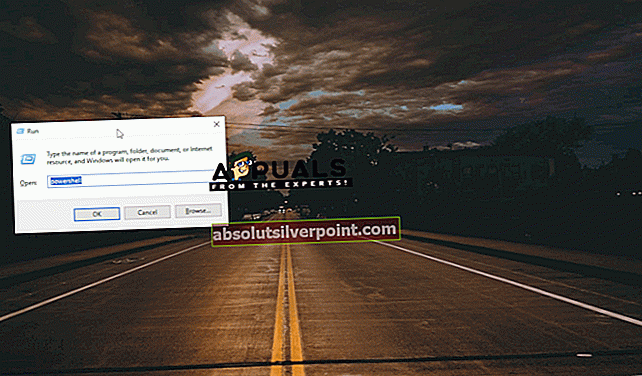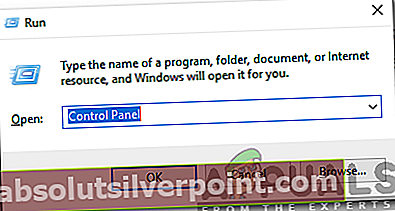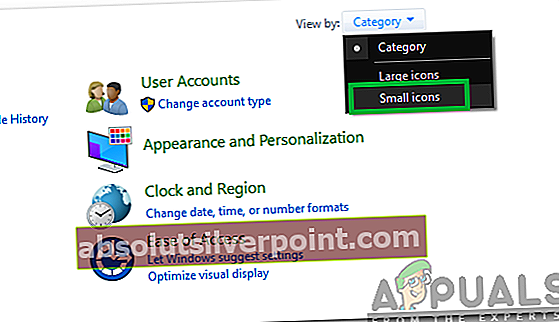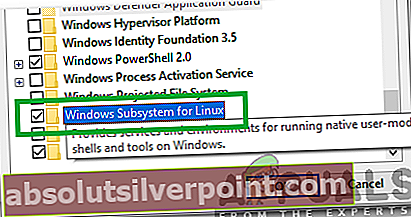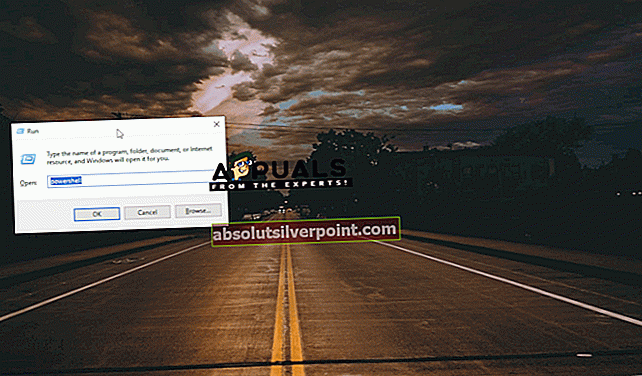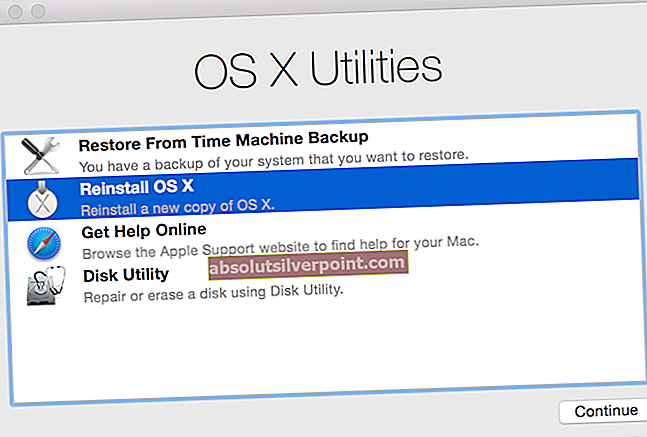Ubuntu je distribúcia založená na systéme Linux, ktorá je úplne bezplatná a otvorená. Program poskytuje podporu aj pre Windows 10 a veľa ľudí ho používa na účely vývoja softvéru. Avšak pomerne nedávno prichádza veľa správ, v ktorých používatelia nemôžu toto hlásenie používať a chybové hlásenie „TVoliteľný komponent WSL nie je povolený. Povoľte to a skúste to znova”Je vidno pri pokuse o to.

Čo spôsobuje „Voliteľný komponent WSL nie je povolený. Prosím, povoľte to a skúste to znova ”Chyba na Ubuntu?
Po prijatí mnohých správ od viacerých používateľov sme sa rozhodli problém prešetriť a vyvinuli sme súbor riešení, ktoré ho odstránia úplne. Pozreli sme sa tiež na dôvod, prečo je tento problém spustený, a uviedli sme ho nasledovne.
- Zakázaná súčasť:Ako naznačuje chybové hlásenie, chyba sa spustí, ak je zakázaný subsystém Windows pre systém Linux. Subsystém Windows pre Linux je veľmi dôležitá funkcia a je potrebné ho povoliť, aby Ubuntu fungovalo správne v systéme Windows 10, pretože poskytuje všetky dôležité konfigurácie a distribúcie potrebné na správne fungovanie Ubuntu.
Teraz, keď máte základné znalosti o podstate problému, prejdeme k riešeniam. Riešenia implementujte opatrne, aby ste predišli konfliktom.
Metóda 1: Zapnutie WSL prostredníctvom ovládacieho panela
Existuje niekoľko metód, ktoré môžeme použiť na odstránenie problému. V tomto kroku však pôjdeme najjednoduchšou cestou a povolíme WSL prostredníctvom ovládacieho panela. Pre to:
- Stlačte „Windows“ + “R”Súčasne otvorí výzvu Spustiť.
- Zadajte „OvládaniePanel”A stlačte„Posun” + “Ctrl” + “Zadajte„Na poskytnutie správcovských oprávnení.
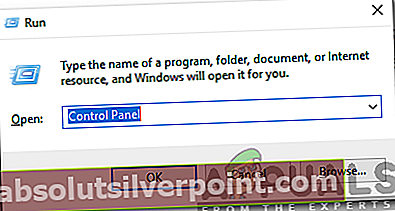
- Klikni na "vyhliadkaAutor:”A zvoľte“MalýIkony“.
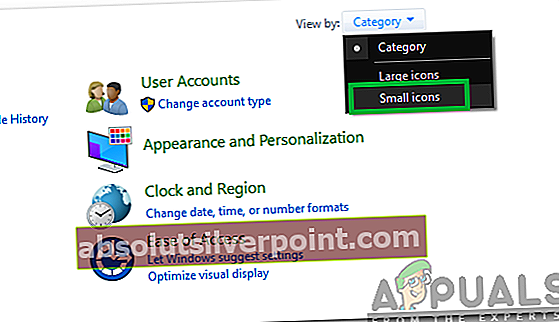
- Klikni na "ProgramovaVlastnosti”Možnosť.
- Vyberte „Zapnite alebo vypnite funkcie systému Windows”Na ľavej table.
- Posuňte zobrazenie nadol a vyberte možnosťSubsystém Windows pre Linux“.
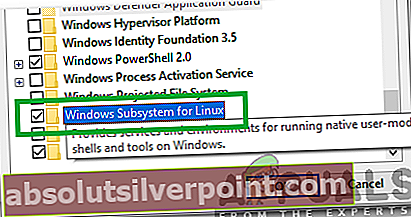
- Kliknite dňa „Ok”Na povolenie tejto funkcie.
- Skontrolujte aby sme zistili, či problém pretrváva.
Riešenie 2: ZAPNUTIE WSL cez PowerShell
Funkciu WSL môžeme povoliť aj pomocou príkazového riadku. Preto v tomto kroku implementujeme príkaz do príkazového riadku, ktorý povolí funkciu WSL. Pre to:
- Stlačte „Windows” + “R”Súčasne otvorí výzvu Spustiť.
- Zadajte „Powershell”A stlačte„Posun“+ “Ctrl” + “Zadajte„Na poskytnutie správcovských oprávnení.
- Zadajte nasledujúci príkaz a stlačte „Zadajte“.
Enable-WindowsOptionalFeature -Online -FeatureName Microsoft-Windows-Subsystem-Linux
- Počkaj vykonajte príkaz a skontrolujte, či problém pretrváva.