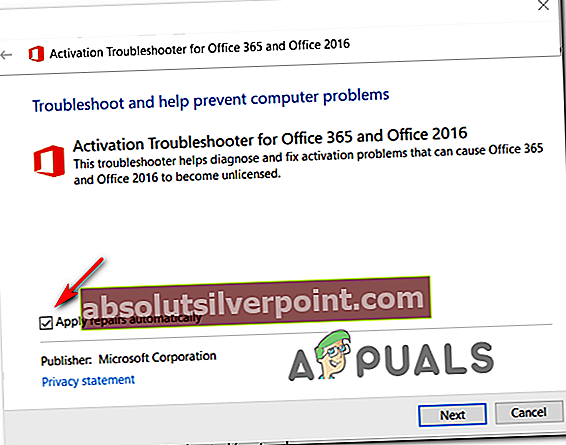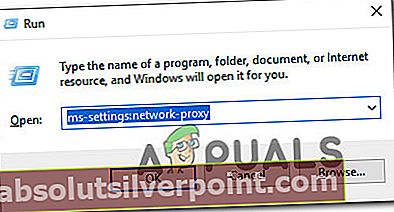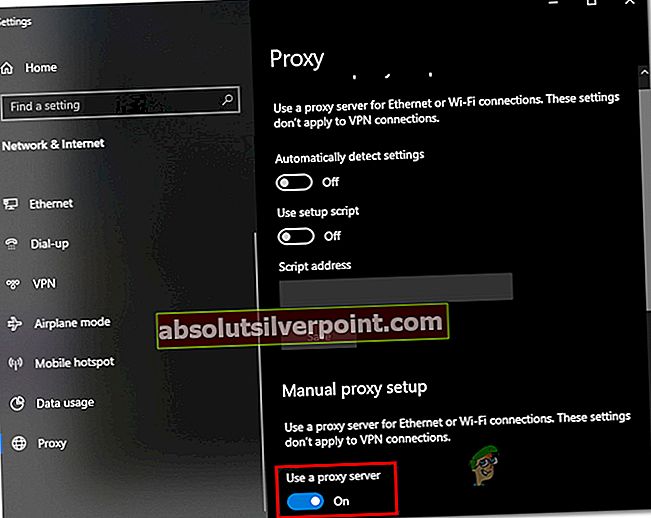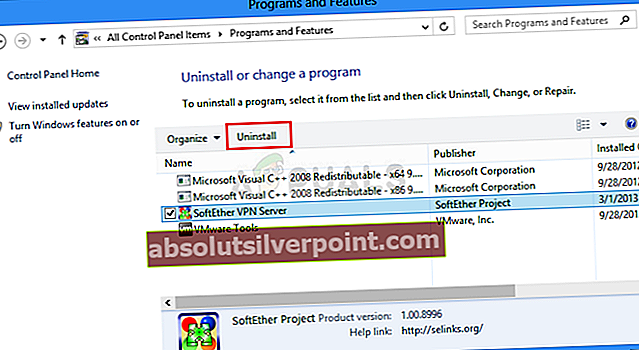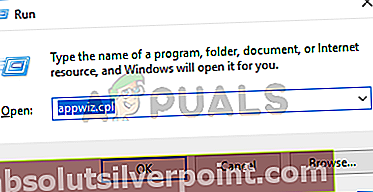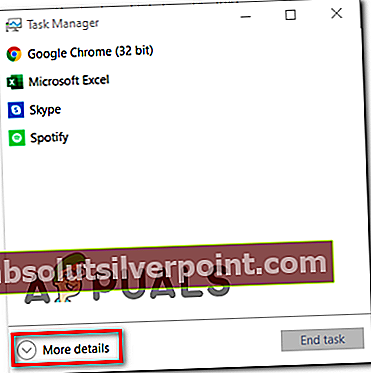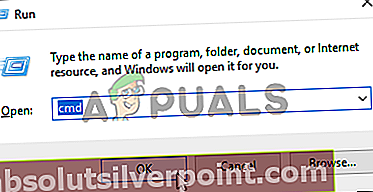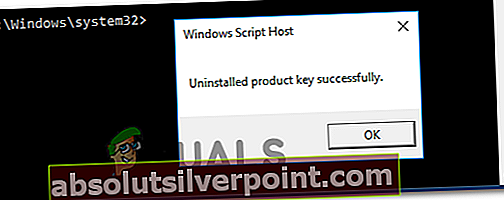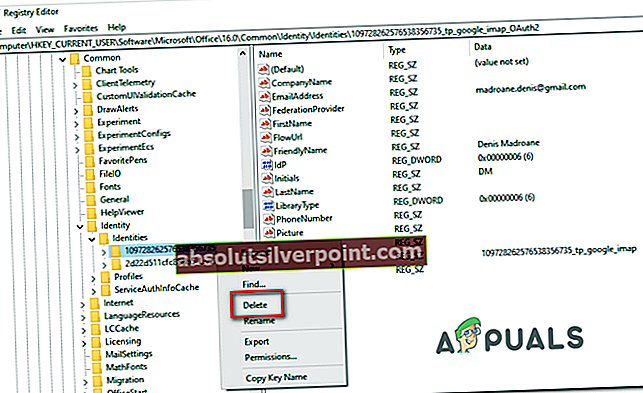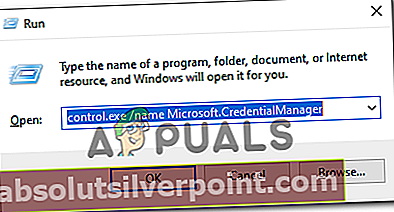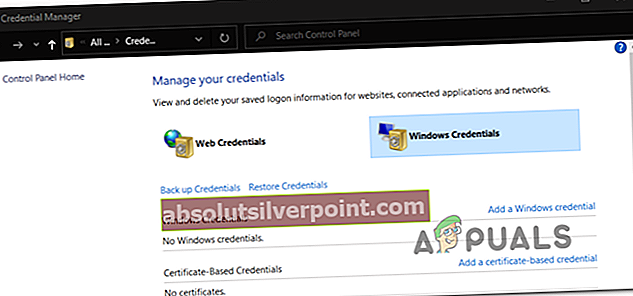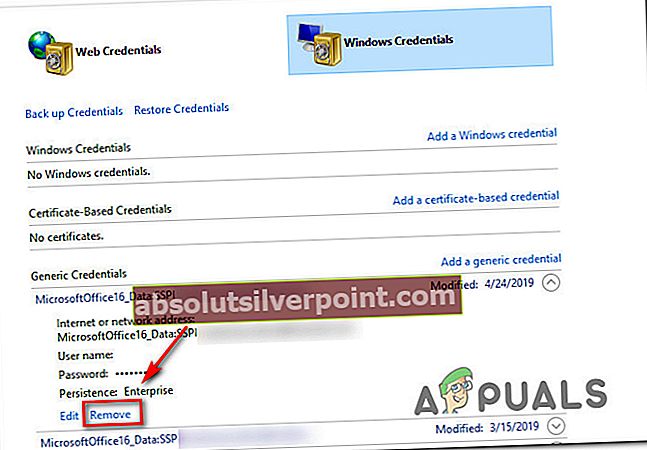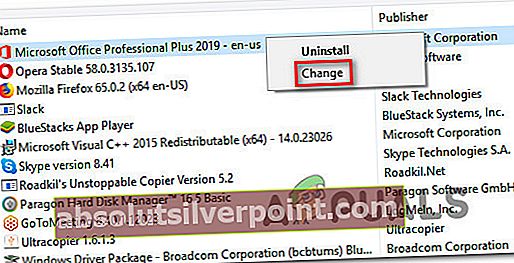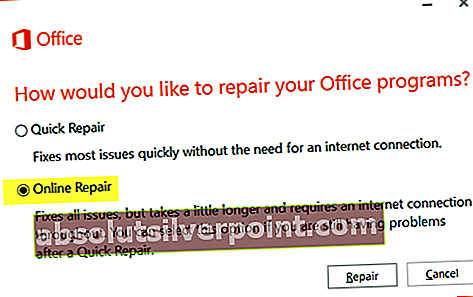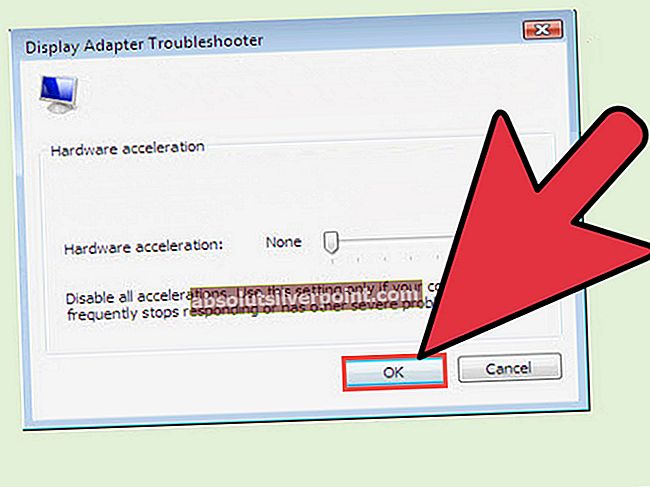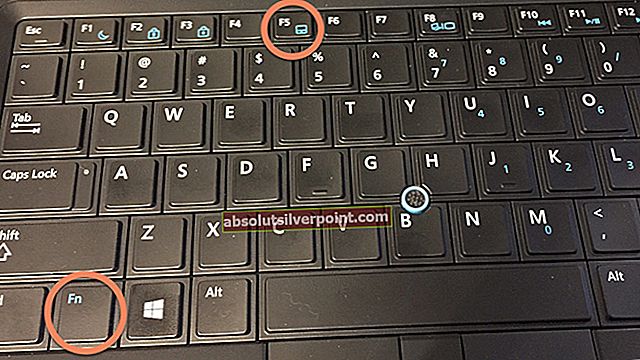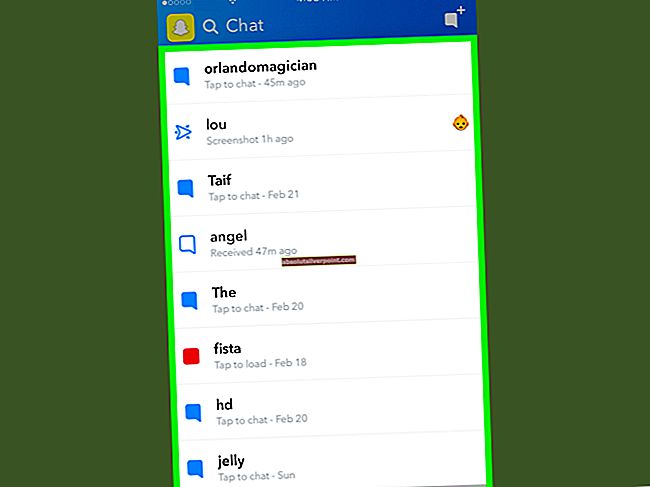Niektorí používatelia balíka Office sa stretávajú s chyba 0X4004F00Cpri použití produktu zo sady Microsoft Office. Táto chyba sa údajne objaví v náhodnom čase alebo keď používateľ skontroluje informačné okno produktu.

Existuje niekoľko rôznych základných príčin, ktoré by mohli nakoniec spôsobiť chyba 0X4004F00C:
- Všeobecná aktivačná porucha - Väčšina základných príčin tohto chybového kódu bola už spoločnosťou Microsoft zmiernená výberom nástroja na riešenie problémov s aktiváciou, ktorý je schopný automaticky identifikovať problém. Skôr ako vyskúšate čokoľvek iné, spustite jeden z troch nástrojov na riešenie problémov s aktiváciou balíka Office (pre Office 365, Office 2016/2019 a Office 2013) a vykonajte odporúčanú opravu.
- Rušenie VPN alebo Proxy - Podobne ako v prípade podkomponentu Windows je aktivačná funkcia balíka Office citlivá na filtrované siete, ktoré prechádzajú cez server VPN alebo Proxy. Ak je tento scenár použiteľný, mali by ste byť schopní problém vyriešiť zakázaním alebo odinštalovaním proxy servera alebo klienta VPN, ktorý používate.
- Rušenie brány firewall tretích strán - Ako potvrdili viacerí dotknutí používatelia, existujú určité príliš ochranné sady AV, ktoré by mohli skončiť blokovaním komunikácie medzi aktivačným serverom a počítačom koncového používateľa kvôli falošne pozitívnemu výsledku. V takom prípade je jediným riešením zastaviť vynucovanie bezpečnostných pravidiel buď ručne, alebo odinštalovaním brány firewall a všetkých zvyšných údajov.
- Konfliktné údaje licenčného kľúča - Ak máte vo zvyku často migrovať svoje predplatné jednej licencie medzi viacerými zariadeniami alebo pravidelne pridávate alebo odoberáte nájomníkov služieb Office 365, môžete čeliť tomuto problému z dôvodu závady uľahčujúcej roamingové poverenia. V takom prípade by ste mali byť schopní problém vyriešiť pomocou skriptu ospp.vbs, ktorý vyvolá kontrolu stavu licencie a potom pred čistou aktiváciou odinštaluje všetky stopy aktuálneho licenčného kľúča.
- Poškodená inštalácia balíka Office - Za zriedkavých okolností sa tento problém môže vyskytnúť v dôsledku nejakého druhu lokálneho poškodenia, ktoré sužuje súbory balíka Office, ktoré sú uložené lokálne. V takom prípade by ste mali byť schopní opraviť problém vynútením opravy online v ponuke Programy a súbory.
Poznámka: Každá potenciálna oprava uvedená nižšie predpokladá, že váš licenčný kľúč je platný - Žiadna z nasledujúcich metód nebude fungovať, ak máte tento problém s neplatným / pirátskym licenčným kľúčom.
Spustenie nástroja na aktiváciu balíka Office
Ako sa ukázalo, Microsoft túto konzistenciu aktivácie už zmierňuje. V skutočnosti technologický gigant už vydal 3 rôzne nástroje na riešenie problémov, ktoré sú schopné automaticky vyriešiť problém (jeden pre každú verziu balíka Office).
Každá z týchto pomôcok bude obsahovať sériu všeobecných krokov na riešenie problémov, ktoré je možné automaticky použiť v prípade, že sa zistí rozpoznateľný scenár. Ak vyšetrovanie odhalí problém, ktorý už pokrýva stratégia opravy zahrnutá v nástroji na riešenie problémov, pomôcka automaticky použije odporúčanú opravu.
Mnoho potenciálnych používateľov potvrdilo, že táto potenciálna oprava funguje. Ak sa chcete touto metódou zaoberať, stiahnite si kompatibilný nástroj na riešenie problémov s aktiváciou balíka Office podľa nasledujúcich pokynov a opravte ho. 0X4004F00Cchyba:
- Stiahnite si jeden z Poradcovia pri riešení problémov s aktiváciou balíka Office nižšie, v závislosti od verzie balíka Office, ktorú používate:
Microsoft 365
Office 2016 a Office 2019
Office 2013
- Po dokončení sťahovania otvorte .exe / .diagabsúbor a kliknite na Áno na UAC (Kontrola používateľských účtov)udeľovať oprávnenia správcu.
- Akonáhle ste vo vnútri Poradca pri riešení problémov s aktiváciou balíka Office, začnite kliknutím na ikonu Pokročilé menu a začiarknite políčko spojené sVykonajte opravy automatickya potom kliknite na ikonu Ďalšie pre prechod do ďalšieho menu.
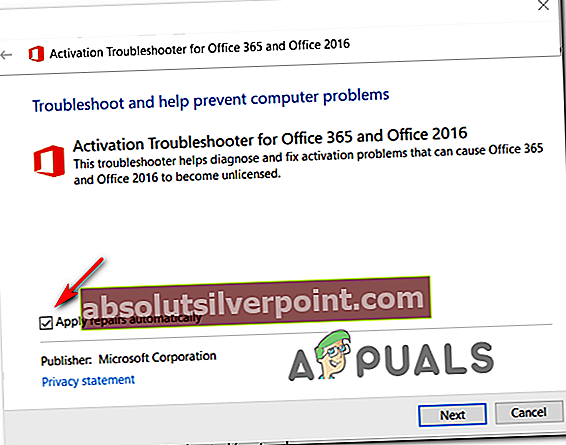
- Počkajte, kým nie je dokončené úvodné skenovanie, a skontrolujte, či je objavená aplikácia. Ak je identifikovaná životaschopná oprava, oprava sa použije automaticky. V závislosti od typu opravy však môže byť potrebné vykonať niektoré kroky automaticky. Ak sa to stane, kliknite na Použite túto opravu a postupujte podľa pokynov na obrazovke.

- Po úspešnom použití opravy reštartujte počítač a pri ďalšom spustení systému otvorte Microsoft Office, aby ste zistili, či sa problém nevyriešil.
V prípade, že aj tak nakoniec uvidíte 0X4004F00Cchyba, prejdite dole na ďalšiu potenciálnu opravu nižšie.
Zakázanie / odinštalovanie servera Proxy alebo VPN (ak je k dispozícii)
Podobne ako to, čo sa môže stať s komponentom Windows Update, je aktivačný modul v Office náchylný k blokovaniu komunikácie s aktivačným serverom, ak zistí, že sa momentálne nachádzate v podozrivej sieti.
A ako už veľa používateľov informovalo, tento problém môže uľahčiť klient VPN alebo Proxy server. Toto je oveľa bežnejšie u serverov Proxy (najmä ázijských).
Ak je tento scenár použiteľný pre vašu konkrétnu situáciu, postupujte podľa niektorého z nasledujúcich pokynov a zakážte riešenie VPN alebo Proxy, ktoré by mohlo spôsobiť problém.
Zakazuje sa Proxy server
- Otvorte a Bež dialógové okno stlačením Kláves Windows + R. Ďalej zadajte „Ms-settings: network-proxy“a stlačte Zadajte otvoriť a Proxy kartu z natívnej ponuky systému Windows 10.
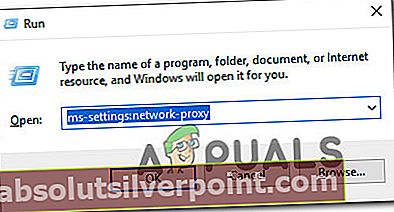
- Akonáhle prídete dovnútra Proxy kartu, posuňte úplne dole na Ručné proxy v časti s nastavením, potom pokračujte a vypnite prepínač spojený sPoužite proxy server.
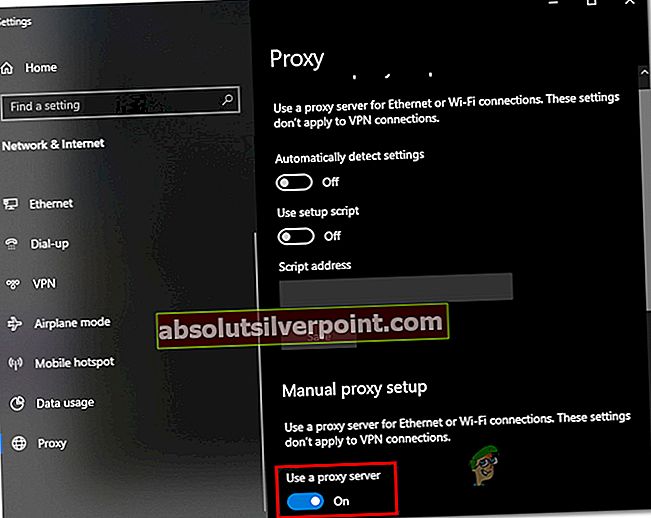
- Po deaktivácii riešenia proxy reštartujte počítač a po dokončení nasledujúcej postupnosti spustenia sa pokúste vykonať opätovnú aktiváciu.
Zakazuje sa pripojenie VPN
- Stlačte Kláves Windows + R otvoriť a Bež dialógové okno. Ďalej zadajte „Appwiz.cpl“ a stlačte Zadajte otvoriť Programy a príslušenstvo Ponuka.

- Z Programy a príslušenstvo obrazovke, posuňte sa nadol v zozname nainštalovaných aplikácií a vyhľadajte sieť VPN tretej strany, o ktorej si myslíte, že by mohla spôsobiť problém.
- Akonáhle sa vám podarí nájsť problematické VPN riešenie, kliknite na ňu pravým tlačidlom myši a vyberte možnosť Odinštalovať z novoobjaveného kontextového menu.
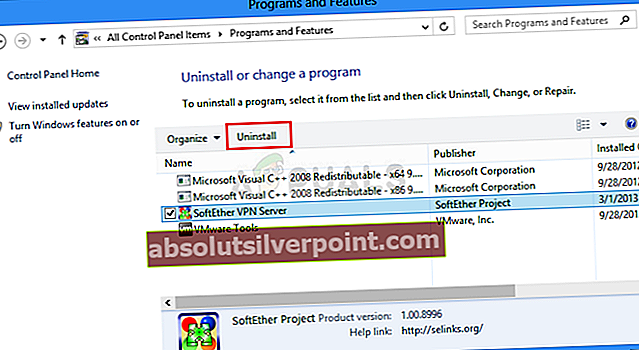
- Na obrazovke odinštalovania dokončite postup podľa pokynov na obrazovke. Ak sa vám nezobrazí výzva, reštartujte počítač ručne.
- Pri nasledujúcom štarte počítača znova otvorte program balíka Office Suite a skúste aktiváciu vykonať znova.
V prípade, že aj tak nakoniec uvidíte 0X4004F00C,presunúť nadol na ďalšiu možnú opravu nižšie.
Odinštalovanie brány firewall tretej strany (ak je k dispozícii)
Ďalším potenciálnym vinníkom, ktorý by mohol nakoniec uľahčiť zjavenie 0X4004F00Cchyba je nadmerne ochranný firewall tretej strany, ktorý končí blokovaním komunikácie medzi počítačom koncového používateľa a aktivačným serverom spoločnosti Microsoft. Vo väčšine prípadov k tomu dôjde v dôsledku falošne pozitívneho výsledku.
V takom prípade vypnutie ochrany vášho aktívneho firewallu v reálnom čase pravdepodobne nebude stačiť na to, aby sa toto správanie zastavilo. Stáva sa to preto, lebo väčšina brán firewall ukladá pevne zakódované bezpečnostné obmedzenia, čo znamená, že rovnaké pravidlá zostanú v platnosti, aj keď je brána firewall zakázaná / zatvorená.
Ak skutočne čelíte falošným pozitívam uľahčeným príliš ochrannou sadou brány firewall, mali by ste byť schopní problém vyriešiť úplným odinštalovaním aktuálneho programu brány firewall a migráciou na zabudovaný firewall systému Windows alebo na miernejšie riešenie tretej strany.
Ak ste odhodlaní to urobiť, postupujte podľa pokynov nižšie, aby ste sa uistili, že váš firewall nie je vinníkom systému 0X4004F00Cchyba:
- Otvorte a Bež dialógové okno stlačením Kláves Windows + R. Do textového poľa zadajte „Appwiz.cpl“ a stlačte Zadajte otvoriť Programy a príslušenstvo okno.
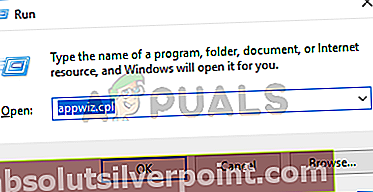
- Z Programy a príslušenstvo obrazovke, posuňte sa nadol v zozname nainštalovaných aplikácií a vyhľadajte bránu firewall 3. strany, ktorú používate. Keď ju uvidíte, kliknite na ňu pravým tlačidlom myši a vyberte Odinštalovať z nasledujúcej kontextovej ponuky.

- Keď sa nachádzate v okne na odinštalovanie, pokračujte podľa pokynov na obrazovke a dokončite proces odinštalovania brány firewall tretej strany.
- Po dokončení operácie reštartujte počítač a po dokončení ďalšieho spustenia sa pokúste znova aktivovať.
V prípade, že sa stále stretávate s tým istým 0X4004F00Cchyba, prejdite dole na ďalšiu potenciálnu opravu nižšie.
Opätovná aktivácia aktuálneho kľúča Office
Ako sa ukazuje, chyba 0X4004F00Csa najčastejšie zobrazuje používateľom, ktorí majú vo zvyku často prepínať medzi zariadeniami s jedným predplatným licencie. Ďalším bežným scenárom je táto chyba, ktorá sa objavuje u spoločností, ktoré pravidelne pridávajú a odoberajú nájomníkov služieb Office 365. Všeobecne sú cestovné poverenia hlavnou príčinou tejto chyby.
V takom prípade by ste mali byť schopní problém vyriešiť vymazaním údajov licenčného kľúča zo 4 rôznych miest, aby ste obnovili aktuálnu aktiváciu a potom aktivovali Office z čistého stavu.
Skript „ospp.vbs“ použijeme na vyvolanie kontroly stavu licencie po odinštalovaní kľúčov zodpovedajúcich predchádzajúcim inštaláciám balíka Office, ktoré môžu momentálne spôsobiť chyba 0X4004F00C.
Ak ste odhodlaní podstúpiť tento postup, postupujte podľa pokynov uvedených nižšie:
- Najskôr je potrebné skontrolovať, či sú programy Word, Excel, Powerpoint a všetky ďalšie programy, ktoré sú súčasťou balíka Office, úplne zatvorené. Je tiež dôležité otvoriť sa Správca úloh (Ctrl + Shift + Enter) a zabezpečte, aby na pozadí momentálne nespúšťal žiadny proces patriaci k balíku Microsoft Office.
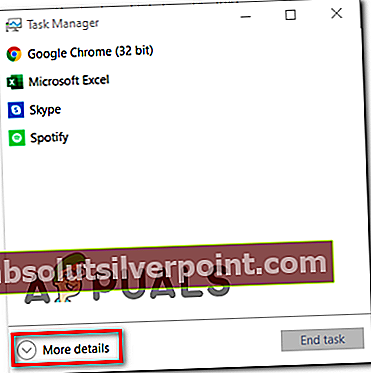
- Ďalej otvorte a Bež dialógové okno stlačením Kláves Windows + R. Do ďalšieho okna zadajte „Cmd“ vo vnútri textového poľa a stlačte Ctrl + Shift + Enter otvoriť vyvýšený Príkazový riadok okno. Keď uvidíte UAC (Kontrola používateľských účtov) výzva, klikni Áno udeľovať oprávnenia správcu.
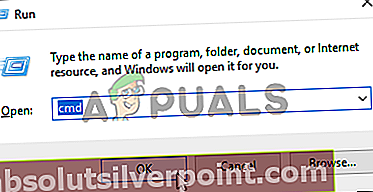
- Keď sa nachádzate vo zvýšenej výzve CMD, zadajte príkaz nižšie a stlačte Zadajte Ak chcete zobraziť aktuálnu licenciu balíka Office 366, ktorá sa momentálne používa na inštaláciu balíka Office.
C: \ Program Files (x86) \ Microsoft office \ office15> cscript ospp.vbs / dstatus
Poznámka: Ak už svoj súčasný kľúč Office poznáte, tento a ďalší krok úplne preskočte a prejdite priamo na krok 5.
- Z výsledku si všimnite aktuálne nainštalovaný produktový kľúč, pretože ho budeme potrebovať v ďalšom kroku.
- Teraz, keď poznáte licenčný kľúč, zadajte nasledujúci príkaz a stlačte Zadajte odinštalovanie aktuálneho produktového kľúča balíka Office:
C: \ Program Files (x86) \ Microsoft office \ office15> cscript ospp.vbs / unfkey:„Posledných 5 znakov produktového kľúča“
Poznámka:„Posledných 5 znakov produktového kľúča“je iba zástupný symbol. Musíte ho nahradiť posledných 5 znakmi kódu Product Key (tým, ktorý ste si všimli v kroku 4).
- Akonáhle uvidíte správu o úspechu „Úspešne odinštalujte produktový kľúč”, Práve ste potvrdili, že operácia bola úspešná. Ak sa to stane, môžete bezpečne zavrieť zvýšenú výzvu CMD.
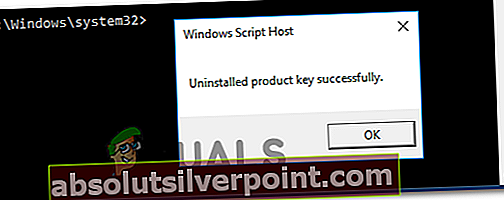
- Otvorte ďalší Bež dialógové okno cez Kláves Windows + R. Tento typ, typ ‘Regedit’ do textového poľa a stlačte Zadajte otvoriť Matrika Editor úžitkovosť.

Poznámka: Keď sa zobrazí výzva UAC (Kontrola používateľských účtov) kliknite na Áno, aby ste udelili prístup správcovi.
- Keď sa nachádzate v editore databázy Registry, pomocou ľavej ponuky prejdite na nasledujúce umiestnenie:
HKCU \ Software \ Microsoft \ Office \ * Office verzia * \ Common \ Identity \ Identities
Poznámka 1: Pamätajte na to * Office verzia * je zástupný symbol, ktorý je potrebné nahradiť konkrétnou kancelárskou verziou (15.0, 16.0 atď.)
Poznámka 2:
K tomuto miestu sa môžete dostať manuálne alebo ho môžete vložiť priamo do navigačného panela a stlačiť Zadajte dostať sa tam okamžite. - Vyberte ikonu Identita z ľavej ponuky, potom systematicky kliknite pravým tlačidlom myši na každý z jeho podpriečinkov a kliknite na ikonu Odstrániť na ich odstránenie.
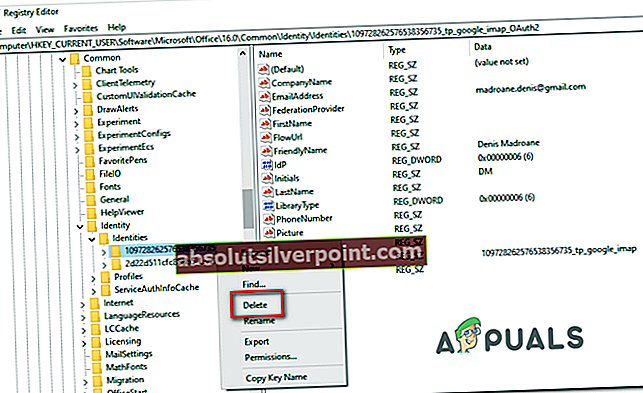
- Raz každý relevantný Identita podzáznam je odstránený, môžete editor databázy Registry bezpečne zavrieť.
- Stlačte Kláves Windows + R ešte raz, aby sa otvoril ďalší Bež dialógové okno. Do textového poľa zadajte „control.exe / názov Microsoft.CredentialManager ‘ a udrieť Zadajte alebo klikni Ok otvoriť sa Správca poverení.
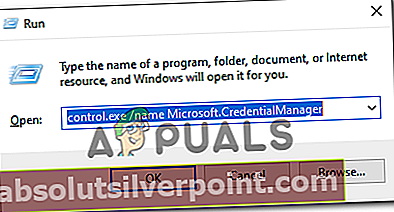
- Z hlavnej Správca poverení okno, kliknite na Poverenia systému Windows (pod Spravujte svoje poverenia).
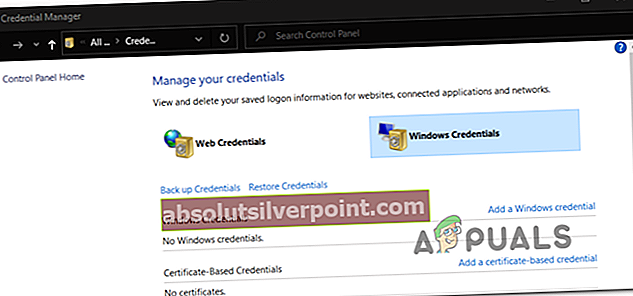
- Vnútri Všeobecné poverenia menu, pokračujte a vyhľadajte všetky záznamy zodpovedajúce Kancelária 15 alebo Kancelária 16. Akonáhle ich uvidíte, jedným kliknutím na ne rozbaľte položku a potom kliknite na ikonu Odstrániť z hornej časti kontextovej ponuky, aby ste sa ich zbavili.
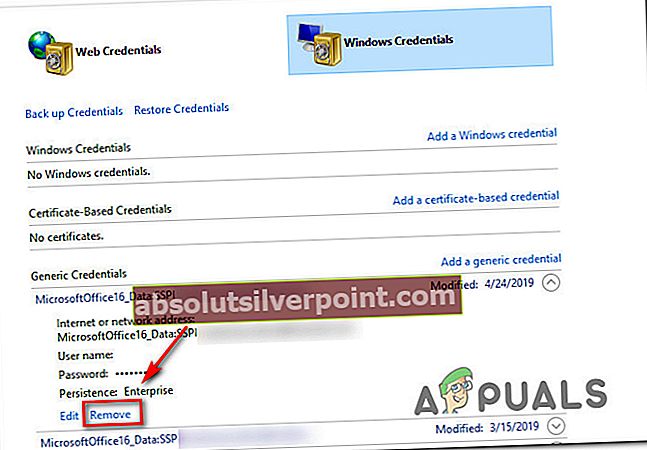
- Po úspešnom odstránení všetkých položiek týkajúcich sa balíka Office z trezoru reštartujte počítač a počkajte na dokončenie ďalšieho spustenia.
- Po zavedení počítača otvorte aplikáciu balíka Office a podľa pokynov na obrazovke znova aktivujte produkt.
V prípade, že sa stále vyskytuje rovnaký problém, prejdite nadol k ďalšej potenciálnej oprave nižšie.
Znova nainštalujte inštaláciu balíka Office
Ak vám žiadna z vyššie uvedených možných opráv nepomohla, je veľmi pravdepodobné, že máte skutočne na starosti poškodenú inštaláciu balíka Office. Niekoľko dotknutých používateľov, ktorí sa tiež stretli s 0X4004F00Cchyby sa podarilo vyriešiť problém opravou celej inštalácie balíka Office pomocou metódy online opravy (nie pomocou možnosti rýchlej opravy)
Pokúste sa to urobiť tiež a reštartujte počítač, aby ste zistili, či je aktivácia úspešná po oprave inštalácie balíka Office.
Tu je stručný sprievodca, ktorý vám ukáže, ako spustiť online opravu vašej aktuálnej inštalácie balíka Office.
Poznámka: Toto platí pre každú verziu balíka Office (vrátane Office 365)
- Otvorte a Bež dialógové okno stlačením Kláves Windows + R. Ďalej zadajte „Appwiz.cpl“ a stlačte Zadajte otvoriť Programy a príslušenstvo obrazovka.

- Akonáhle ste vo vnútri Programy a príslušenstvo obrazovke, posuňte sa nadol zoznamom nainštalovaných aplikácií a vyhľadajte svoju aktuálnu Inštalácia balíka Office.
- Keď ju uvidíte, kliknite na ňu pravým tlačidlom myši a vyberte Zmena z novoobjaveného kontextového menu.
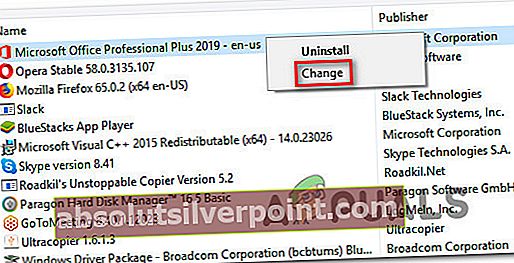
- Po dokončení počiatočného skenovania zvoľte Oprava online zo zoznamu stratégií opráv, ktoré máte k dispozícii. Ďalej počkajte na dokončenie procesu.
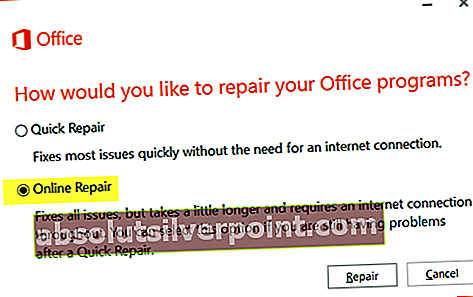
- Postupujte podľa pokynov na obrazovke a dokončite postupnosť opráv. Po výzve reštartujte počítač a po dokončení nasledujúceho spustenia skontrolujte, či sa problém nevyriešil.