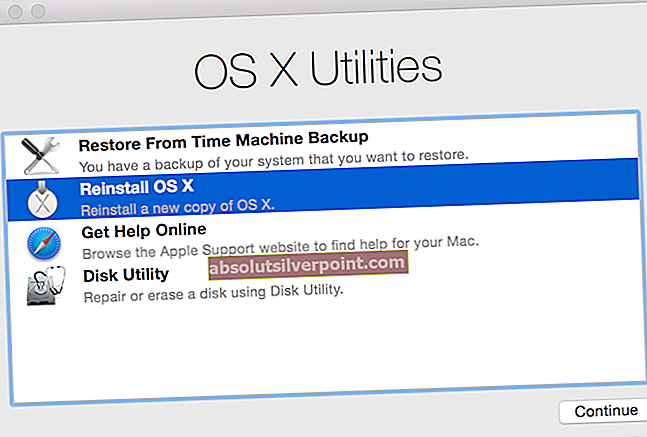Najhorší typ chýb systému Windows je ten, ktorý sa nedá ľahko vyriešiť kvôli skutočnosti, že ste do svojho počítača ešte nenaštartovali. Je nesmierne jednoduchšie vyriešiť problém, keď už máte zavedený operačný systém Windows a keď môžete používať rôzne nástroje na riešenie problémov a nástroje.
To je dôvod, prečo je táto chyba tak ťažké vyriešiť. Zobrazuje sa počas spustenia a nič nefunguje. Nech sa pokúsite čokoľvek, objaví sa správa „Total Identified Windows Installations: 0“, ktorá vás nechá bezmocným. Pri pokuse o vyriešenie problému postupujte podľa pokynov v článku nižšie.
Príprava:
Aby ste mohli vykonať akékoľvek riešenie problémov vysvetlené v tomto článku, budete si musieť pripraviť DVD alebo USB inštalačné médium systému Windows, ktoré použijete na riešenie všetkých problémov. V prípade starších verzií systému Windows (starších ako Windows 10) budete musieť použiť pôvodný disk, ktorý ste dostali s operačným systémom. Pre Windows 10 ho však môžete ľahko vytvoriť.
- Stiahnite si Nástroj na tvorbu médií z oficiálnych webových stránok spoločnosti Microsoft. Sprievodcu spustíte dvojitým kliknutím na stiahnutý súbor s názvom MediaCreationTool.exe. Klepnite na Prijať.
- Na úvodnej obrazovke vyberte možnosť Vytvoriť inštalačné médium (jednotka USB flash, DVD alebo ISO) pre iný počítač.

- Jazyk, architektúra a vydanie zavádzacej jednotky sa vyberie na základe konfigurácie vášho počítača. Ak chcete zvoliť správne nastavenie pre nefunkčný počítač, mali by ste zrušiť výber možnosti Použiť odporúčané možnosti pre toto nastavenie počítača (pravdepodobne ho vytvárate na inom počítači).
- Kliknite na Ďalej a po výzve na výber USB alebo DVD kliknite na možnosť USB flash alebo DVD, v závislosti od toho, ktoré zariadenie chcete použiť.

- Kliknite na Ďalej a vyberte jednotku zo zoznamu, ktorý zobrazuje úložné zariadenia pripojené k vášmu počítaču.
- Kliknite na Ďalej a Nástroj na vytváranie médií bude pokračovať v sťahovaní súborov potrebných na inštaláciu a vytvorení inštalačného média.
Riešenie 1: Obnova registra
Obnova registra je jedným z mála racionálnych krokov, ktoré môžete podniknúť na vyriešenie problému. Stále by ste si mali uvedomiť, že problém môžu spôsobiť rôzne okolnosti. Ak došlo k poškodeniu niektorej z vašich súčastí, napríklad jednotky, kde sa nachádza váš operačný systém, môžete urobiť iba vymeniť.
Ak však problém skutočne súvisí s poškodenými položkami registra, môžete ho vyriešiť vykonaním nasledujúcich krokov:
- Vložte jednotku na obnovenie, ktorú vlastníte alebo ktorú ste vytvorili pre operačný systém, a spustite počítač. Nasledujúce kroky sa líšia medzi operačnými systémami, takže postupujte podľa toho:
OKNÁ XP, VISTA, 7: Mali by sa otvoriť okná systému Windows s výzvou na zadanie jazyka spolu s nastavením času a dátumu. Zadajte ich a po pokračovaní vyberte možnosť Opraviť počítač v dolnej časti obrazovky. Po zobrazení výzvy Použiť nástroje na obnovenie alebo Obnoviť počítač nechajte prvý prepínač začiarknutý a kliknite na tlačidlo Ďalej. Keď sa zobrazí obrazovka Vyberte nástroj na obnovenie, vyberte príkazový riadok.

OKNÁ 8, 8,1, 10: Uvidíte obrazovku Vyberte rozloženie klávesnice, takže si vyberte tú, ktorú chcete použiť. Zobrazí sa obrazovka Vyberte možnosť, takže kliknite na Riešenie problémov >> Rozšírené možnosti >> Príkazový riadok.
- Prejdite do nasledujúceho priečinka v príkazovom riadku „C: \ Windows \ System32 \ config“ pomocou nižšie uvedeného príkazu. Po každom z nich nezabudnite kliknúť na Enter.
cd windows cd system32 konfigurácia CD

Spustením nasledujúcich príkazov nahraďte priečinky DEFAULT, SAM, SECURITY, SOFTWARE a SYSTEM:
del c: \ windows \ system32 \ config \ sam del c: \ windows \ system32 \ config \ security del c: \ windows \ system32 \ config \ software del c: \ windows \ system32 \ config \ default del c: \ windows \ system32 \ config \ system copy c: \ windows \ tmp \ software c: \ windows \ system32 \ config \ software copy c: \ windows \ tmp \ system c: \ windows \ system32 \ config \ system copy c: \ windows \ tmp \ sam c: \ windows \ system32 \ config \ sam copy c: \ windows \ tmp \ security c: \ windows \ system32 \ config \ security copy c: \ windows \ tmp \ default c: \ windows \ system32 \ config \ default
- Skontrolujte, či je problém vyriešený teraz po reštartovaní počítača a pokuse o zavedenie bez DVD pre obnovenie.
Riešenie 2: Boot Recovery
Existuje užitočná zabudovaná funkcia s názvom Boot Recovery a je k nej ľahký prístup prostredníctvom príkazového riadku. Ako už názov napovedá, tento nástroj vám pomôže ľahko zaviesť systém do počítača a pomôže vám vyriešiť rôzne problémy, ktoré sa mohli vyskytnúť pri procese zavádzania.
- Ak nemáte prístup k príkazovému riadku inak, postupujte podľa rovnakých krokov uvedených vyššie, aby ste sa dostali do príkazového riadku z jednotky obnovy.
- Zadajte nasledujúci príkaz a po správnom zadaní kliknite na tlačidlo Enter:
bootrec / rebuildbcd
- Mali by ste vidieť správu s textom:
Skenovanie všetkých diskov na inštaláciu systému Windows. Počkajte, pretože to môže chvíľu trvať ... Inštalácie systému Windows boli úspešne skontrolované. Celkový počet identifikovaných inštalácií systému Windows: 0 Operácia bola úspešne dokončená.

- Pretože máte zjavne nainštalovaný Windows, budete ho musieť 'odstrániť' a znova zostaviť zo zoznamu pomocou nasledujúcich príkazov:
bcdedit / export c: \ bcdbackup attrib c: \ boot \ bcd -h -r -s
- Prvý príkaz vytvoril zálohu predchádzajúceho úložiska BCD a druhý odstránil určité pripísané, ktoré obmedzovali akcie, ktoré ste s ním mohli vykonať. Teraz ho môžete odstrániť alebo premenovať a znova vytvoriť pomocou tohto príkazu:
ren c: \ boot \ bcd bcd.old
- Teraz môžete zopakovať ten istý príkaz, ktorý sme vyskúšali na začiatku, keď sme dostali 0 správ o inštalácii systému Windows:
bootrec / rebuildbcd
- Zobrazí sa nasledujúca správa:
Počkajte, pretože to môže chvíľu trvať ...
Inštalácie systému Windows boli úspešne skontrolované. Celkový počet identifikovaných inštalácií systému Windows: 1 [1] D: \ Windows Pridať inštaláciu do bootovacieho zoznamu? Áno / Nie / Všetky:
- Stlačte Y a mala by sa zobraziť správa „Operácia bola úspešne dokončená“, čo znamená, že obnovenie BCD je dokončené. Reštartujte počítač a skontrolujte, či je možné spustiť ho normálne.