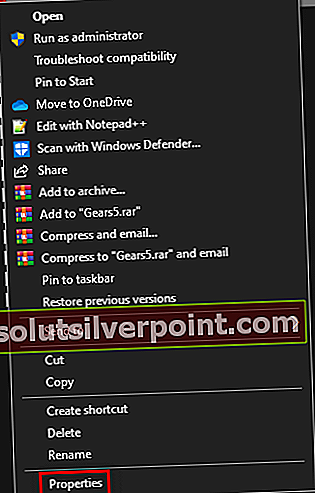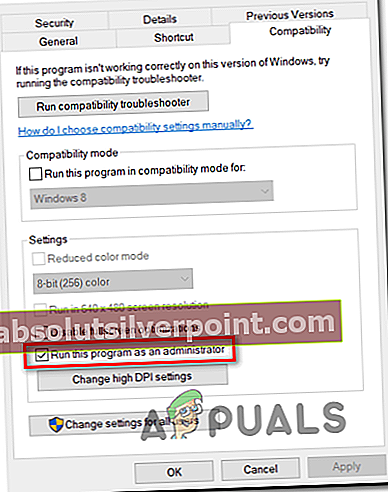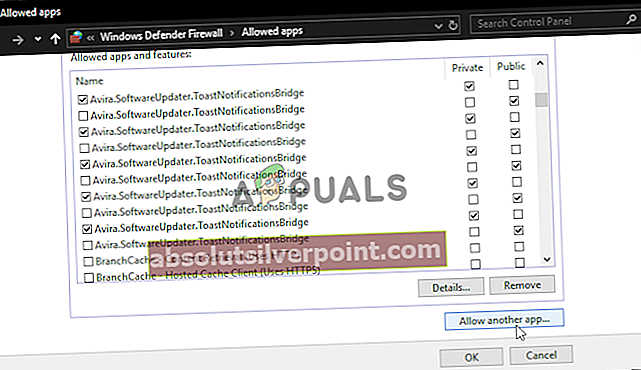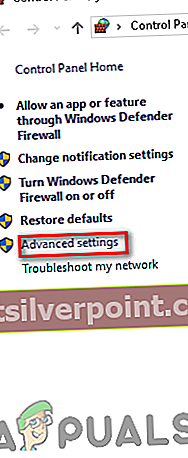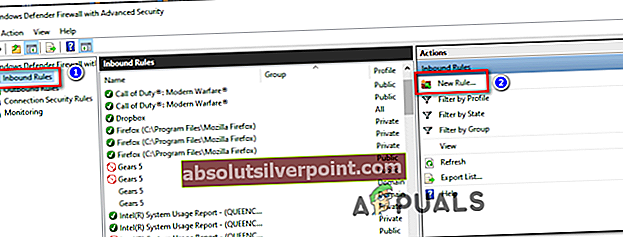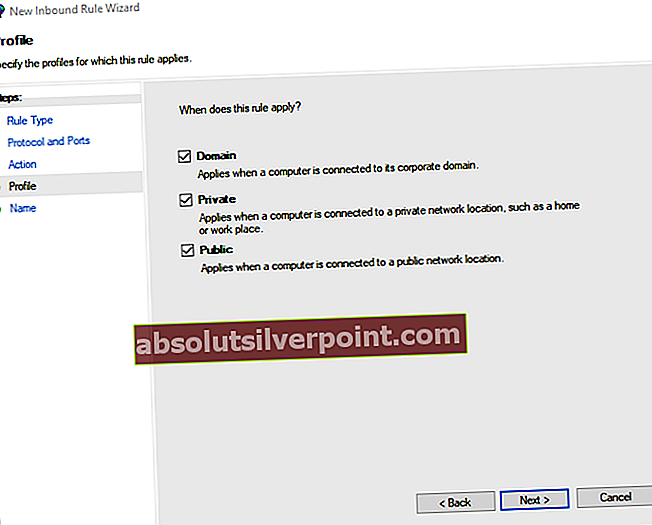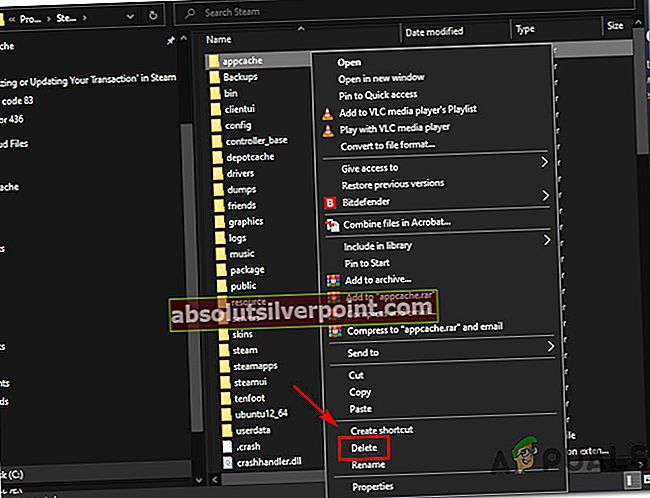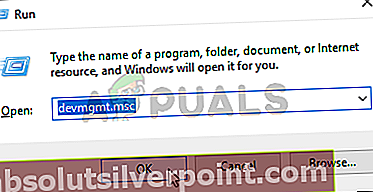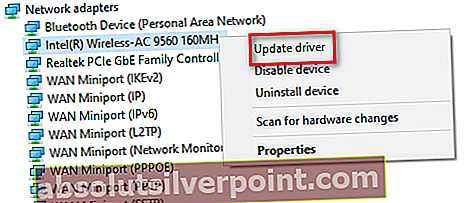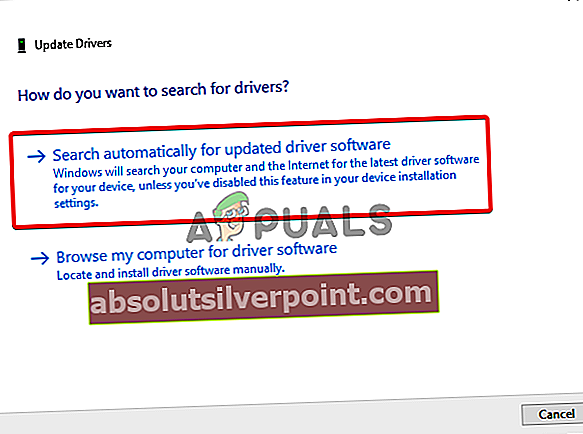Niektorí používatelia systému Windows sa stretávajú s „Pri aktualizácii sa vyskytla chyba (súbory poškodeného obsahu)“ vždy, keď sa pokúsia nainštalovať novú aktualizáciu pre hru, ktorú vlastnia, prostredníctvom služby Steam. Zatiaľ čo niektorí používatelia čelia tomuto problému s jedným titulom, iným používateľom sa toto chybové hlásenie zobrazuje pri každej hre, ktorú sa pokúsia aktualizovať.

Po preskúmaní tohto konkrétneho problému sa ukáže, že existuje niekoľko rôznych scenárov, ktoré by mohli nakoniec spôsobiť tento konkrétny chybový kód. Tu je užší zoznam potenciálnych vinníkov, ktorí môžu byť zodpovední za váš problém:
- Prebiehajúci problém so serverom - Ako sa ukázalo, tento problém môže pochádzať aj zo základného problému so serverom, ktorý v súčasnosti bráni klientom Steam koncových používateľov v sťahovaní aktualizácií z regionálnych serverov. Ak je tento scenár použiteľný, jediné, čo môžete urobiť, je zmeniť predvolený server na načítanie a dúfať, že tento problém neovplyvní všetky servery. Ak to nefunguje, jediné, čo môžete urobiť, je počkať, kým Steam nevyrieši problémy so serverom.
- Chýba prístup správcu - V závislosti od vašich nastavení UAC môžete tiež očakávať, že sa vám táto chyba zobrazí, pretože Steam nemá potrebné povolenia na úpravu a prezeranie existujúcich súborov. V takom prípade musíte vynútiť otvorenie služby Steam s prístupom správcu a potenciálne upraviť predvolené správanie v prípade, že sa táto metóda osvedčí.
- Nespoľahlivé bezdrôtové pripojenie na internet - Podľa niektorých dotknutých používateľov sa tento problém môže vyskytnúť aj v dôsledku problému s tým, ako váš Steam vidí sieť, ku ktorej je váš počítač momentálne pripojený. Ak Steams považuje pripojenie za nespoľahlivé na nadviazanie spojenia so serverom na stiahnutie, možno budete musieť prejsť na káblové pripojenie, aby ste si mohli stiahnuť aktualizácie hry.
- Paru blokuje brána firewall - Existuje veľa overených správ používateľov, u ktorých sa preukázalo, že tento problém spôsobuje brána Windows Firewall. Za určitých okolností k tomu môže dôjsť z dôvodu falošne pozitívneho výsledku (zvyčajne po spustení jednej hry sa dostane do karantény). V takom prípade by ste mali byť schopní problém vyriešiť zavedením pravidla výnimky zo služby Steam, ktoré umožňuje výmenu údajov a otvorením portov použitých pri sťahovaní údajov pomocou pary.
- Nekonzistencia TCP / IP - Za určitých okolností môžete očakávať túto chybu Steam kvôli nekonzistentným údajom TCP / IP. Niekoľko postihnutých používateľov, ktorí sa tiež stretli s týmto problémom, sa im podarilo problém vyriešiť vykonaním obnovenia Winsock z príkazového riadku so zvýšenou hodnotou.
- Nedostatok miesta v pamäti RAM - Ak sa táto chyba zobrazuje v počítači nižšej kategórie, je pravdepodobné, že problém súvisí s vašou pamäťou RAM. Ak máte ďalšie aplikácie, o ktorých je známe, že ich chytia za pamäť, musíte ich najskôr zavrieť a až potom sa pokúsiť iniciovať ďalšie sťahovanie prostredníctvom služby Steam.
- Poškodený adresár aplikácie - Ako už niektorí používatelia informovali, tejto chybe môžete čeliť, ak máte problém s poškodením údajov vo vnútri priečinka appcache. Niektorí používatelia, ktorí sa predtým zaoberali týmto problémom, dokázali problém vyriešiť odstránením adresára medzipamäte a prinútiť Steam, aby vytvoril nový, ktorý nie je sužovaný rovnakými problémami.
Teraz, keď poznáte všetky možné príčiny, môžete problém vyriešiť takto:
Metóda 1: Prešetrenie problému so serverom
Ideálnym spôsobom, ako spustiť tohto sprievodcu riešením problémov, je preskúmať a zistiť, či existuje pretrvávajúci problém so serverom, s ktorým si budete musieť robiť starosti. Tento problém je koniec koncov často spojený s problémom servera, ktorý bráni klientom Steam koncových používateľov v sťahovaní aktualizácií hier.
Našťastie existuje niekoľko služieb, pomocou ktorých môžete overiť, či Steam v súčasnosti nemá problémy so serverom. Mali by ste sa odhlásiť SteamStat.us a DownDetector zistiť, či Steam momentálne rieši problémy so serverom, ktoré ovplyvňujú používateľov vo vašej oblasti.

Poznámka: Ak 2 webové stránky hlásia problémy s Steam’s servery, mali by ste tiež skontrolovať oficiálny účet služby Twitter Podpora služby Twitter, či neobsahujú nejaké oficiálne oznámenia.
V prípade, že vyšetrovanie odhalilo rozsiahly problém so serverom, je potrebné postupovať iba podľa tejto metódy Metóda3 a zmeňte predvolený server na sťahovanie.
Ak to nefunguje, budete si musieť počkať, kým sa softvérovým inžinierom spoločnosti Steam podarí vyriešiť problémy so serverom.
Metóda 2: Otvorenie služby Steam ako správcu
Ak ste sa uistili, že tento problém nie je spôsobený problémom so serverom, prvým možným vinníkom, ktorý musíte preskúmať, je problém s povolením. Podarilo sa nám identifikovať množstvo správ používateľov, podľa ktorých v ich prípade došlo k problému, pretože klient Steam nemal po stiahnutí aktualizácie potrebné povolenia na inštaláciu nových herných súborov.
Ak je tento scenár použiteľný, môžete problém vyriešiť tak, že vynútite otvorenie služby Steam ako s právami správcu. Ak je táto metóda úspešná, mali by ste z nej urobiť predvolené správanie.
Ak chcete vynútiť otvorenie služby Steam s oprávneniami správcu, kliknite pravým tlačidlom myši na spustiteľný súbor alebo skratku, ktorú máte pri spustení hry, a kliknite naSpustiť ako správcaz novoobjaveného kontextového menu.

Ak bola táto operácia úspešná, možno budete chcieť upraviť predvolené správanie služby Steam, aby ste zabránili opätovnému výskytu rovnakého druhu problémov. Postupujte podľa pokynov uvedených nižšie:
- Uistite sa, že je Steam zatvorený a nie je momentálne spustený na pozadí.
- Ďalej otvorte Prieskumník súborov (alebo Tento počítač) a prejdite na miesto, kde sa nachádza hlavný spustiteľný program Steam. Predvolene je toto umiestnenie:
C: \ Program Files (x86) \ Steam
Poznámka: Ak ste nainštalovali Parou na vlastnom mieste, prejdite tam.
- Keď sa dostanete na správne miesto, kliknite pravým tlačidlom myši na ikonu steam.exe a potom kliknite na Vlastnosti v novoobjavenej kontextovej ponuke.
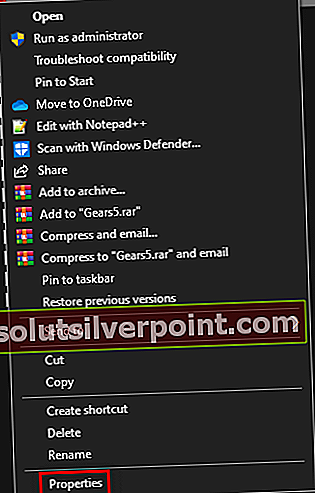
- Akonáhle ste vo vnútri Vlastnosti Na obrazovke kliknite na ikonu Kompatibilita kartu z ponuky pásov v hornej časti, potom prejdite nadol na ikonu nastavenie a začiarknite políčko spojené sSpustite tento program ako správca.
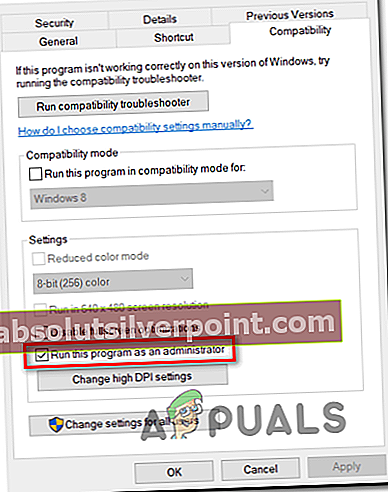
- Kliknite Podať žiadosť aby ste uložili zmeny, potom znova spustite Steam cez ten istý spustiteľný súbor a skontrolujte, či je problém teraz opravený.
Ak tento problém stále nie je vyriešený, prejdite nižšie na ďalšiu potenciálnu opravu.
Metóda 3: Zmena oblasti sťahovania
Ak vyššie uvedené vyšetrovanie odhalilo problém so serverom, môžete zmeniť predvolenú oblasť sťahovania, aby bol váš klient Steam nútený používať iný server, keď bude musieť sťahovať nové aktualizácie pre vaše hry.
Túto operáciu potvrdilo veľa úspešných používateľov, s ktorými sa stretávame, ako úspešnú „Pri aktualizácii sa vyskytla chyba (poškodené súbory s obsahom)s každým herným titulom, ktorý sa pokúsia aktualizovať.
Ak je problém spôsobený problémom so serverom, vykonaním tejto úpravy by sa problém mal vyriešiť.
Ak ste túto potenciálnu opravu ešte nevyskúšali, zmeňte ju podľa pokynov nižšie Oblasť na stiahnutie že je váš klient Steam nakonfigurovaný na používanie, a zistite, či to nakoniec problém vyrieši:
- Otvorte svoje Parou klienta, potom kliknite na Parou pomocou panela s pruhmi v hornej časti obrazovky. Potom v novoobjavenej kontextovej ponuke kliknite na Nastavenie.
- Akonáhle ste vo vnútri nastavenie menu, vstúpte do K stiahnutiu vstup z vertikálnej ponuky vpravo. Ďalej prejdite na pravú tablu a zmeňte ikonuOblasť na stiahnutiedo inej krajiny pomocou príslušnej rozbaľovacej ponuky.
Poznámka: Pri výbere inej krajiny by ste si mali zvoliť miesto, ktoré je bližšie k vášmu ideálnemu serveru na stiahnutie, aby ste príliš nepoškodili rýchlosť sťahovania v službe Steam.
- Uložte modifikáciu a potom sa pokúste aktualizovať hru, ktorá predtým zlyhávala, aby ste zistili, či je problém teraz opravený.

Ak ste sa už pokúsili zmeniť server sťahovania a stále sa vám zobrazuje to isté poškodený obsah súborov chyba, prejdite dole na ďalšiu potenciálnu opravu nižšie.
Metóda 4: Prepnutie na káblové pripojenie (ak je k dispozícii)
Ak používate bezdrôtové pripojenie, jedno rýchle riešenie, ktoré vám umožní obísť internet „Pri aktualizácii sa vyskytla chyba (súbory poškodeného obsahu)“chybová správa je prepnutie na káblové pripojenie. Nemusí to byť trvalá zmena.
Nekonzistencia s aktualizáciami Steam cez bezdrôtové siete sú v systéme Windows 7 pomerne častým javom. Našťastie môžete jednoducho prepnúť na káblové pripojenie a pomocou neho stiahnuť aktualizácie hier pred prechodom späť na bezdrôtové pripojenie.

Ak ste to teda ešte nevyskúšali, pripojte ethernetový kábel k počítaču a reštartujte počítač Parou klienta a znova spustite sťahovanie. Ak sa chybové hlásenie nevráti, dokončite inštaláciu každej aktualizácie a potom sa vráťte k bežnému bezdrôtovému pripojeniu.
Na druhej strane, ak to isté „Pri aktualizácii sa vyskytla chyba (súbory poškodeného obsahu)“chyba stále pretrváva, prejdite nadol k ďalšej potenciálnej oprave nižšie.
Metóda 5: Zoznam povolených položiek Steam v bráne Windows Firewall
Ako sa ukazuje, v závislosti na vašich preferenciách zabezpečenia vynútených vo vašej bráne Windows Firewall sa môže vstavaná sada zabezpečenia niekedy rozhodnúť umiestniť do karantény legitímne spustiteľné súbory hier a zablokovať Steam v komunikácii so servermi na stiahnutie - toto je bežný jav u spustiteľného súboru Rage 2 .
Tento problém sa samozrejme môže vyskytnúť aj v prípade brán firewall tretích strán a súborov AV, ale táto metóda sa zameria na riešenie inštancie, v ktorej brána Windows Firewall blokuje sťahovanie z dôvodu falošného poplachu.
Ak je tento scenár použiteľný pre váš konkrétny scenár, mali by ste byť schopní problém vyriešiť vytvorením pravidla whitelistingu vo vašej bráne firewall, aby ste sa uistili, že Steam nebráni v sťahovaní a inštalácii čakajúcich aktualizácií hry.
Ak to chcete urobiť, postupujte podľa pokynov na zozname povolených súborov Steam, priečinka na stiahnutie a portov, ktoré používa, aby ste opravili priečinok „Pri aktualizácii sa vyskytla chyba (poškodené súbory s obsahom)“:
- Otvorte a Bež dialógové okno stlačením Kláves Windows + R. Po zobrazení výzvy v textovom poli zadajte „Ovládať firewall.cpl‘A stlačte Zadajte otvoriť Brána firewall systému Windows okno.

- Keď sa dostanete do hlavnej ponuky aplikácie Brána firewall systému Windows Defender, vstúpte do ponuky na ľavej strane a kliknite naPovoľte aplikáciu alebo funkciu prostredníctvom brány firewall programu Windows Defender.

- Akonáhle ste vo vnútriPovolené aplikáciev ponuke kliknite naZmeniť nastaveniatlačidlo. Keď sa zobrazí výzva Kontrola používateľských kont (UAC) výzva, klikni Áno udeliť prístup správcu.

- Raz Povolené aplikácie ponuka sa konečne dá upravovať, choďte pod Povolená iná aplikácia a kliknite na Prehliadačpred navigáciou na miesto, kde je nainštalovaná para. Predvolene je umiestnenie hlavného spustiteľného súboru Steam C: \ Program Files \ Steam \ bin.
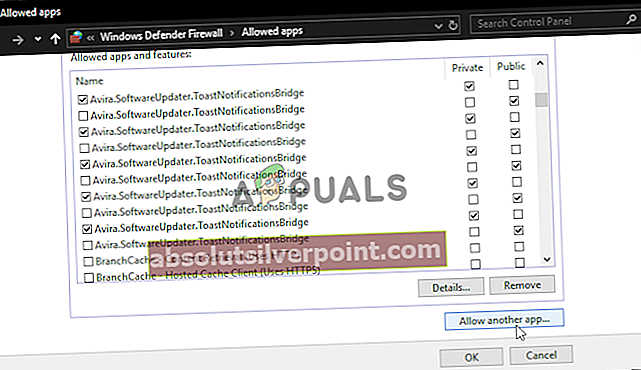
- Keď sa uistíte, že ste vylúčili obe hlavné Parou spustiteľný súbor a spustiteľný súbor hry, ktorá sa neaktualizuje, zabezpečte, aby Súkromné a Verejné políčka spojené s každou položkou sú začiarknuté.
- Potom môžete bezpečne zavrieť Povolené aplikácie okna a podľa pokynov v kroku 1 sa opäť vráťte do pôvodnej ponuky brány firewall.
- Akonáhle sa vám podarí dostať späť do Povolené aplikácie v ponuke kliknite naPokročilé nastavenia(z ponuky vľavo) a kliknite na ikonu Áno keď vás vyzve UAC Výzva (Kontrola používateľských kont).
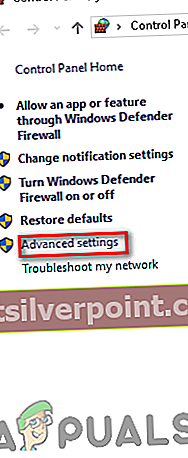
- Z Pokročilé nastavenia v ponuke kliknite na Nové pravidlo z ľavej ponuky súvisiacej s Prichádzajúce pravidlá.
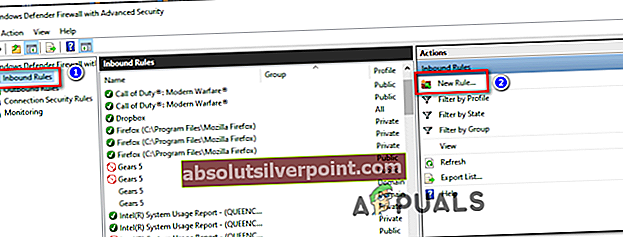
- Ďalej z Nové prichádzajúce pravidlo okno, zvoľte Prístav pod Typ pravidla a kliknite Ďalšie.
- Na nasledujúcej obrazovke vyberte zo zoznamu dostupných možností TCP a potom povoľteKonkrétne miestne portyprepínať.
- Keď prídete do správnej ponuky, vložte nasledujúce porty, aby ste zabránili ich blokovaniu:
27015--27030 27036 27015
- Ďalej pridajte ďalšie pravidlo pre UDP, potom vyberte Konkrétne miestne porty ešte raz a do vstupného poľa vložte nasledovné:
27015--27030 27000--27100 27031-2703 4380 27015 3478 4379 4380
- Keď sa vám podarí pridať každý port do zoznamu výnimiek, stlačte Ďalšie pristáť priamo doVýzva na akciuokno, potom kliknite naPovoliť pripojeniea stlačte Ďalšie tlačidlo ešte raz.
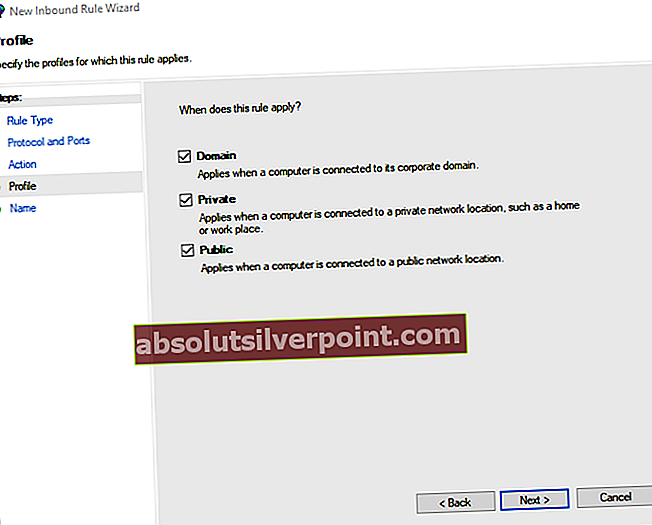
- Zadajte názov pravidiel, ktoré ste práve vytvorili, a stlačte kláves Skončiť aby ste uložili zmeny pred reštartovaním počítača a pokusom o opätovné vytvorenie problému v službe Steam.
Ak stále pretrváva ten istý problém, prejdite na ďalšiu potenciálnu opravu uvedenú nižšie.
Metóda 6: Vykonanie resetu Winsock
Ak vám žiadna z možných opráv nepomohla, začnite uvažovať o možnom probléme s protokolom TCP / IP a vykonaním resetu Winsock opravte„Pri aktualizácii sa vyskytla chyba (súbory poškodeného obsahu)“ chyba, ak je to spôsobené časovým limitom dátového prenosu alebo chybou protokolu.
Vo väčšine zdokumentovaných prípadov sú problémy tohto kráľa skutočne spôsobené závadou v sieťovom adaptéri alebo zlým prípadom rozsahu DNS. Ak je tento scenár použiteľný, mali by ste byť schopní problém vyriešiť spustením série príkazov zo zvýšeného príkazového riadku, ktoré vynulujú všetky údaje TCP / IP a vykonajú Winsock resetovať.
Postupujte podľa pokynov uvedených nižšie:
- Stlačte Kláves Windows + R otvoriť a Bež dialógové okno. Ďalej zadajte „Cmd“ vo vnútri textového poľa a stlačte Ctrl + Shift + Enter otvoriť vyvýšený Príkazový riadok. Keď sa zobrazí výzva Kontrola použivateľského konta (UAC), kliknite na Áno udeliť prístup správcu.

- Keď sa nachádzate vo zvýšenom príkazovom riadku, zadajte nasledujúce príkazy jednotlivo vo zvýšenom príkazovom riadku CMD v rovnakom poradí a stlačte Zadajtepo každom príkaze ich správne spustiť:
ipconfig / flushdns nbtstat -R nbtstat -RR netsh int reset všetky netsh int ip reset netsh winsock reset
- Po úspešnom spracovaní všetkých základných príkazov zatvorte zvýšený príkazový riadok a reštartujte klienta Steam, aby ste zistili, či je problém teraz opravený.
V prípade, že stále vidíte to isté „Pri aktualizácii sa vyskytla chyba (súbory poškodeného obsahu)“správu, posuňte sa nadol k ďalšej potenciálnej oprave nižšie.
Metóda 7: Uvoľnenie miesta v pamäti RAM
Ak sa s týmto problémom stretávate v počítači, ktorý nemá veľa pamäte RAM na prácu, chyba sa môže zobraziť aj v dôsledku skutočnosti, že Steam nemá dostatok pamäte RAM na uľahčenie sťahovania a inštalácie aktualizácia hry.
Podarilo sa nám identifikovať niekoľko rôznych prehľadov používateľov, ktorým sa podarilo opraviť „Pri aktualizácii sa vyskytla chyba (súbory poškodeného obsahu)“chyba po ukončení akejkoľvek nepotrebnej aplikácie a uvoľnení vzácnej pamäte RAM.
Vykonáte to stlačením Ctrl + Shift + Enter otvoriť sa Správca úloh. Ďalej vstúpte do Procesy karta a Kliknite pravým tlačidlom myši> Ukončiť úloha pre každý proces, ktorý zaberá vzácne Pamäť priestor.

Dávajte pozor najmä na procesy patriace do webových prehľadávačov, pretože sú notoricky známe tým, že sú obrovskými hoggermi.
Keď sa uistíte, že sú ukončené všetky nepodstatné procesy, reštartujte Steam a zopakujte akciu, ktorá predtým spôsobovala problém.
Ak sa pri pokuse o stiahnutie a inštaláciu novšej verzie hry stále zobrazuje rovnaký kód chyby, prejdite nadol na nasledujúcu metódu.
Metóda 8: Odstránenie súboru appcache adresár
Podľa niektorých dotknutých používateľov sa tento problém môže vyskytnúť aj v prípadoch, keď je problém skutočne spôsobený poškodenými dočasnými súbormi, ktoré sú momentálne uložené vo vnútri appcache adresár služby Steam.
Ak je tento scenár použiteľný, mali by ste byť schopní problém vyriešiť tak, že prejdete do umiestnenia tohto adresára a odstránite ho pred reštartovaním počítača a reštartovaním služby Steam. Ako potvrdili niektorí používatelia, mohlo by to nakoniec opraviť poškodený obsah súborov chyba v prípade, že je problém zakorenený v dočasnom súbore.
Tu je rýchly sprievodca, ako vyčistiť appcache adresár služby Steam:
- Otvorené Prieskumník súborov (Môj počítač vo Windows 7 a Windows 8.1) a prejdite do nasledujúceho umiestnenia:
C: \ Program Files (x86) \ Steam
Poznámka: Ak ste nainštalovali Steam na vlastné miesto, prejdite tam.
- Vnútri Parou adresár, vyhľadajte appcache priečinok, kliknite naň pravým tlačidlom myši a vyberte Odstrániť z novoobjaveného kontextového menu.
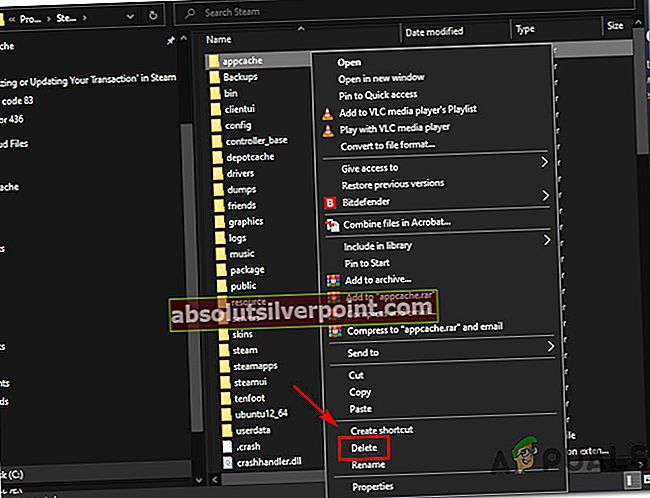
Poznámka: Toto urobí iba to, že v podstate prinúti vašu inštaláciu Steam vytvoriť nový appcache adresár (taký, ktorý nie je poškodený korupciou).
- Raz appcache priečinok bol úspešne odstránený, reštartujte počítač a skontrolujte, či sa problém nevyriešil po dokončení ďalšieho spustenia pokusom o inštaláciu aktualizácie, ktorá predtým zlyhávala.
Metóda 9: Aktualizácia / odinštalovanie ovládača karty bezdrôtovej siete
Ak žiadna z vyššie uvedených metód pre vás nefungovala a ste pripojení k bezdrôtovej sieti, mali by ste tiež vziať do úvahy skutočnosť, že problém môže byť skutočne spôsobený nekonzistenciou ovládačov.
Niekoľko postihnutých používateľov sa podarilo problém vyriešiť aktualizáciou alebo odinštalovaním aktuálneho ovládača bezdrôtovej siete. Nezabudnite, že ak odinštalujete bezdrôtový ovládač, prinútite operačný systém použiť všeobecný ovládač, ktorý by v niektorých prípadoch mohol problém vyriešiť.
Ak ste to ešte nevyskúšali, aktualizujte alebo odinštalujte aktuálny ovládač bezdrôtovej siete podľa nasledujúcich pokynov:
- Otvorte a Bež dialógové okno stlačením Kláves Windows + R. Ďalej zadajte „Devmgmt.msc“ vo vnútri textového poľa a stlačte Zadajte otvoriť sa Správca zariadení. Keď uvidíte UAC (Kontrola používateľských účtov) výzva, klikni Áno udeliť prístup správcu.
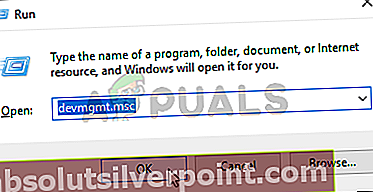
- Akonáhle ste vo vnútri Správca zariadení, posuňte sa nadol v zozname nainštalovaných aplikácií a rozbaľte rozbaľovaciu ponuku aplikácie Sieťové adaptéry.
- Vo vnútri Sieťové adaptéry, kliknite pravým tlačidlom myši na ovládač bezdrôtovej siete a vyberte možnosť Aktualizácia ovládača z novoobjaveného kontextového menu.
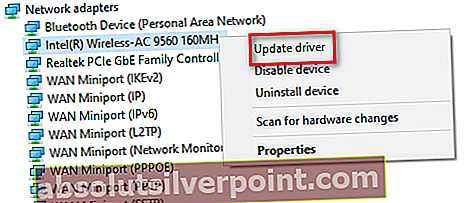
- Na ďalšej obrazovke kliknite na Automaticky vyhľadajte aktualizovaný softvér ovládača, potom podľa pokynov na obrazovke stiahnite a nainštalujte najnovšiu dostupnú verziu bezdrôtového ovládača.
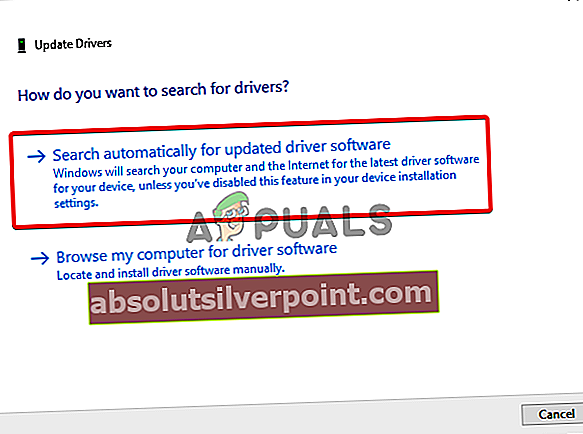
Poznámka: Ak Správca zariadení nebol schopný identifikovať novú verziu ovládača, znova kliknite pravým tlačidlom myši na bezdrôtový ovládač a v kontextovej ponuke zvoľte možnosť Odinštalovať ovládač. Toto prinúti generické ovládače kliknúť, čo by v takom prípade mohlo problém vyriešiť.
- Reštartujte počítač a po dokončení ďalšieho spustenia skontrolujte, či je problém vyriešený.