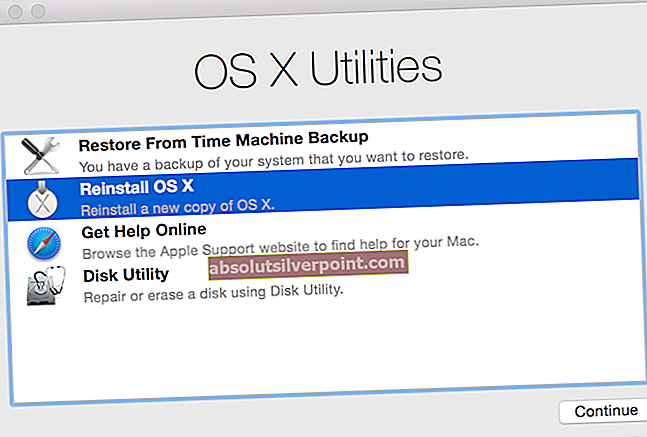Prebudenie počítača, ktorý jednoducho nechce naštartovať svoj operačný systém, nie je nič iné ako nočná mora, ktorá ožila. Existuje mnoho rôznych chýb, ktoré počítače so systémom Windows zobrazujú, keď sa im nepodarí zaviesť operačný systém, a jednou z nich je chyba „Windows sa nepodarilo spustiť“. Celá táto chybová správa uvádza nasledujúce:
“Windows sa nepodarilo spustiť. Môže to byť príčinou nedávnej zmeny hardvéru alebo softvéru.”
Obrazovka s chybovou správou tiež poskytuje používateľovi niekoľko možností, ktoré možno použiť na vyriešenie problému (napríklad spustenie opravy pri spustení alebo normálne spustenie systému Windows), ale bez ohľadu na to, akú možnosť si používateľ zvolí, musí sa vrátiť k rovnakej Chybové hlásenie „Windows sa nepodarilo spustiť“. Príčinou tohto problému môže byť čokoľvek, od nekompatibilného alebo chybného hardvéru, softvéru (programu alebo aplikácie) alebo ovládača / aktualizácie, ktoré ste nedávno nainštalovali, až po poškodenie bootovacích súborov, alebo problém s pevným diskom (alebo SSD).
Pretože príčiny chybového hlásenia „Systém Windows sa nepodarilo spustiť“ sú veľmi rozdielne, rovnako tak aj riešenia, ktoré sa osvedčili pre používateľov systému Windows, ktorých sa tento problém v minulosti dotkol. Nasleduje niekoľko najefektívnejších riešení, ktoré môžete použiť na vyskúšanie riešenia tohto problému a úspešného zavedenia operačného systému:

Riešenie 1: Odstráňte všetok hardvér, ktorý ste nedávno nainštalovali, a reštartujte počítač
Ak ste nainštalovali akýkoľvek hardvér (napríklad tlačiarne alebo fotoaparáty) predtým, ako počítač začal haywire a pri spustení chrlil chybové hlásenie „Windows sa nepodarilo spustiť“, je dosť pravdepodobné, že vinníkom je nainštalovaný hardvér. V takom prípade jednoducho odstráňte nainštalovaný hardvér (a najlepšie všetok ostatný nepodstatný hardvér a nechajte pripojenú iba myš a klávesnicu) a reštart tvoj počitač. Ak sa váš počítač zavedie do svojho operačného systému tak, ako by mal, vinníkom bol skutočne odstránený hardvér.
Riešenie 2: Skontrolujte, či váš počítač detekuje pevný disk a bootuje z neho
Reštart v počítači a na prvej obrazovke, ktorú uvidíte, stlačte kláves, ktorý vás prevedie do jeho BIOS nastavenie. Tento kľúč nájdete v používateľskej príručke k počítaču aj na prvej obrazovke, ktorá sa zobrazí po zapnutí. Raz v BIOS nastavenia, prezrite si jeho karty, kým nenájdete Poradie priority zavádzania (alebo Poradie zavedenia). Zlatý klinec Poradie priority zavádzania a stlačte Zadajte, a keď uvidíte zoznam zariadení, z ktorých sa počítač pokúša spustiť, uistite sa, že je váš pevný disk v hornej časti zoznamu.
Ak váš pevný disk v zozname nenájdete, otvorte počítač a odpojte a znova usaďte kábel SATA alebo IDE, ktorý pripája pevný disk k základnej doske (alebo najlepšie ho úplne vymeňte), naštartujte počítač, otvorte BIOS nastavenia a zistite, či teraz zistí pevný disk. Ak HDD stále nie je detekovaný, spustite na ňom diagnostiku (pozri: tejto príručky) na určenie, či zlyhal alebo zlyháva.
Ak je váš pevný disk v zozname, ale nie je na vrchu, nakonfigurujte zoznam tak, aby bol pevný disk v hornej časti a bol prvým bootovacím zariadením vášho počítača. Po tom, uložiť zmena, výstup z BIOS a reštart počítači a zistite, či bol problém vyriešený.

Riešenie 3: Vykonajte Obnovenie systému
Ak je tento problém spôsobený nainštalovaným programom, aplikáciou, ovládačom alebo aktualizáciou, obnovenie počítača v čase pred jeho nainštalovaním by malo stačiť na jeho odstránenie.
Vložte a Inštalačný disk systému Windows alebo Disk na opravu systému Windows do postihnutého počítača.Reštart počítač a nabootujte z disku.
Poznámka: Ak chcete zaviesť systém z disku, možno budete musieť znova otvoriť disk počítača BIOS nastavenia a namiesto toho, aby ste sa len pozerali na poradie bootovania, zmeňte ju tak, aby sa vaša jednotka DVD / CD nastavila ako prvé zavádzacie zariadenie vášho počítača. Po dokončení uložiť zmeny a výstupu z okna Nastavenia systému BIOS a mali by ste byť požiadaní, aby ste stlačili ľubovoľnú klávesu na zavedenie z disku, ktorý ste vložili pri štarte počítača. (Tu nájdete informácie o tom, ako spustiť Windows 7 pri spustení opravy, a Windows 8 / 8.1 / 10).
Vyberte operačný systém, ktorý chcete opraviť, a vyberte možnosť Opraviť počítač. Kliknite na Obnovenie systému. Vyberte bod obnovenia (najlepšie bod, ktorý bol vytvorený niekoľko dní predtým, ako sa problém prejavil). Podľa pokynov na obrazovke spustite program Obnovenie systému. Raz Obnovenie systému dokončí, reštart vo vašom počítači a skontrolujte, či Obnovenie systému zbavil problému.


Riešenie 4: Vykonajte opravu pri spustení
Vykonanie opravy pri spustení opraví všetky problémy, ktoré bránia spusteniu počítača v operačnom systéme, a preto má táto metóda pomerne veľké šance na vyriešenie tohto problému. Vykonať a Spustite opravu v počítači musíte:
Vložte a Inštalačný disk systému Windows alebo Disk na opravu systému Windows do postihnutého počítača.
Reštart počítač a nabootujte z disku.
Vyberte si svoj jazyk a ďalšie predvoľby a potom kliknite na Ďalšie.
Ak používate a Inštalačný disk systému Windows, dostanete sa na obrazovku, ktorá má Nainštalovať teraz tlačidlo v strede. Na tejto obrazovke kliknite na Opravte počítač v ľavom dolnom rohu. Ak používate a disk na opravu systému, dostanete sa priamo k ďalšiemu kroku. Vyberte operačný systém, ktorý chcete opraviť. Kliknite na Oprava pri spustení. Postupujte podľa pokynov na obrazovke a spustite Oprava pri spustení a keď sa to dokončí, reštart počítači a zistite, či sa tým problém odstránil.

Riešenie 5: Preinštalujte systém Windows úplne
Ak žiadne z uvedených a popísaných riešení pre vás nefungovalo, vaším posledným možným riešením môže byť iba úplná preinštalovanie systému Windows. Upozorňujeme, že tým vymažete všetky údaje a programy tretích strán vo vašom počítači, ale môže to byť tiež vaša posledná nádej.